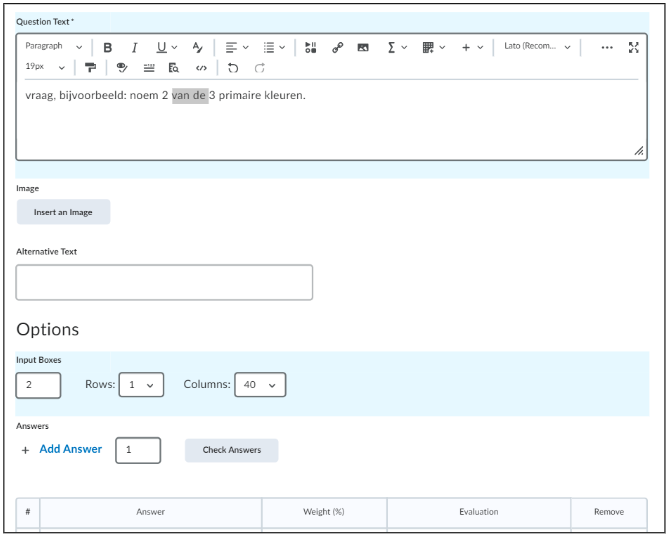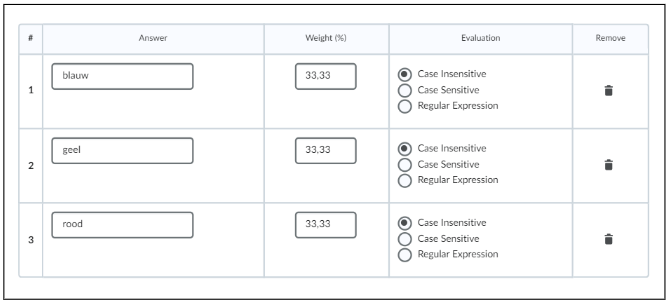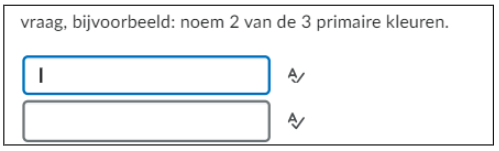Manuals
Wat voor type vragen kan ik toevoegen aan een Quiz?
In deze handleiding worden alle verschillende types vragen mogelijk in een Quiz besproken. Voor vragen en onduidelijkheden over het verdere bewerken van de Quiz bekijk de handleiding “Hoe bewerk ik een Quiz?” .
Alle type vragen zijn als volgt:
- Multiple Choice
- True or False
- Fill in the Blanks
- Multi-Select
- Matching
- Ordering
- Written Response
- Short Answer
- Arithmatic
- Significant Figures
- Multi-Short Answer
Openen van de Quiz editor
Begin met het openen van de Quiz editor door te navigeren in de menu bar van de cursus naar ‘Tools’ en dan naar ‘Quizzes’. Vervolgens kan je of een nieuwe quiz aanmaken (‘New Quiz’) of op een al bestaande quiz klikken en deze bewerken. In onderstaand voorbeeld zou dit bijvoorbeeld zijn ‘Test Yourself’. 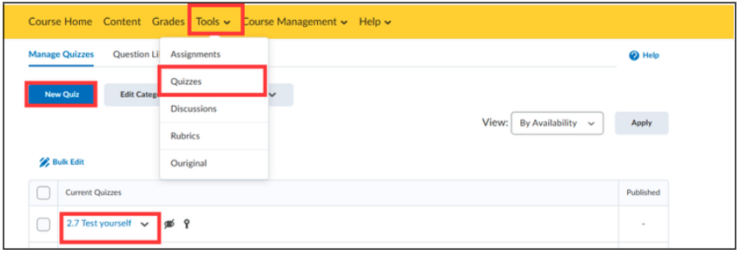 Klik vervolgens op ‘Create New’ om een nieuwe Question aan te kunnen maken.
Klik vervolgens op ‘Create New’ om een nieuwe Question aan te kunnen maken. 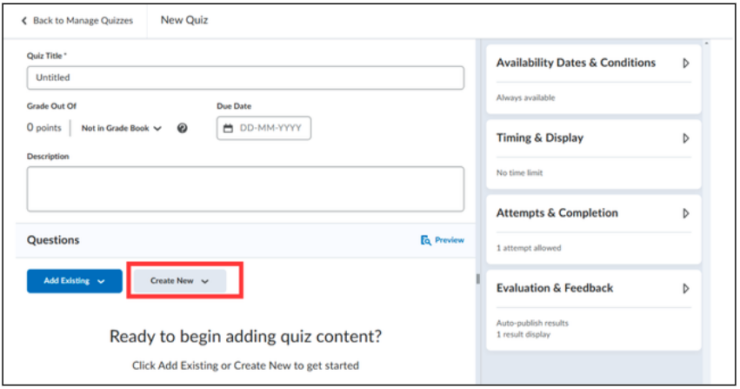
Feedback en Hints toevoegen aan vragen.
Bij elk soort vraag kan je Feedback en Hints toevoegen. Feedback is bedoeld om extra informatie toe te voegen aan o.a. een antwoord zodat de student het antwoord beter kan begrijpen. Hints worden vooral gebruikt om te helpen bij het beantwoorden van de vraag.
Dit is ofwel te vinden bij het uitklapmenu onder de blauwe knop ‘Options’. Ofwel helemaal onderaan de pagina waarin je een vraag bewerkt als ‘Expand question hint’ en ‘Expand question feedback’. De andere opties zijn niet voor elk type vraag beschikbaar. 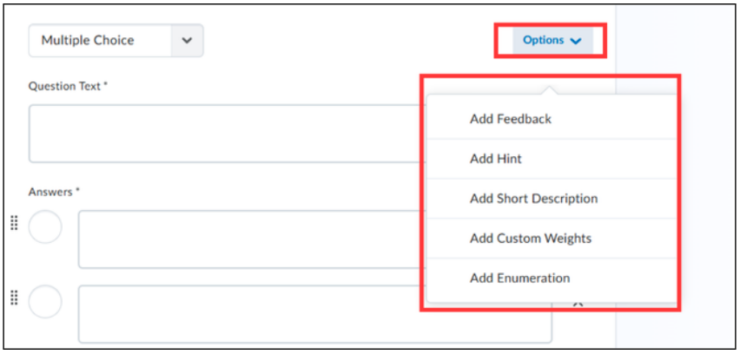

Previews van de vragen
Tijdens het maken van een quizvraag, zoals beschreven onder het kopje “Openen van de Quiz editor”, kan altijd bekeken worden hoe de vraag eruitziet voor de student. Soms verschijnt dit automatisch naast de vraag (zoals bij Multiple choice vragen), soms moet je op de knop ‘Preview’ klikken onderaan in de editor van de vraag (zoals bij Matching vragen). 
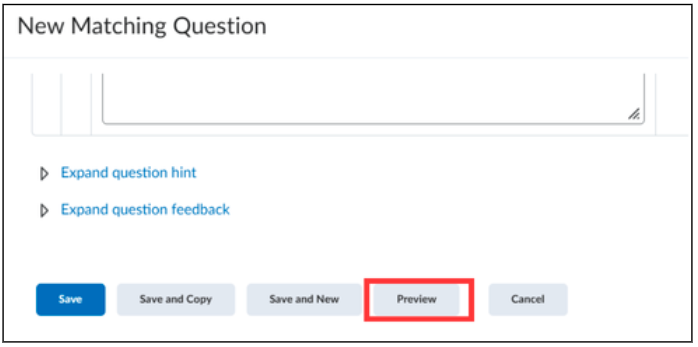
Verschillende types vragen
1. Multiple Choice Vraag
Dit type vraag is een multiple choice vraag of een meerkeuze vraag. In de quiz worden al meerdere antwoordmogelijkheden gepresenteerd en de student kan één antwoord kiezen uit die antwoordmogelijkheden. Tip: als je meerdere antwoordmogelijkheden wilt toevoegen gebruik het type vraag Multi-Select.
Gebruik: vul bij ‘Question Text’ de vraag in en vul de antwoordmogelijkheden in onder ‘Answers’. Door te klikken in de cirkels links naast het antwoord kun je aangeven welk antwoord correct is. Aangevinkt is correct. Als je niet alle antwoordmogelijkheden wilt gebruiken kan je klikken op het kruisje rechts naast een antwoord om deze te verwijderen. Als je een vraag wilt toevoegen, klik dan op ‘Add answer’ onder de antwoordmogelijkheden. 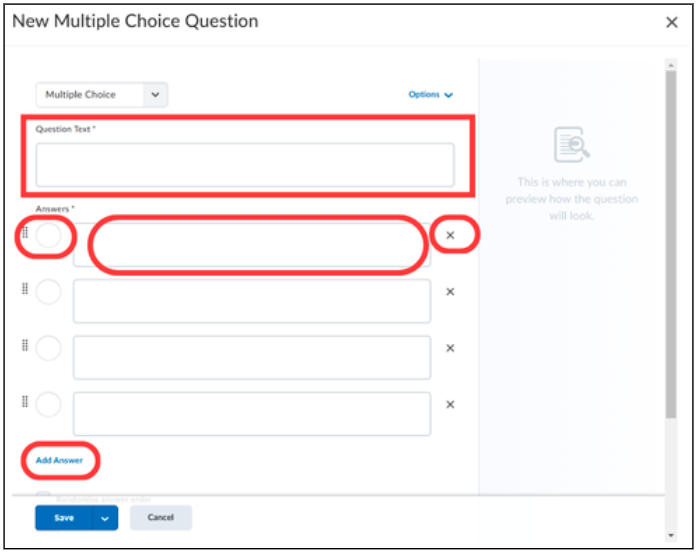
2. True or False Vraag
De true or false vraag (ook wel Waar of Onwaar) kan gebruikt worden om studenten van een statement te laten beoordelen of dit waar of onwaar is.
Gebruik: type bij ‘Question Task’ de stelling in waarvan studenten moeten beoordelen of deze waar of onwaar is. Vink daaronder aan welke van de twee waar is (True of False). 
3. Fill in the Blanks Vraag
Bij dit type vraag moeten studenten de ontbrekende woorden in een zin of lijst invullen. Gebruik: ‘Text #1’ en ‘Text #2’ zijn de tekstboxen waar je het gedeelte van de zin moet invullen dat de student te zien krijgt. Bij ‘Blank’ vul je het juiste antwoord in en kan je ook selecteren of bij het nakijken van dit antwoord rekening moet worden gehouden met hoofdletters (Case sensitive), geen rekening moet worden gehouden met hoofdletters (Case Insensitive) of dat er sprake is van een Regular Expression (Regular Expression). Uiteindelijk krijgt de student te zien Text #1 ….. Text #2¸waar de student een antwoord moet invullen op de puntjes.  Voor de student zou het er dan zo uitzien:
Voor de student zou het er dan zo uitzien:  4. Multi-Select
4. Multi-Select
Dit lijkt een meerkeuzevraag, maar studenten kunnen meerdere antwoorden kiezen en je kan een beoordelingsindeling toevoegen. Dit kan je doen door in het uitklapmenu ‘How are points assigned to blanks?’ te kiezen voor:
- All or nothing: de student krijgt alle punten als diegene alles goed heeft, of niks zodra er één verkeerd antwoord is gekozen of juist niet is gekozen.
- Correct Selections: Per goede optie krijg je een deel van de punten (1/ aantal vragen) punten per optie. Dus ook voor niet gekozen antwoorden, krijg je punten (als ze inderdaad niet goed zijn)
- Correct Answers: Per goed Antwoord dat is gekozen krijg je een deel van de punten (1/aantal goede antwoorden).
- Right minus wrong selections: Je krijgt pluspunten per goede selectie en minpunten voor een foute selectie. (1/aantal vragen) punten per optie.
Verder gebruik: De Multi-select werkt verder vergelijkbaar als de multiple choice vraag. 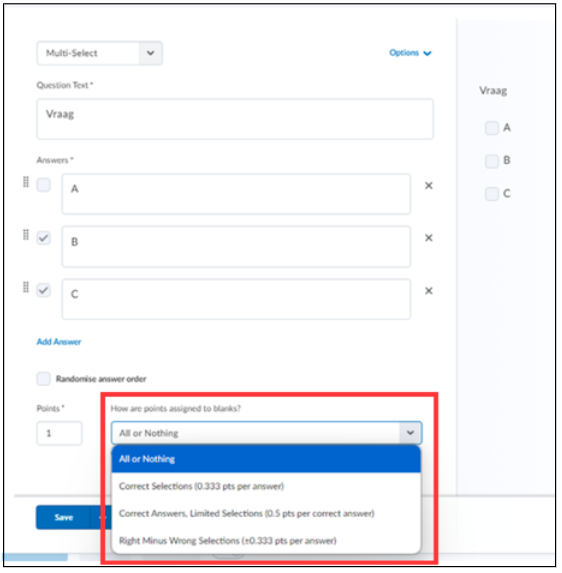 5. Matching Vraag
5. Matching Vraag
In deze vraag worden studenten gevraagd antwoorden en termen aan elkaar te koppelen. Ook hier kan een beoordelingsindeling worden toegevoegd.
Gebruik: Onder ‘Choices’ kan je in de tekstvakken termen toevoegen. Onder ‘Matches’ voeg je de termen toe, die gekoppeld moeten worden met de termen daarboven. In de tabel met de matches heb je ook een kolom ‘Correct Choice’. Hier kan je kiezen met welke keuze deze een correct koppel vormt. Als je meer opties wilt toevoegen klik op ‘Add Choice’ of ‘Add Match’.
Bovenaan de pagina kan je de gewenste grading kiezen. 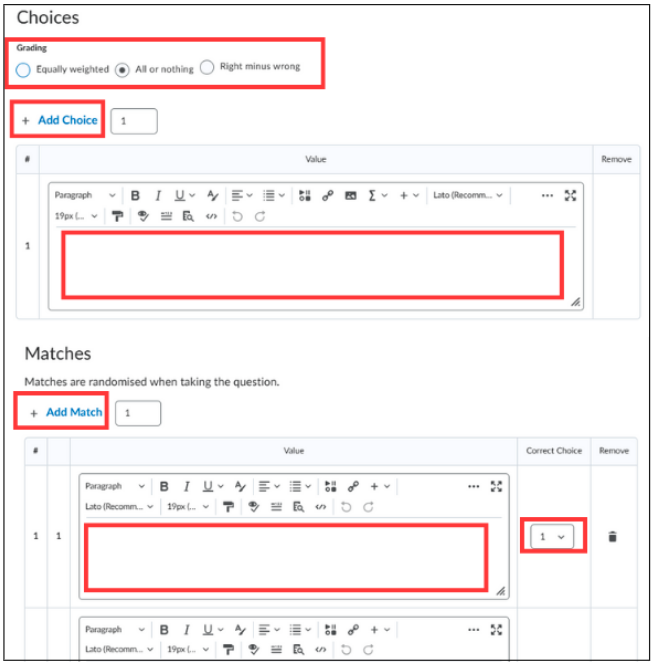 6. Ordering
6. Ordering
Studenten worden gevraagd om antwoorden/termen in de juiste volgorde te zetten.
Gebruik: Bovenaan de pagina kan je de manier van becijferen kiezen. In de tabel daaronder is de linker kolom voor het item. De tweede kolom is voor de correcte positie van dat item. De kolom daarnaast kan gebruikt worden om feedback aan de gebruiker te geven en de laatste kolom kan gebruikt worden om het item te verwijderen. 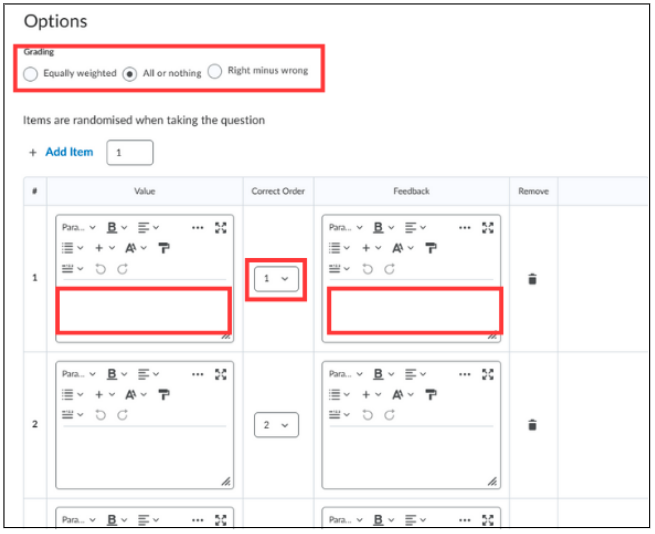 Deze vraag ziet er voor de student zo uit, waar optie A, B, C en D de ingevoerde waardes zijn. Door middel van het uitklapmenu moet de student aangeven wat de juiste positie is.
Deze vraag ziet er voor de student zo uit, waar optie A, B, C en D de ingevoerde waardes zijn. Door middel van het uitklapmenu moet de student aangeven wat de juiste positie is. 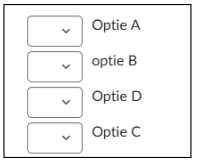 7. Written Response
7. Written Response
Deze quizvraag kan gebruikt worden voor open antwoorden. Studenten kunnen tijdens het antwoorden meerdere zinnen schrijven en met paragrafen werken. Daarbij kunnen opties aangezet worden voor HTML-bewerking of het toestaan van het toevoegen van onder andere afbeeldingen.
Gebruik: Bij het maken van de quiz hoeft alleen de vraag ingevoerd te worden. Wel kan je nog kiezen of de student de HTML editor mag gebruiken bij het beantwoorden en of er afbeeldingen of andere bijlagen toegevoegd mogen worden. 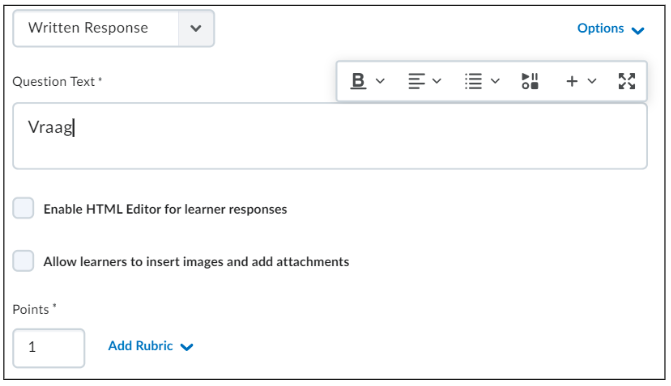 8. Short Answer
8. Short Answer
Dit vraagtype is identiek aan 7, maar studenten zijn gelimiteerd in het aantal woorden dat ze mogen gebruiken. De “blank” is het juiste antwoord op de vraag. Mochten er meerdere antwoorden goed zijn, dan kunnen er meerdere antwoorden (blanks) toegevoegd worden. Er zijn meer manieren om deze vraag na te kijken.
- Text: Het antwoord moet juist gespeld zijn, maar is niet hoofdlettergevoelig (bijvoorbeeld: “appel”, “Appel”, “APPEL”, en “apPel” zijn allemaal even goed).
- Case-Sensitive Text: Het antwoord moet juist gespeld zijn en is hoofdlettergevoelig (bijvoorbeeld: alleen “Appel” wordt goedgekeurd).
- Regular Expression: Het antwoord hoeft niet juist gespeld te zijn en is ook niet hoofdlettergevoelig. Je kan hier zelf aangeven welke spelfouten en/of andere manieren van uitdrukken goedgekeurd worden. Regular Expression wordt niet aangeraden, omdat dit erg ingewikkeld is. Mocht je interesse hebben in het gebruiken van Regular Expressions, kan je hier meer informatie vinden: Regular Expressions.
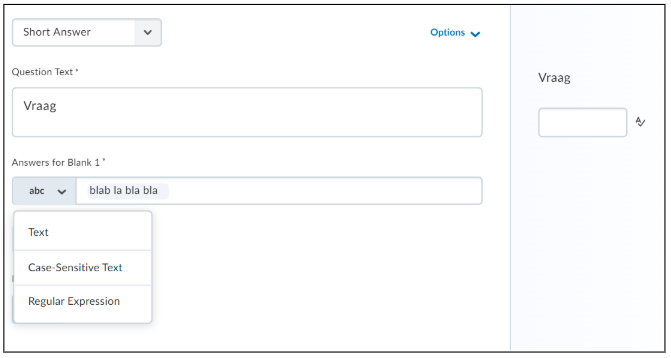
9. Arithmatic
Door deze quizvraag te selecteren kan je studenten formules laten oplossen. Je voegt je vraag toe inclusief de formule en voegt de antwoordvariaties toe. 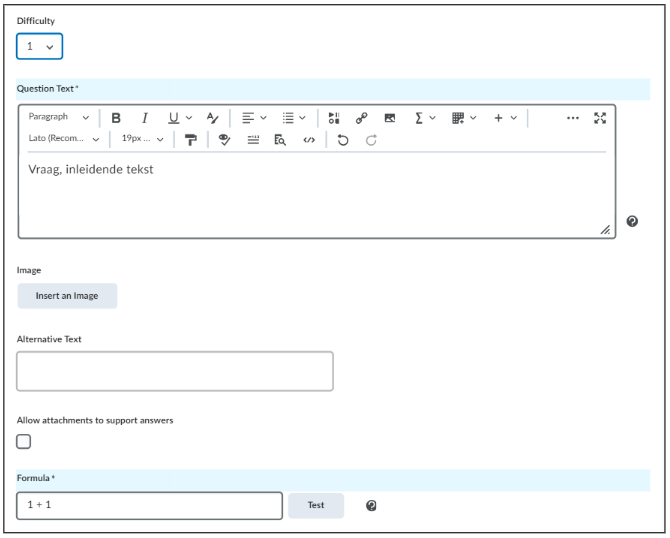
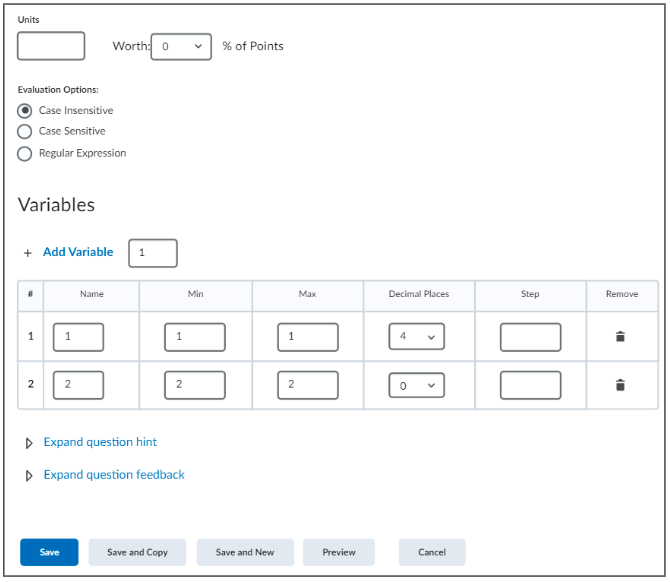 Met ‘answer precision’ stel je in hoeveel decimalen een antwoord moet hebben om goedgekeurd te worden.
Met ‘answer precision’ stel je in hoeveel decimalen een antwoord moet hebben om goedgekeurd te worden. 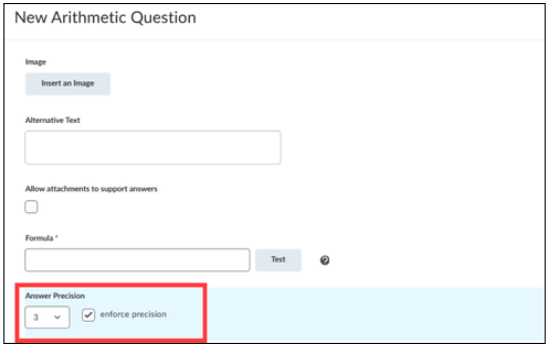
10. Significant Figures
Significant figures vragen zijn vergelijkbaar met Arithmetic vragen. Het verschil is dat deze vragen in wetenschappelijke notatie beantwoord moeten worden. Je kan kiezen welke wetenschappelijke notatie gebruikt moet worden in de antwoorden en eventueel punten aftrekken voor een incorrecte notatie. Ook is het mogelijk om een tolerantie aan te geven waarbij het antwoord van de student alsnog wordt goedgekeurd. Het is ook mogelijk om in de vraag aan te geven welke eenheden het antwoord betreft. 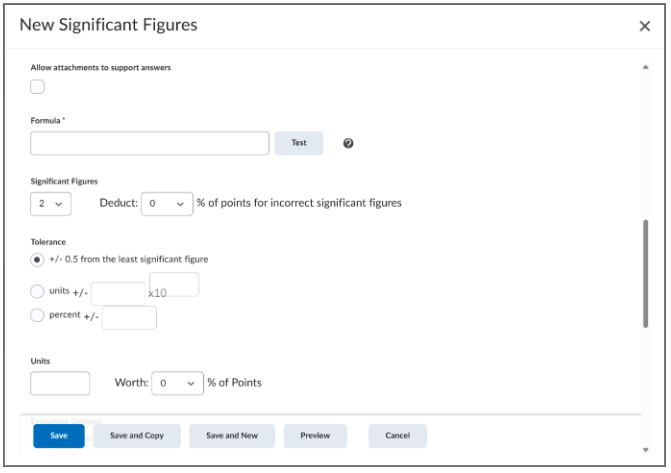
11. Multi-Short Answer
Studenten beantwoorden hier een vraag met meerdere antwoorden of oplossingen en vullen deze in aparte antwoordvelden in. Zelf voeg je alle mogelijke antwoorden in zodat het systeem de antwoorden van de student met alle mogelijkheden kan vergelijken. Bij ‘input boxes’ selecteer je hoeveel antwoorden de student moet geven. Bij ‘Answers’ geef je alle mogelijkheden en kan je een hoger of lager gewicht aan een antwoord geven.