Manuals
Hoe maak ik een quiz aan?
Deze handleiding legt uit hoe je een quiz kan maken en aanpassen aan jouw behoeften. Ook wordt uitgelegd hoe je vragen kan toevoegen.
Maak een nieuwe quiz
Navigeer naar ‘Tools’ in de navigatiebalk van de cursus. Klik op ‘Quizzes’. Je komt terecht op de startpagina van de quiz.
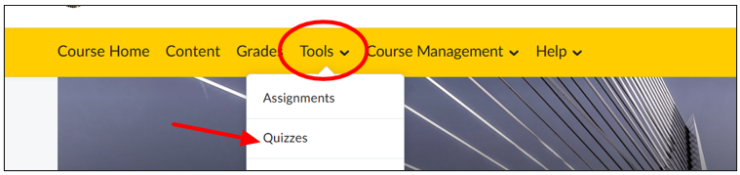 Klik op ‘New Quiz’.
Klik op ‘New Quiz’.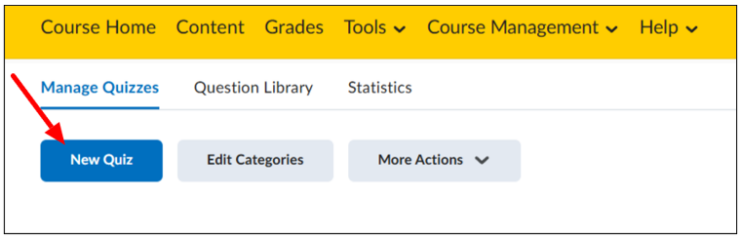 Quiz Title: Vul een titel in voor de quiz.
Quiz Title: Vul een titel in voor de quiz. Grade Out Of: Als je een gecijferde beoordeling wilt hangen aan de quiz. Wanneer je klikt op ‘Not In Grade Book’, heb je de optie om de quiz toe te voegen aan het Gradebook, waardoor automatisch het cijfer zal opkomen (‘Add to Grade Book’) OF de quiz te categoriseren door er een Grade item aan te koppelen. (Bijvoorbeeld: Quizzen Semester 1). Hier kan je de quiz koppelen aan een al-bestaand Grade Item, of je maakt een nieuwe aan (‘Edit or Link to Existing’).
Grade Out Of: Als je een gecijferde beoordeling wilt hangen aan de quiz. Wanneer je klikt op ‘Not In Grade Book’, heb je de optie om de quiz toe te voegen aan het Gradebook, waardoor automatisch het cijfer zal opkomen (‘Add to Grade Book’) OF de quiz te categoriseren door er een Grade item aan te koppelen. (Bijvoorbeeld: Quizzen Semester 1). Hier kan je de quiz koppelen aan een al-bestaand Grade Item, of je maakt een nieuwe aan (‘Edit or Link to Existing’).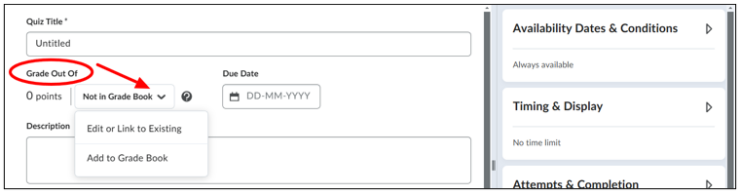 Description: Vul eventueel een omschrijving in.
Description: Vul eventueel een omschrijving in. Questions: Klik op ‘Add Existing’ om een bestaande vraag toe te voegen en ‘Create New’ om een nieuwe vraag aan te maken. Voor verdere uitleg over het toevoegen van vragen, zie de sectie Een vraag toevoegen.
Questions: Klik op ‘Add Existing’ om een bestaande vraag toe te voegen en ‘Create New’ om een nieuwe vraag aan te maken. Voor verdere uitleg over het toevoegen van vragen, zie de sectie Een vraag toevoegen.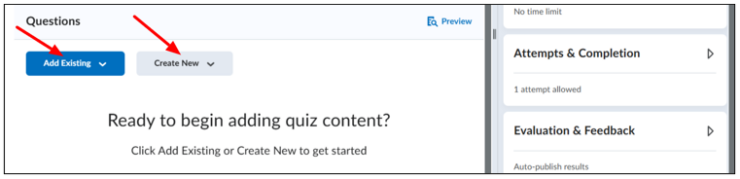
Availability Dates & Conditions
Hier kan je: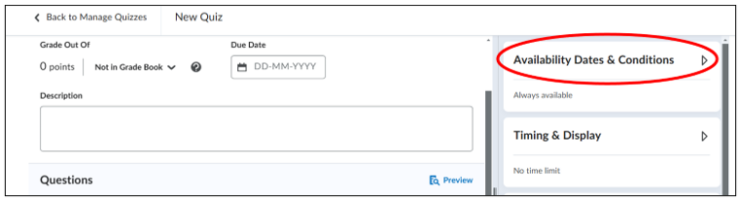 Een ‘Start-‘ en ‘End’ datum aanmaken.
Een ‘Start-‘ en ‘End’ datum aanmaken.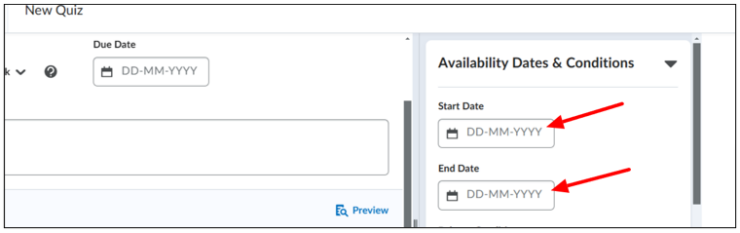 ‘Release Conditions’ toevoegen door op ‘Add Release Condition’ te klikken. Studenten kunnen dan de quiz niet openen of bekijken, tenzij ze aan de releasevoorwaarden voldoen. Je kan ook Release Conditions weghalen.
‘Release Conditions’ toevoegen door op ‘Add Release Condition’ te klikken. Studenten kunnen dan de quiz niet openen of bekijken, tenzij ze aan de releasevoorwaarden voldoen. Je kan ook Release Conditions weghalen.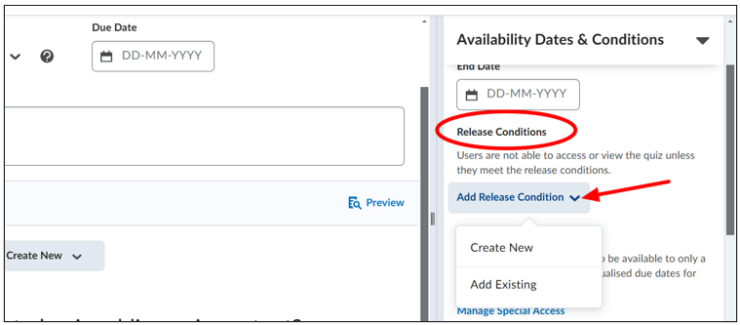 ‘Special Access’ inschakelen voor studenten die meer tijd nodig hebben door op ‘Manage Special Access’ te klikken.
‘Special Access’ inschakelen voor studenten die meer tijd nodig hebben door op ‘Manage Special Access’ te klikken.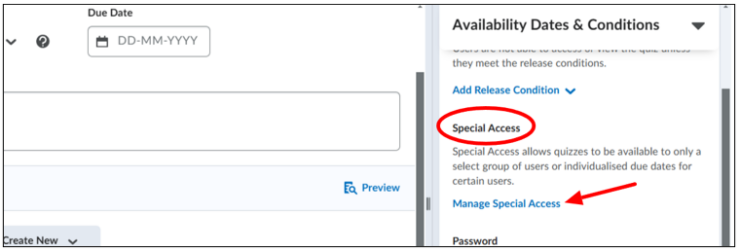 Dit opent een venster waarin je kunt kiezen om geselecteerde gebruikers speciale toegang tot deze quiz te geven, of alleen gebruikers met speciale toegang deze quiz te laten zien. Als je op ‘Add Users to Special Access’, klikt, kan je een speciale inleverdatum, beschikbaarheidsdatum, tijdslimiet en aantal pogingen voor specifieke studenten instellen.
Dit opent een venster waarin je kunt kiezen om geselecteerde gebruikers speciale toegang tot deze quiz te geven, of alleen gebruikers met speciale toegang deze quiz te laten zien. Als je op ‘Add Users to Special Access’, klikt, kan je een speciale inleverdatum, beschikbaarheidsdatum, tijdslimiet en aantal pogingen voor specifieke studenten instellen. Password: Een wachtwoord toevoegen zodat alleen mensen met het wachtwoord toegang hebben tot de quiz.
Password: Een wachtwoord toevoegen zodat alleen mensen met het wachtwoord toegang hebben tot de quiz.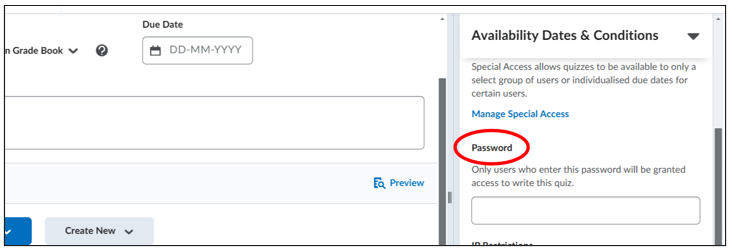 Klik op ‘Manage IP Restrictions’ om alleen studenten met een bepaald IP adres toegang te verlenen.
Klik op ‘Manage IP Restrictions’ om alleen studenten met een bepaald IP adres toegang te verlenen.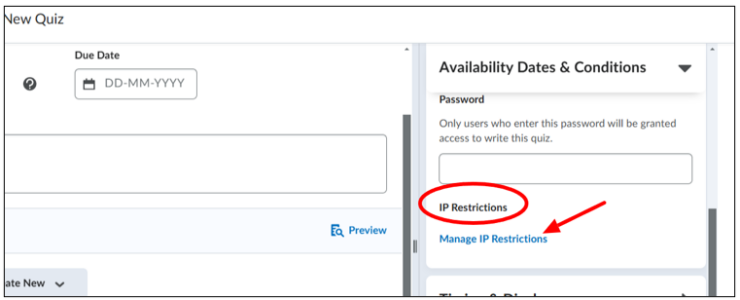
Timing & Display
Hier kan je: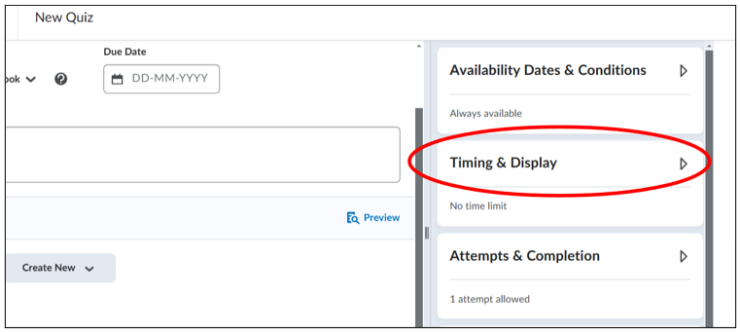 Set time limit: Bepalen hoeveel tijd de studenten hebben voor de quiz. Als je dat wilt, check dan het vakje ‘Set time limit’.
Set time limit: Bepalen hoeveel tijd de studenten hebben voor de quiz. Als je dat wilt, check dan het vakje ‘Set time limit’. 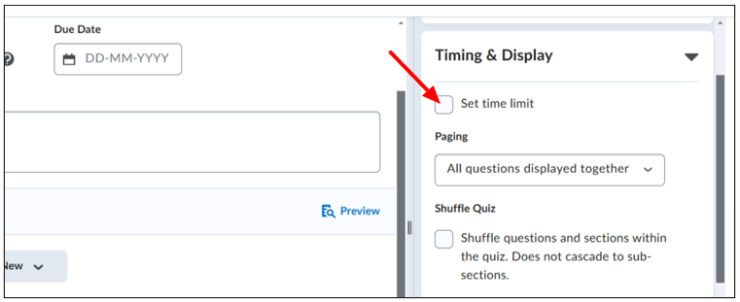 Dan verschijnt de optie om in te vullen hoeveel minuten je wilt dat de quiztijdslimiet is.
Dan verschijnt de optie om in te vullen hoeveel minuten je wilt dat de quiztijdslimiet is.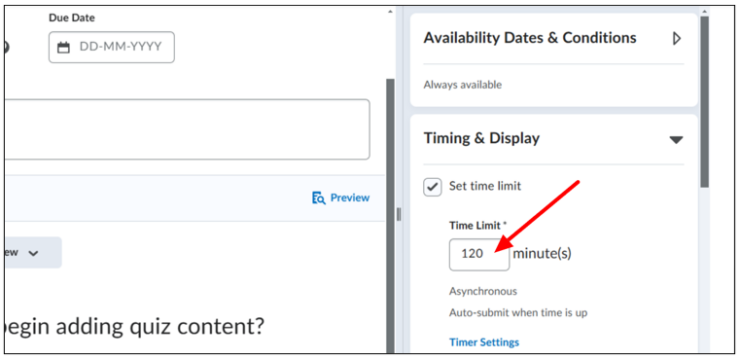 Klik op ‘Timer Settings’:
Klik op ‘Timer Settings’: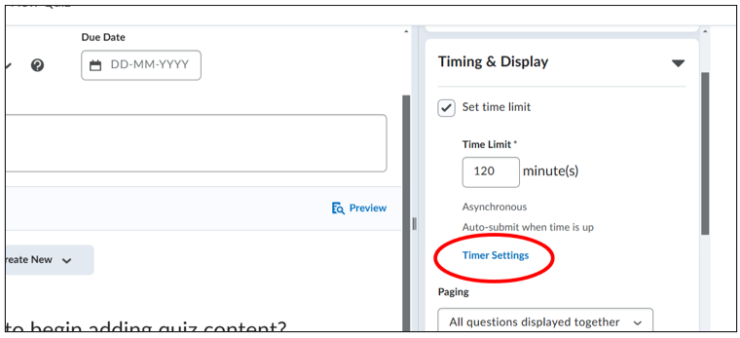 Er opent een venster waarin je instellingen kunt aanpassen voor wanneer de timer start (onder Quiz Start) en wat er gebeurt als de tijdslimiet om is (onder When The Time Limit Expires).
Er opent een venster waarin je instellingen kunt aanpassen voor wanneer de timer start (onder Quiz Start) en wat er gebeurt als de tijdslimiet om is (onder When The Time Limit Expires).
Bepalen of de timer van de quiz ingaat wanneer de student de quiz start (‘Asynchronous’) of wanneer een gezamenlijke starttijd is bereikt (‘Synchronous’).
Bepalen of de quiz automatisch wordt ingeleverd wanneer een student de tijdlimiet overschrijdt (‘Automatically submit the quiz attempt’).
Klik dan op ‘OK’ om eventuele wijzigingen op te slaan.
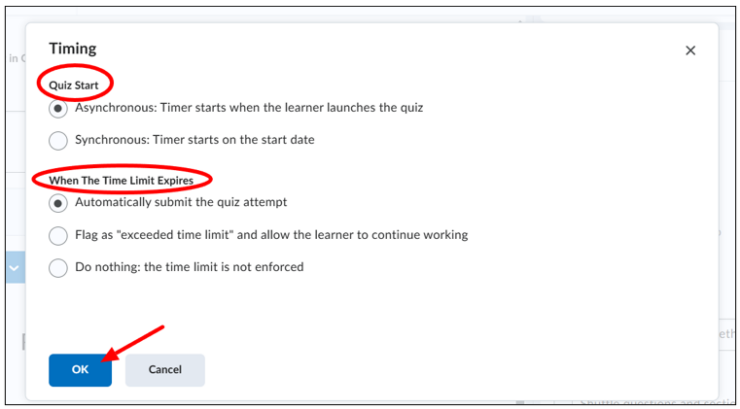 Paging: Bepalen of de studenten al de vragen in één keer kunnen zien, of per vraag.
Paging: Bepalen of de studenten al de vragen in één keer kunnen zien, of per vraag.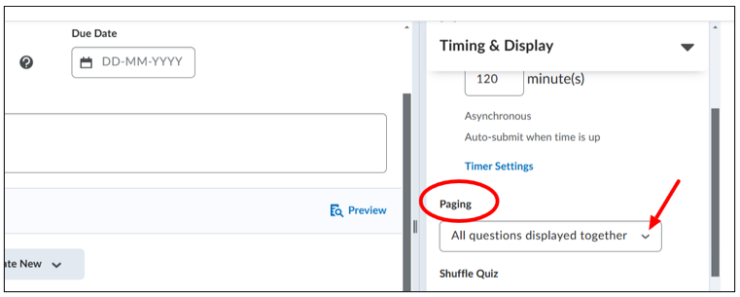 Shuffle Quiz: De vragen op willekeurige volgorde zetten per student.
Shuffle Quiz: De vragen op willekeurige volgorde zetten per student.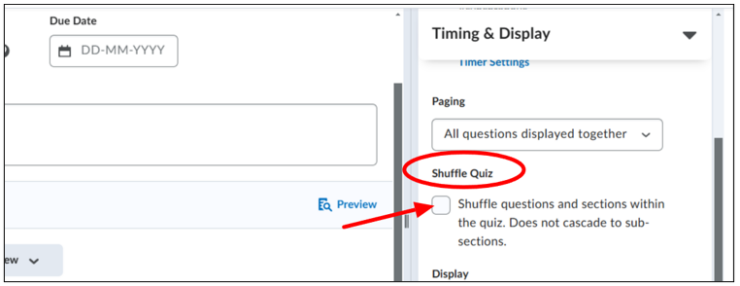 Display:
Display:
‘Allow hints’: Bepalen of de studenten een hint kunnen gebruiken of niet. (Hints moeten aangemaakt worden per vraag, maar moeten hier worden aangezet als je ze wilt gebruiken. Dit is bijvoorbeeld handig wanneer je vragen wilt importeren met hints).
Hoe je een hint aan een vraag kunt toevoegen: Deze informatie vind je in deze handleiding.
‘Disable Email, Instant Messages, and Alerts within Brightspace’: Aangeven of je de email en bericht functionaliteiten wilt uitzetten van Brightspace wanneer studenten bezig zijn met de quiz.
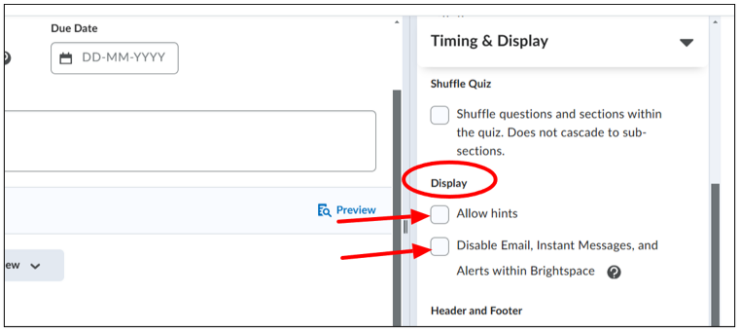 Je kan ook een Header and Footer toevoegen door te klikken op ‘Manage Header and Footer’. Wanneer je deze hebt toegevoegd worden deze zichtbaar aan de boven- en onderkant van de quiz.
Je kan ook een Header and Footer toevoegen door te klikken op ‘Manage Header and Footer’. Wanneer je deze hebt toegevoegd worden deze zichtbaar aan de boven- en onderkant van de quiz.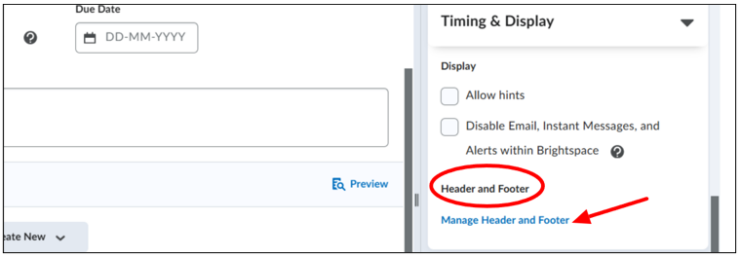
Attempts & Completion
Hier kan je: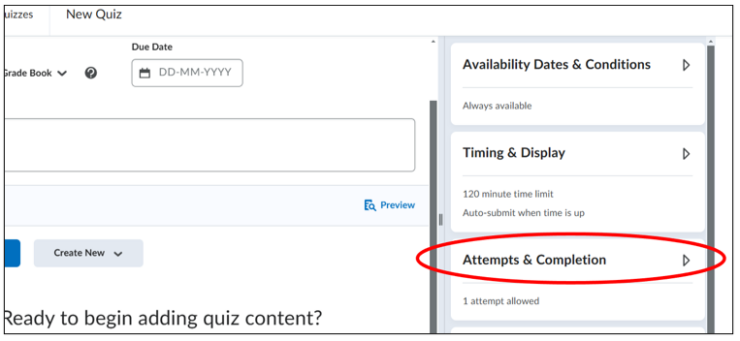 Klikken op Manage Attempts: Kiezen hoe vaak een student de quiz kan maken.
Klikken op Manage Attempts: Kiezen hoe vaak een student de quiz kan maken.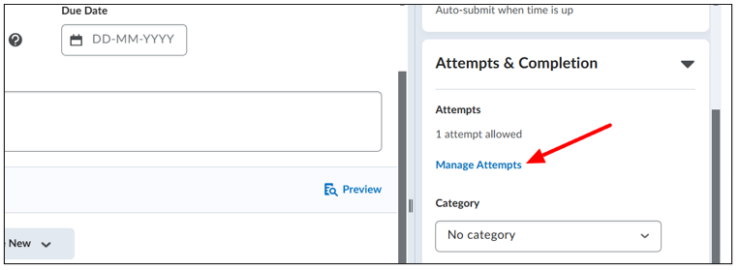 Onder Category kan je ervoor kiezen om quizzen te groeperen door de quiz toe te voegen aan een categorie.
Onder Category kan je ervoor kiezen om quizzen te groeperen door de quiz toe te voegen aan een categorie.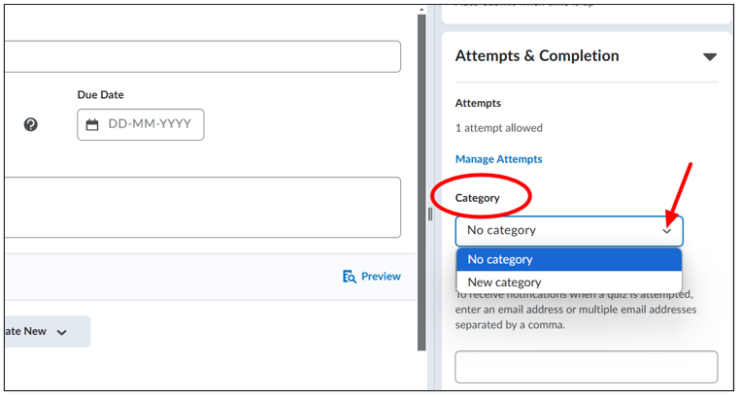 Je kunt ‘New category‘ selecteren om een nieuwe categorie te maken, of kiezen uit een lijst met bestaande categorieën die je eerder hebt gemaakt.
Je kunt ‘New category‘ selecteren om een nieuwe categorie te maken, of kiezen uit een lijst met bestaande categorieën die je eerder hebt gemaakt.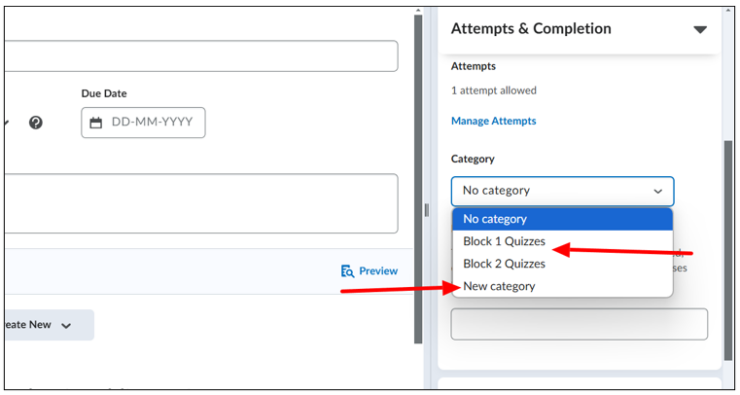 Onder Notification Email is het mogelijk een e-mailadres in te vullen als je notificaties wilt ontvangen per poging.
Onder Notification Email is het mogelijk een e-mailadres in te vullen als je notificaties wilt ontvangen per poging.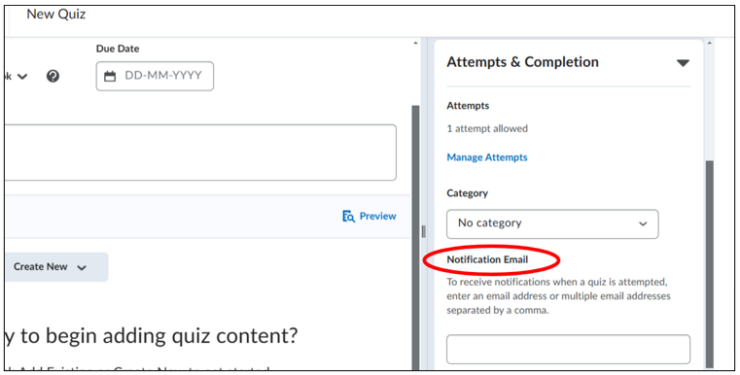
Evaluation & Feedback
Hier kan je: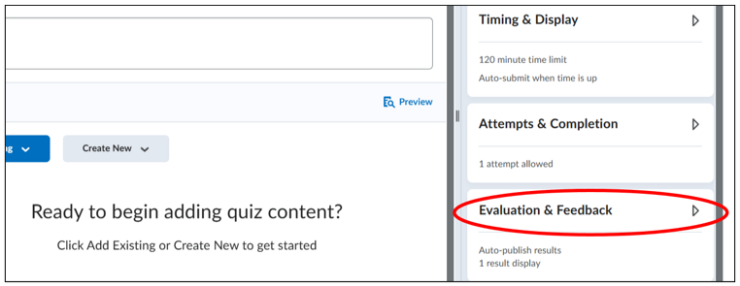 Ervoor kiezen om de resultaten van de quiz automatisch te publiceren wanneer de student de quiz afrondt. (Dit is alleen mogelijk wanneer de quiz geen open vragen bevat) OF de quiz synchroniseren aan het Grade Book. (dit is alleen mogelijk wanneer de quiz al gelinkt is aan het Gradebook).
Ervoor kiezen om de resultaten van de quiz automatisch te publiceren wanneer de student de quiz afrondt. (Dit is alleen mogelijk wanneer de quiz geen open vragen bevat) OF de quiz synchroniseren aan het Grade Book. (dit is alleen mogelijk wanneer de quiz al gelinkt is aan het Gradebook).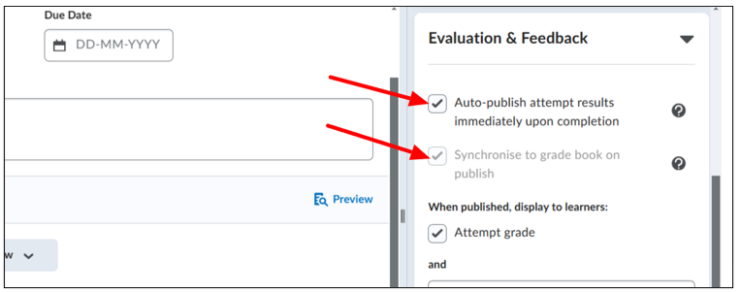 Bepalen of de studenten hun cijfers kunnen zien wanneer ze de quiz afronden, en of ze dan het volgende kunnen zien:
Bepalen of de studenten hun cijfers kunnen zien wanneer ze de quiz afronden, en of ze dan het volgende kunnen zien:
- Geen enkele vraag.
- Alleen de vragen die ze fout hebben, met de juiste antwoorden erbij.
- Alleen de vragen die ze fout hebben, zonder de juiste antwoorden.
- Al de vragen, inclusief degene die ze juist hebben geantwoord.
- Al de vragen, maar zonder de juiste antwoorden.
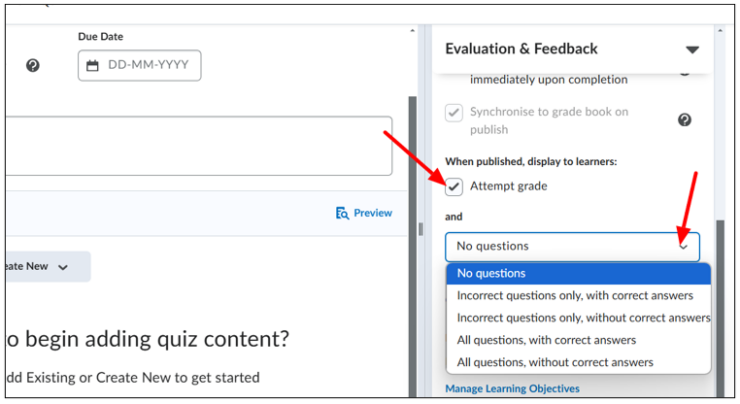 Customize Quiz Results Displays: klik hier om aan te passen wat de studenten zien wanneer ze de quiz inleveren. Hier zijn de weergegeven berichten, cijfers, vragen, antwoorden en reactie van de leerlingen te zien. Deze weergave kan bewerkt worden en daardoor ook extra informatie tonen. Klik hier om aan te passen wat de studenten zien wanneer ze de quiz inleveren.
Customize Quiz Results Displays: klik hier om aan te passen wat de studenten zien wanneer ze de quiz inleveren. Hier zijn de weergegeven berichten, cijfers, vragen, antwoorden en reactie van de leerlingen te zien. Deze weergave kan bewerkt worden en daardoor ook extra informatie tonen. Klik hier om aan te passen wat de studenten zien wanneer ze de quiz inleveren.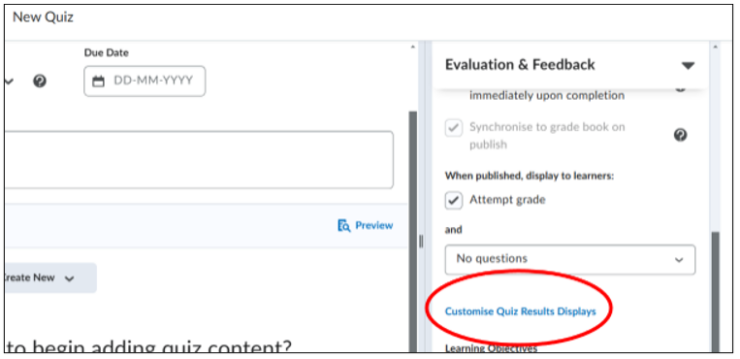 Klik op ‘Save and Close’ om terug te keren naar de startpagina van de quiz.
Klik op ‘Save and Close’ om terug te keren naar de startpagina van de quiz.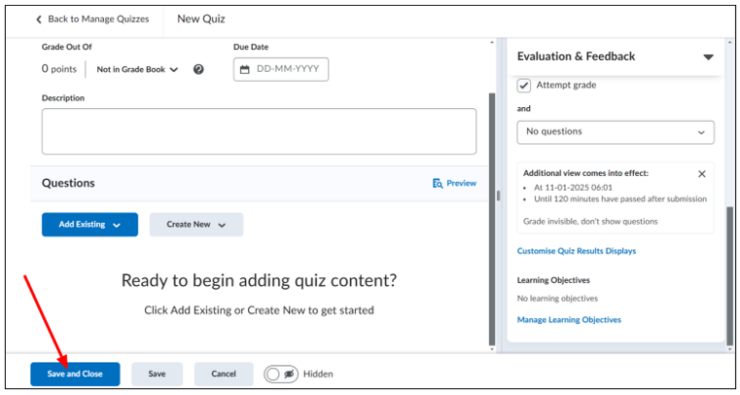 Je quiz is nu opgeslagen met de titel die je eraan hebt gegeven, en je kunt hem zien onder het tabblad ‘Manage Quizzes‘.
Je quiz is nu opgeslagen met de titel die je eraan hebt gegeven, en je kunt hem zien onder het tabblad ‘Manage Quizzes‘.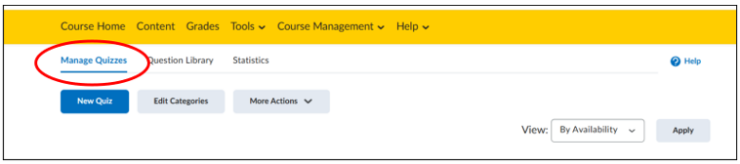
Een vraag toevoegen
Er zijn twee manieren om vragen toe te voegen: via ‘Add Existing’ of via ‘Create New’.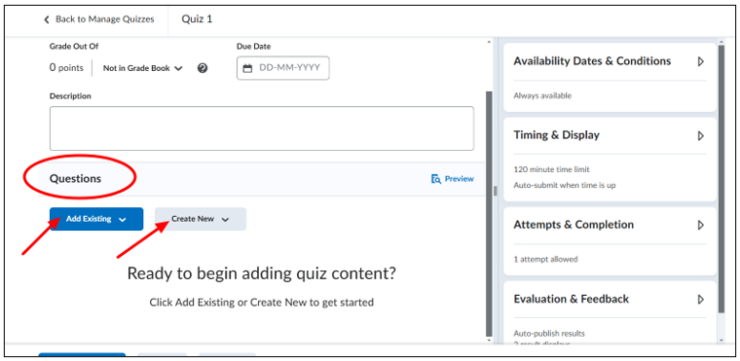 Add Existing
Add Existing
Wanneer je al-bestaande vragen wilt toevoegen van bijvoorbeeld een Brightspace course, zijn er drie opties mogelijk. Via Upload a File, Browse Question Library, of Import from Learning Repository. Let op, de Browse Question Library optie is alleen mogelijk wanneer deze vragen al zijn toegevoegd aan de Brightspace cursus.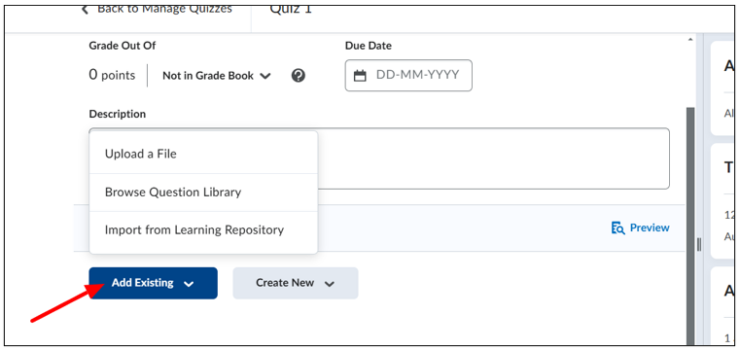 Upload a File: Om een bestand succesvol te uploaden, moet het een (voorgestelde) CSV template hebben. Het is mogelijk om een voorbeeld te downloaden in de upload pagina.
Upload a File: Om een bestand succesvol te uploaden, moet het een (voorgestelde) CSV template hebben. Het is mogelijk om een voorbeeld te downloaden in de upload pagina. Wanneer het bestand in orde is, hoef je alleen nog te klikken op ‘Browse Files‘ en ‘Upload’.
Wanneer het bestand in orde is, hoef je alleen nog te klikken op ‘Browse Files‘ en ‘Upload’.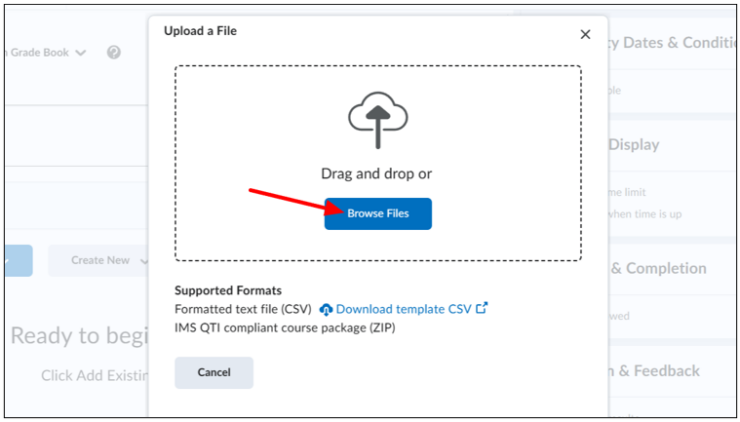 Browse Question Library: Hier is het mogelijk om een specifieke vraag te zoeken, te filteren op soort vraag en de vragen sorteren op basis van het alfabet of punten.
Browse Question Library: Hier is het mogelijk om een specifieke vraag te zoeken, te filteren op soort vraag en de vragen sorteren op basis van het alfabet of punten.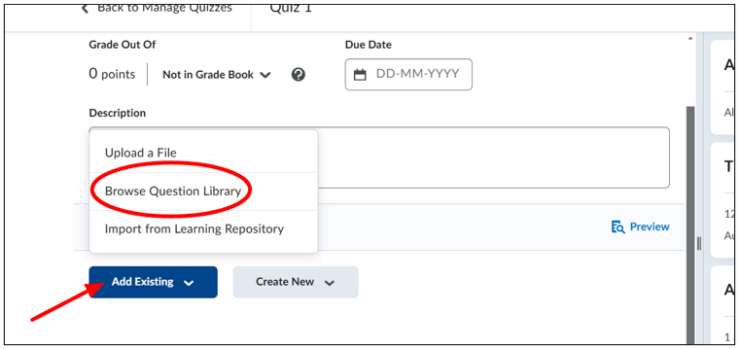 Wanneer je de vragen hebt gevonden die je wilt toevoegen, vink de vragen dan aan en klik op Import. Het is vervolgens mogelijk om te bepalen waar de vraag terecht komt in de vragenlijst: bovenaan, onderaan, of in een specifieke sectie.
Wanneer je de vragen hebt gevonden die je wilt toevoegen, vink de vragen dan aan en klik op Import. Het is vervolgens mogelijk om te bepalen waar de vraag terecht komt in de vragenlijst: bovenaan, onderaan, of in een specifieke sectie.
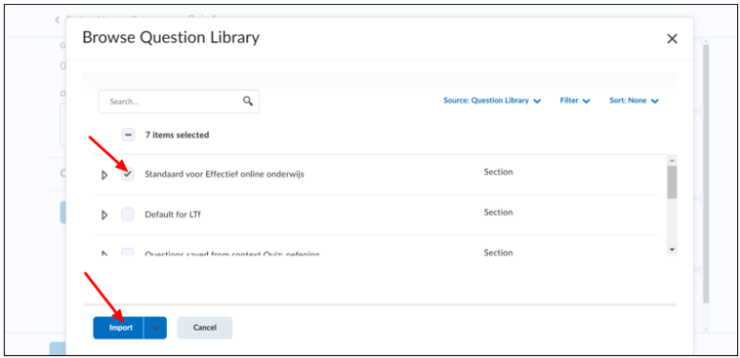 Selecteer Create New als je nieuwe vragen wilt maken.
Selecteer Create New als je nieuwe vragen wilt maken.
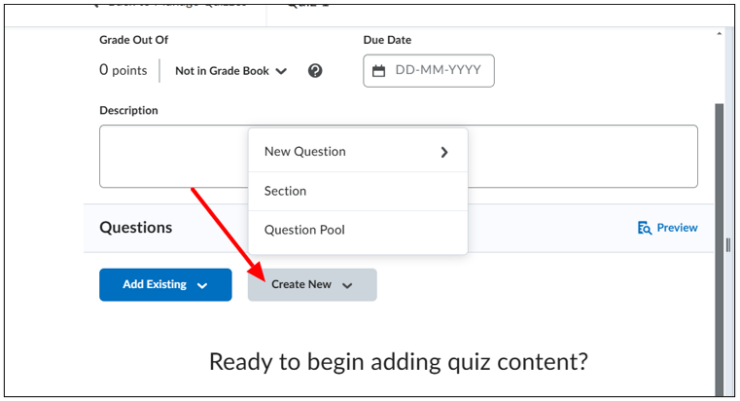 New Question: Een nieuwe vraag aanmaken. Klik op dit artikel voor de verschillende typen vragen die je kan toevoegen aan een quiz. .
New Question: Een nieuwe vraag aanmaken. Klik op dit artikel voor de verschillende typen vragen die je kan toevoegen aan een quiz. .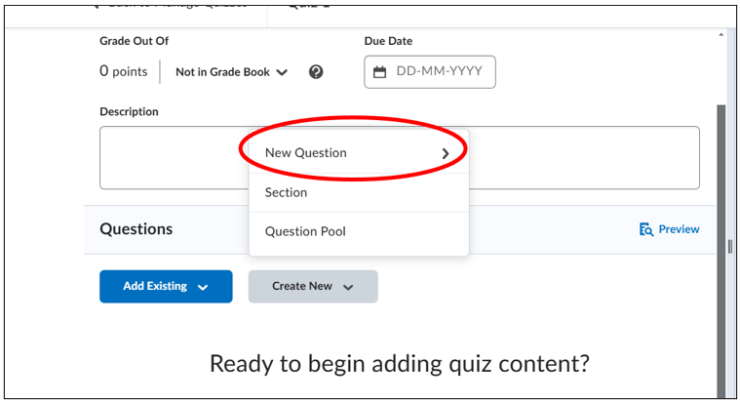 Section: om een sectie toe te voegen aan de quiz
Section: om een sectie toe te voegen aan de quiz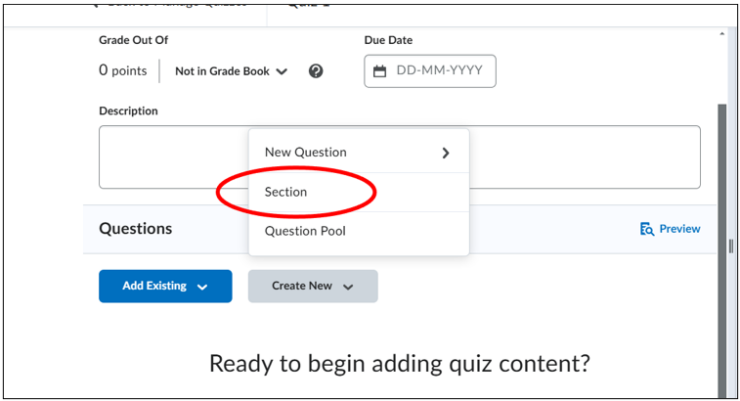 Question Pool: voeg een question pool toe.
Question Pool: voeg een question pool toe.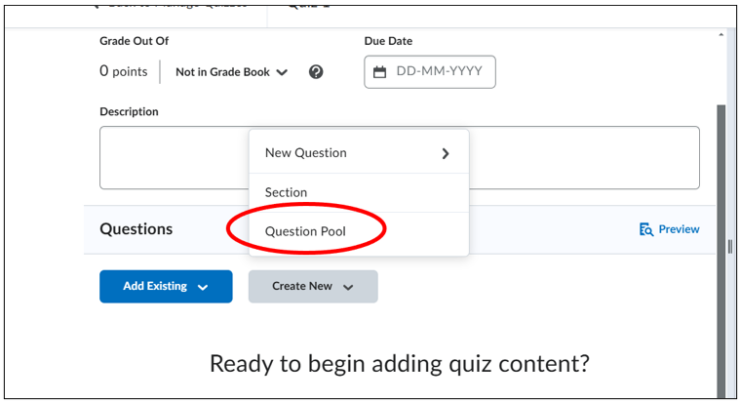 Klik op ‘Save and Close’ om terug te keren naar de homepagina van de quiz.
Klik op ‘Save and Close’ om terug te keren naar de homepagina van de quiz.

