Manuals
Grades Publiceren aan je Studenten
Het is in Brightspace mogelijk om een cijferkolom onzichtbaar te maken voor studenten. Bijvoorbeeld omdat je nog niet alle studenten hebt beoordeeld of omdat er nog wijzigingen aangebracht kunnen worden. Om verwarring onder studenten te voorkomen kan je ervoor kiezen om de cijfers onzichtbaar te houden en op een later moment tegelijkertijd te publiceren.
Inhoud
- Grade Items verbergen voor alle studenten
- Automatisch Grade Items Publiceren
- Final Grades publiceren
Grade Items verbergen voor alle studenten
Klik op ‘Grades’ in de Navbar van de cursus. Klik op ‘Manage Grades’. Klik op de pijl naast het Grade Item en selecteer ‘Hide From Users’.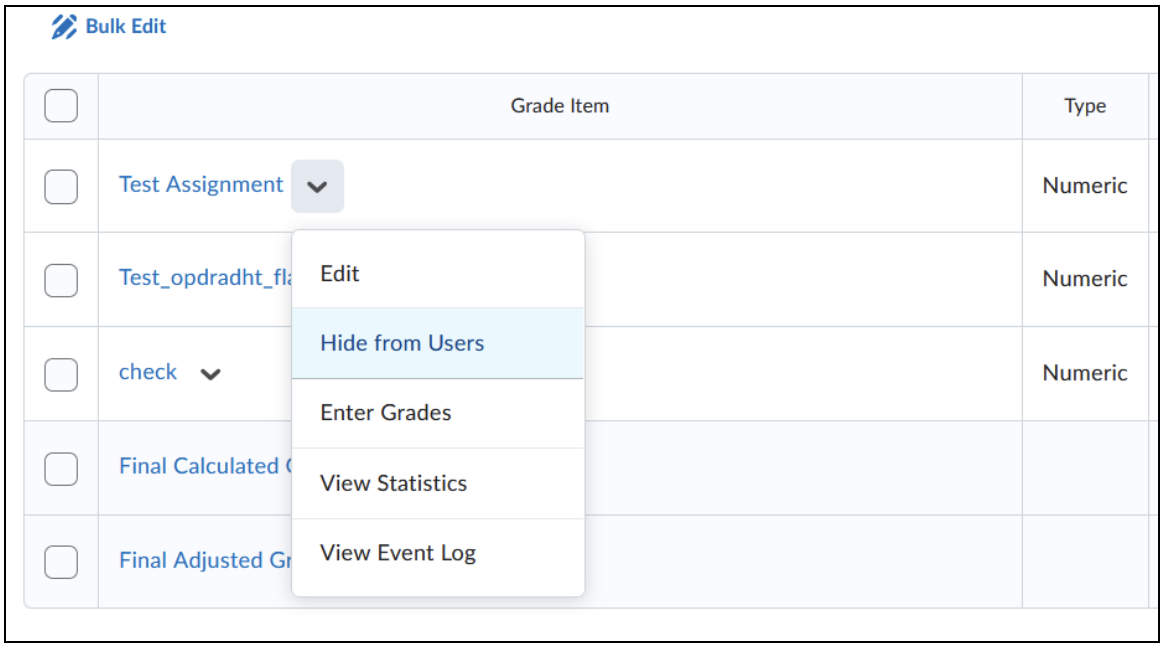
Er staat nu een symbool van een oog met een streep erdoor naast het Grade Item (zie hieronder). Dit verbergt het Grade Item en de bijbehorende cijfers voor alle studenten. Zolang een Grade Item verborgen is kunnen cijfers worden aangepast zonder dat studenten het zien. Om de kolom weer zichtbaar te maken, klik weer op de pijl en selecteer ‘Make Visible to Users’. 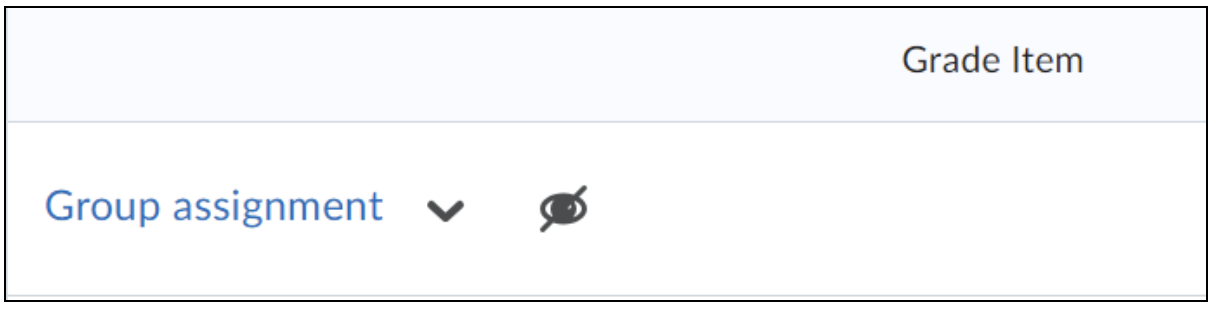
Automatisch Grade Items Publiceren
Klik op ‘Grades’ in de Navbar van de cursus. Klik op ‘Manage Grades’. Klik op de pijl naast het Grade Item en selecteer ‘Edit’. Klik op ‘Restrictions’, nu heb je verschillende opties:
- ‘Hide From Users’ verbergt het Grade Item voor alle studenten.
- Gebruik ‘Availability’ wanneer het Grade Item enkel zichtbaar moet zijn gedurende een bepaalde tijd. De cijfers zullen verborgen zijn tot de ‘Start Date’, en na de ‘End Date’.
- Selecteer ‘Attach Existing’ wanneer je een al bestaande ‘Release Condition’ aan het cijfer wilt koppelen of klik ‘Create and Attach’ als je een nieuwe ‘Release Condition’ wilt maken.
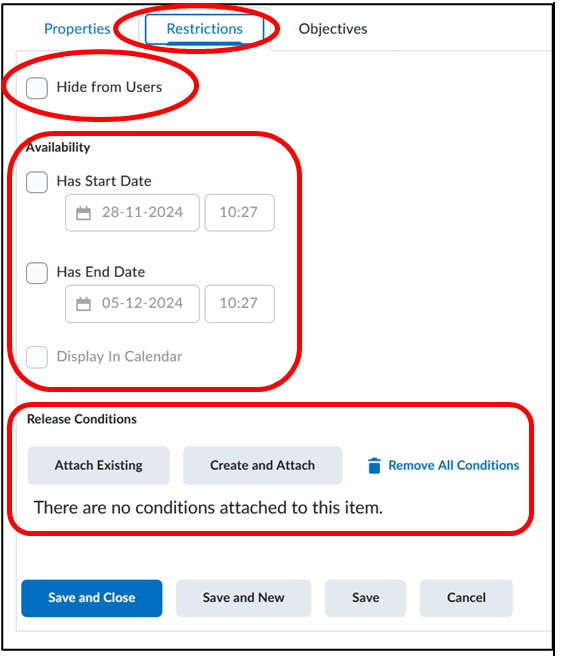
Klik Save and Close.
Final Grades Publiceren
Let op! Cijfers in Brightspace hebben geen officiële status. Eindcijfers moeten altijd in Osiris worden geregistreerd!
Klik op ‘Grades’ in de Navbar. Klik op het ‘Enter Grades’ tabblad. Klik op de pijl naast ‘Final Calculated Grade’. Klik op ‘Enter Grades’. Een nieuw venster zal openen. Hier kan je cijfers invoeren als deze nog niet automatisch zijn ingevuld en de cijfers publiceren. Om het cijfer te publiceren vink het vakje aan de rechterkant in de kolom ‘Released’ aan.
Let op! Alleen studenten kunnen becijferd worden. Gebruikers met een andere rol kunnen geen cijfers krijgen. Wanneer dit wel gebeurt verschijnt er een error code.

