Manuals
Getting to know Brightspace
Table of contents
- The minibar
- The personal homepage
- Course home
- Navigation bar
- Course example
The minibar
In the upper right corner of the screen you will see this: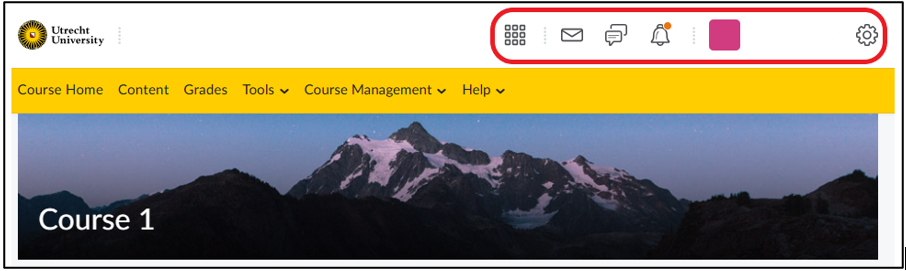
Course Selector: (left-most icon) view the courses that you are enrolled for. You can pin courses to the homepage here. If you are enrolled for a large number of courses, you can use the search bar to find the courses
Message alerts; (2nd icon) choose whether you’d like to receive alerts for messages and send emails to others in an instant.
Subscription alerts: (3rd icon) choose whether you’d like to receive notifications for activities in discussion forums, which will then appear here.
Update alerts: (4th icon) informs you about newly uploaded files and assignments. If you see an orange dot, click the bell icon to view these updates.
By clicking on your profile picture or name, you can modify settings related to your notifications and account.
Personal homepage
After logging in you will see your homepage: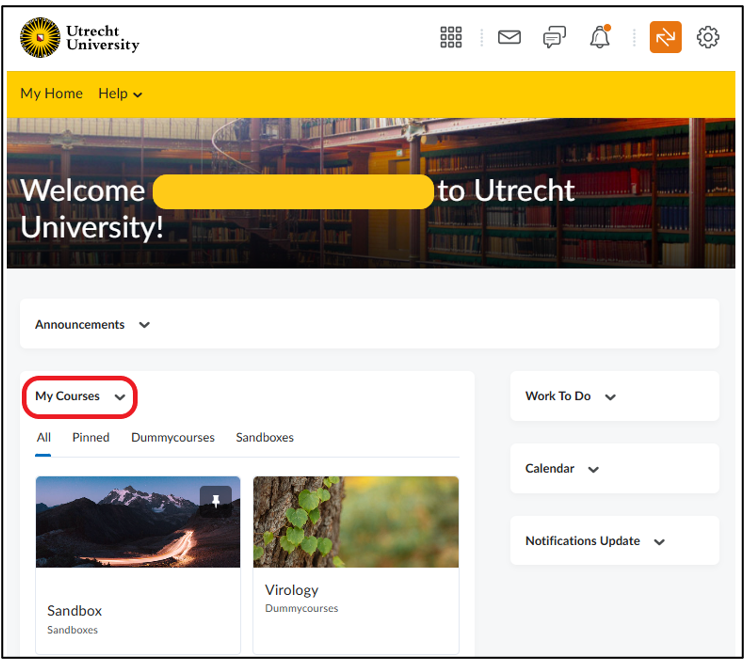
Under ‘My Courses’ you can see an overview of the 12 last visited courses.
Note: Brightspace automatically fills the homepage until 12 courses are displayed, even if you have not pinned 12 courses to this page.
Some courses contain icons with a number in the orange frameworks. These icons represent Activities (Assignments, Discussions and Quizzes). The number indicates how many unread items there are within the Activity.
Click on the name of a course that you wish to open. Or scroll down to click on ‘View All Courses’ to see every course you are enrolled in.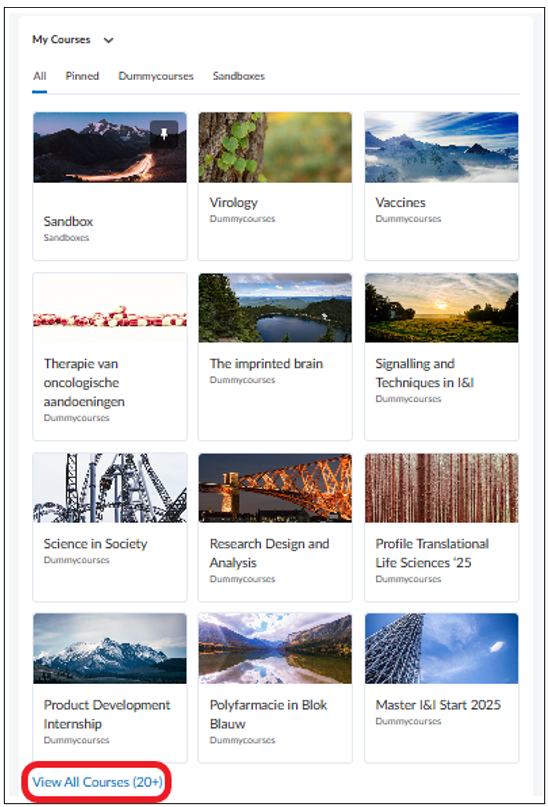 Above your courses you will see the latest announcements.
Above your courses you will see the latest announcements.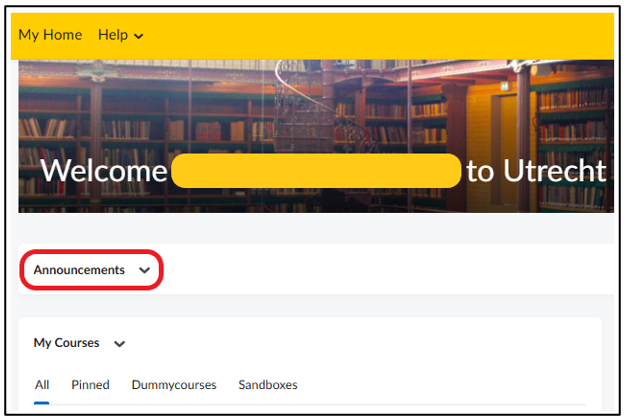 Activities from all your courses will be displayed in your Calendar. Clicking ‘Upcoming Events’ will reveal a list of activities. Click on ‘Calendar’ to open the calendar.
Activities from all your courses will be displayed in your Calendar. Clicking ‘Upcoming Events’ will reveal a list of activities. Click on ‘Calendar’ to open the calendar.
All future and past deadlines can be found under Work To Do and under Notifications Update you can find all recent notifications.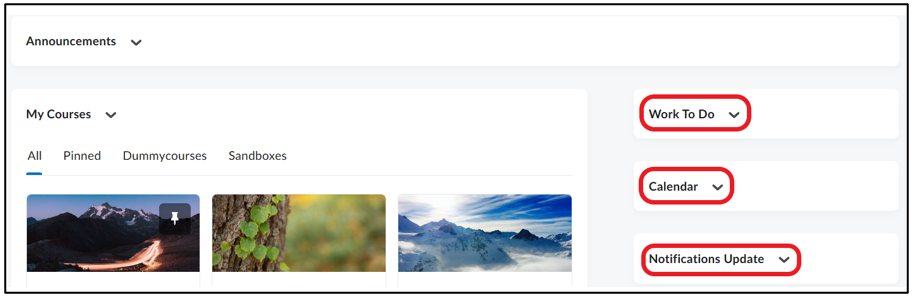
Course Home
Navigating to a course:
Click on a course in your homepage or select a course in the course selector in the top right corner of your screen.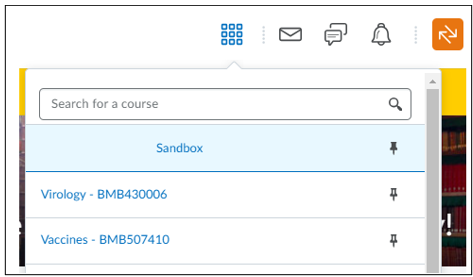
Navigation bar
The navigation bar of the course is identical for all courses.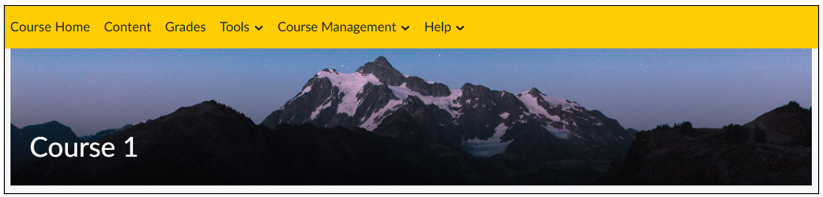
- ‘Course Home’: Go back to your course homepage from any other page in the course.
- ‘Content’: In which the course material is located and divided into modules.
- ‘Grades’: View your grades for each assignment within the course.
- ‘Course tools’: from here you can go to
- Assignments
- Quizzes
- Discussions
- Rubrics
- ‘Course Management’: from here you can go to
- Classlist
- Groups
- Class progress
- ‘Help’: from here you can go to
- Brightspace Help
- Manuals
- Support Page
Course example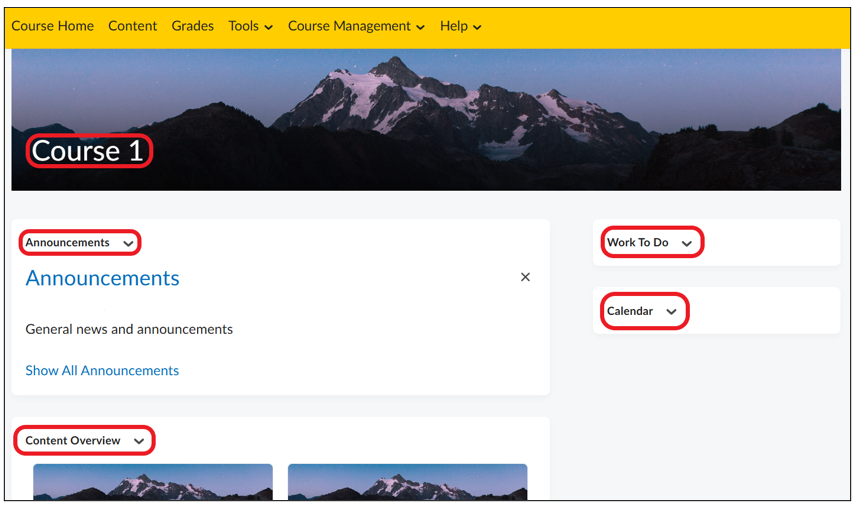
At the top, you’ll find the Course Name. The course banner typically displays the course name, but it may also include a personalized welcome message (as shown in the picture).
The content overview allows you to quickly navigate to the desired module. Keep in mind that the percentage shown is merely an indication of how much content you’ve accessed. Reaching 100% doesn’t necessarily mean you’ve completed this section of the course.
Below Announcements, you’ll see notifications specific to the course. You can adjust your settings to receive an email when new announcements are posted.
Below Work To Do you can find all future and past deadlines for the course. The Calendar displays course activities such as meetings and assignment deadlines

