Manuals
Viewing and interpreting the Similarity Report
To check submitted files and text for plagiarism, the Originality Check from Turnitin can be used in Brightspace.
This guide consists of two parts:
- Creating an Assignment with Originality Check
- Interpreting the Turnitin Analysis Report
Creating an Assignment with Originality Check
There are two ways to create an assignment:
Navigate to ‘Content’ in the course navigation bar and click on ‘Create New’.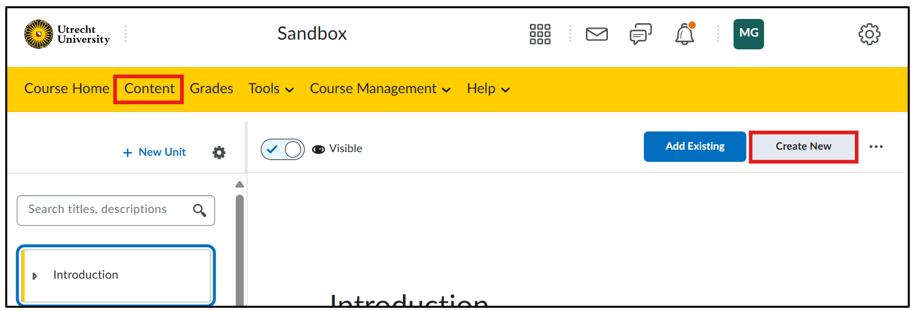 Then, click on ‘Assignment’.
Then, click on ‘Assignment’.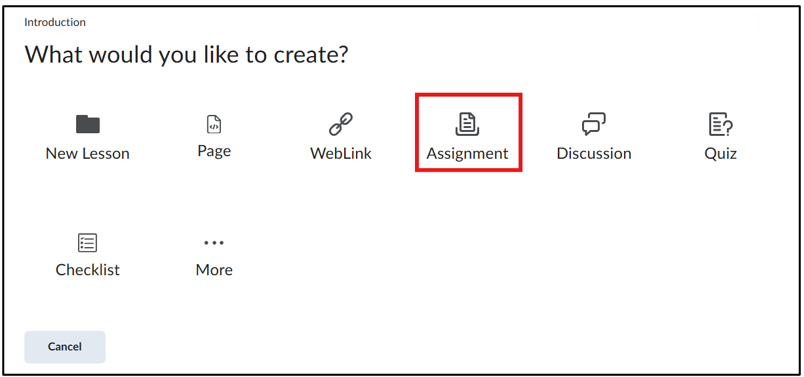 OR navigate to ‘Tools’ and then click on ‘Assignments’.
OR navigate to ‘Tools’ and then click on ‘Assignments’.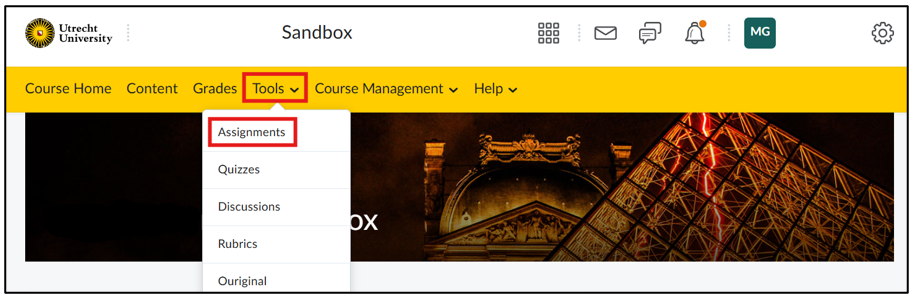 Then, click on ‘New Assignment’.
Then, click on ‘New Assignment’. In the screen that appears, the Assignment can be created. Most settings do not affect TurnitIn, but the settings outlined in red in the images below do have an impact.
In the screen that appears, the Assignment can be created. Most settings do not affect TurnitIn, but the settings outlined in red in the images below do have an impact. 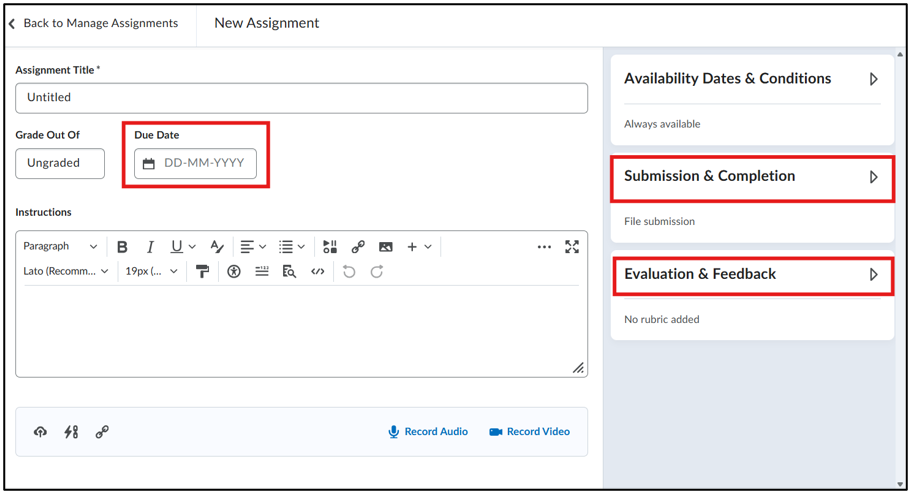 The ‘Due Date’ can affect when the report is generated. This can be set in a later step.
The ‘Due Date’ can affect when the report is generated. This can be set in a later step.
The ‘Submission Type’ under the ‘Submission & Completion’ section must be either ‘File submission’ or ‘Text submission’ for plagiarism detection to be possible. Additionally, it is important to select ‘Compatible with Turnitin’ under ‘Allowable File Extensions’ in this section.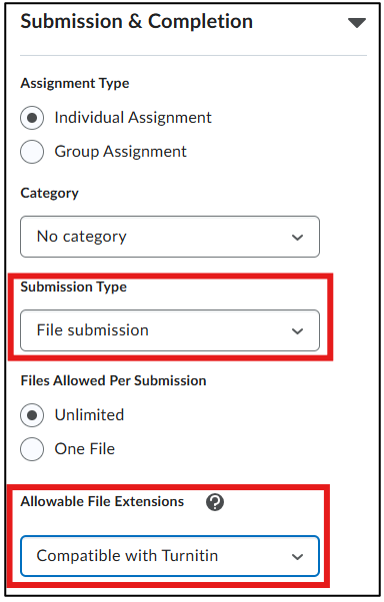 Under ‘Evaluation & Feedback’, click on ‘Manage Turnitin’.
Under ‘Evaluation & Feedback’, click on ‘Manage Turnitin’.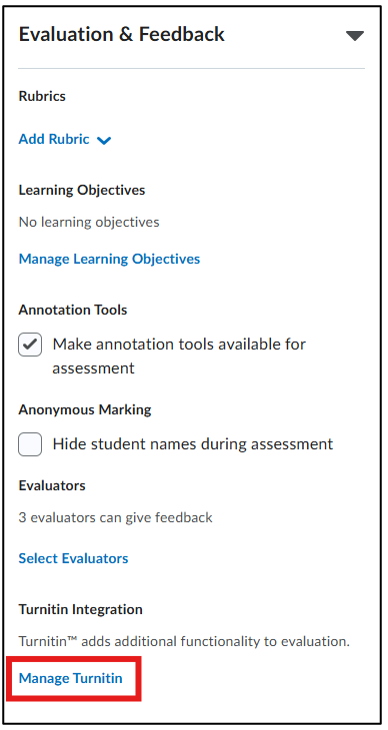 A screen will then appear with two options: ‘Similarity Report’ and ‘Online Grading’. Utrecht University only uses ‘Similarity Report’. Make sure the following settings are selected:
A screen will then appear with two options: ‘Similarity Report’ and ‘Online Grading’. Utrecht University only uses ‘Similarity Report’. Make sure the following settings are selected:
Check the box next to ‘Enable Similarity Report for this folder’. Keep ‘Display’ and ‘Allow learners to see similarity scores in their submission folder’ turned off. Set ‘Submissions Checked’ to ‘Automatic similarity checking on all submissions’.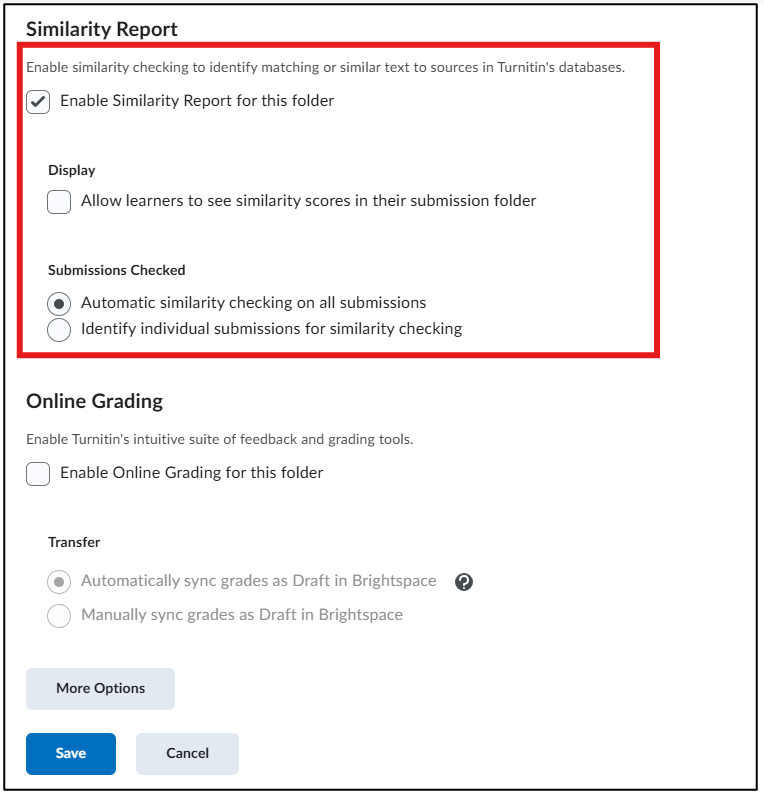 If you now click ‘Save’, Turnitin will be enabled with our recommended settings. However, if you want to adjust certain settings, you can do so via ‘More Options‘:
If you now click ‘Save’, Turnitin will be enabled with our recommended settings. However, if you want to adjust certain settings, you can do so via ‘More Options‘:
Click on ‘More Options’. The following screen will then appear: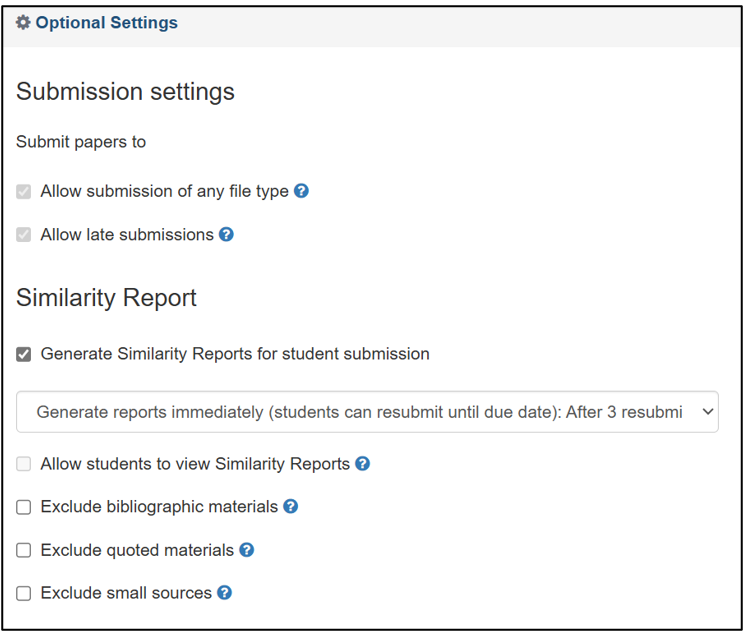 Under ‘Similarity Report’, you can set when the report is generated. You can select that the report is generated immediately after submission (as shown in the image above), or you can choose to generate the report on the ‘Due Date’ you previously set in the assignment by selecting ‘Generate Reports on Due Date’.
Under ‘Similarity Report’, you can set when the report is generated. You can select that the report is generated immediately after submission (as shown in the image above), or you can choose to generate the report on the ‘Due Date’ you previously set in the assignment by selecting ‘Generate Reports on Due Date’.
Note: The option ‘Generate reports immediately (students cannot resubmit)’ is also available, but it does not work. Whether resubmission is allowed is determined when creating the Brightspace assignment, and this setting overrides any option chosen here.
Additionally, you can specify which materials and sources should not be included in the check by selecting the checkboxes for the materials that should be excluded.
If you scroll down, you can also adjust the following settings: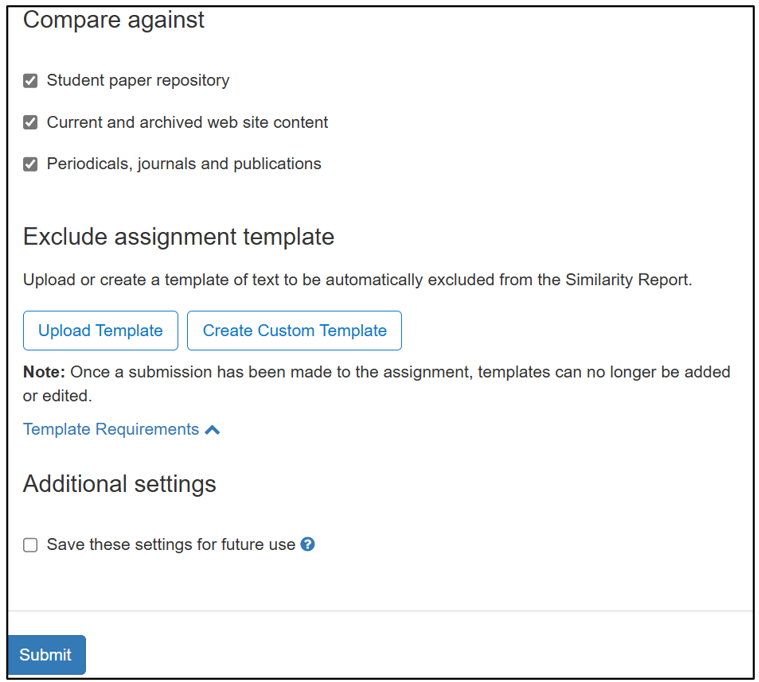 Under ‘Compare against’, you have the option to exclude certain sources from being used for comparison with the submitted assignment.
Under ‘Compare against’, you have the option to exclude certain sources from being used for comparison with the submitted assignment.
Under ‘Exclude assignment template’, you can create or upload a template that will not be included in the similarity report.
At the bottom, there is a checkbox for ‘Save these settings for future use’, but unfortunately, this option does not work.
Click ‘Submit’, then ‘Save’ to enable Turnitin.
Note: If you forgot to enable Turnitin and students have already submitted documents, follow these steps:
Enable Turnitin for the assignment immediately so that future submissions are checked automatically.
For already submitted assignments that were not checked, go to the assignment and click on the mailbox icon to manually send these submissions for plagiarism detection.
Interpreting the Turnitin Analysis Report
You can access the submitted assignments by clicking on ‘Tools’ in the course navigation bar and then selecting ‘Assignments’.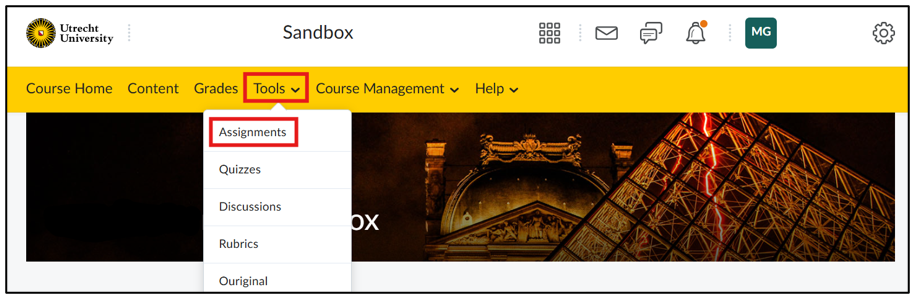 Click on the assignment you want to review and then click on ‘Submissions’.
Click on the assignment you want to review and then click on ‘Submissions’.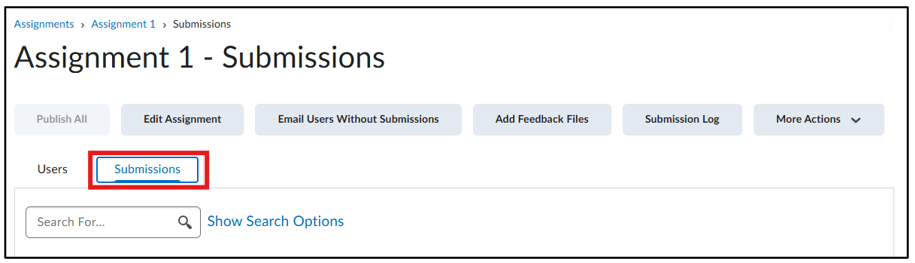 The analysis report can be opened by clicking on the percentage of a submitted assignment.
The analysis report can be opened by clicking on the percentage of a submitted assignment. This will open the report in Turnitin. See the example below:
This will open the report in Turnitin. See the example below: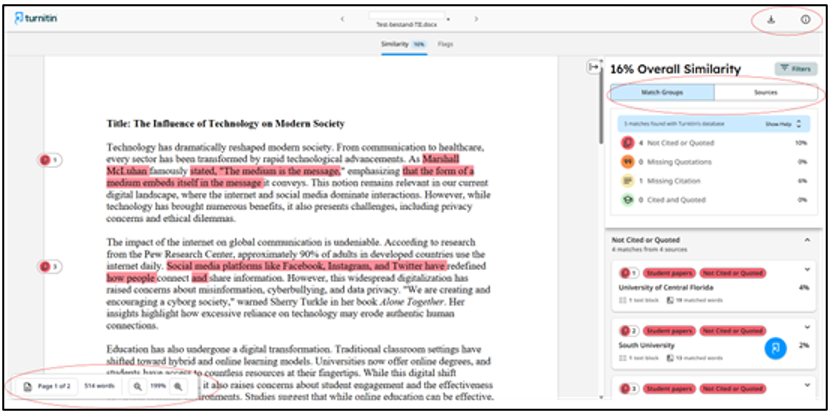 In the top right corner, the report can be downloaded, and more details about the submission can be viewed.
In the top right corner, the report can be downloaded, and more details about the submission can be viewed.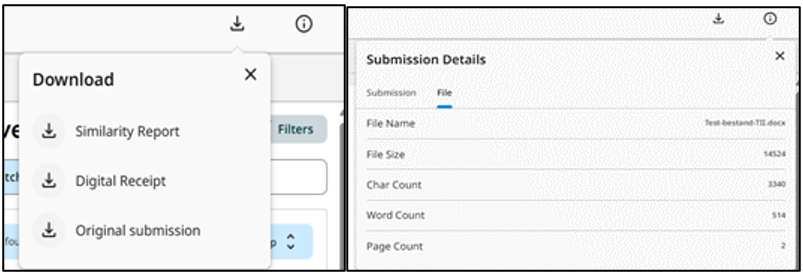 In the middle of the page, you will see the submitted document. All highlighted text indicates matches found in Turnitin’s database. However, this does not automatically mean plagiarism. If you click on the highlighted text, the source will appear in the menu on the right.
In the middle of the page, you will see the submitted document. All highlighted text indicates matches found in Turnitin’s database. However, this does not automatically mean plagiarism. If you click on the highlighted text, the source will appear in the menu on the right.
Under ‘Overall Similarity’, you will find the similarity score, filter options and two viewing options.
The similarity score represents the percentage of the submission that matches text in Turnitin’s databases word for word. However, the percentage alone is not the most important factor. A high score does not necessarily indicate plagiarism, and a low score does not guarantee originality. The key is to review the actual matches—what the similarities are and whether the sources are cited correctly.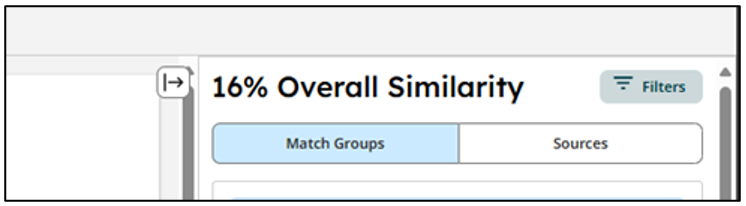 Under ‘Match Groups’, the detected sources are grouped based on the type of text match.
Under ‘Match Groups’, the detected sources are grouped based on the type of text match.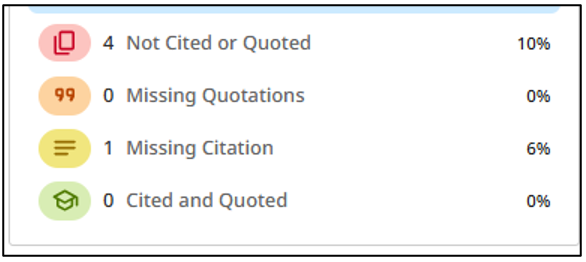 Under ‘Sources’, you can see all matched sources in the order they appear in the submitted document.
Under ‘Sources’, you can see all matched sources in the order they appear in the submitted document.
By clicking on ‘Filters’, you can select options to exclude student databases, internet content, and academic texts. Additionally, there is an extra set of exclusion filters available: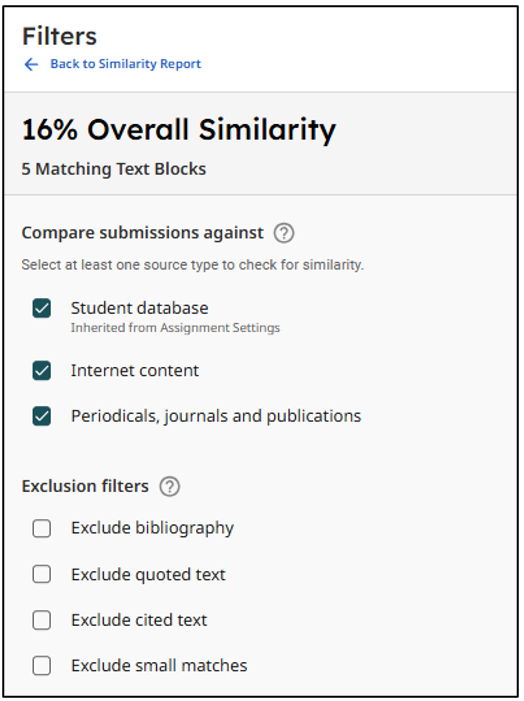 A source card can be opened by clicking on it. The source card displays the name of the source, the database, and the number of matching words and text blocks. On the right, the percentage of similarity between the submission and this source is shown. Below that, there is a link to the source, the matched text in the context of the source, and a button to view the full source text. At the very bottom, under ‘View other sources,’ other sources containing the same text as the primary source are listed.
A source card can be opened by clicking on it. The source card displays the name of the source, the database, and the number of matching words and text blocks. On the right, the percentage of similarity between the submission and this source is shown. Below that, there is a link to the source, the matched text in the context of the source, and a button to view the full source text. At the very bottom, under ‘View other sources,’ other sources containing the same text as the primary source are listed.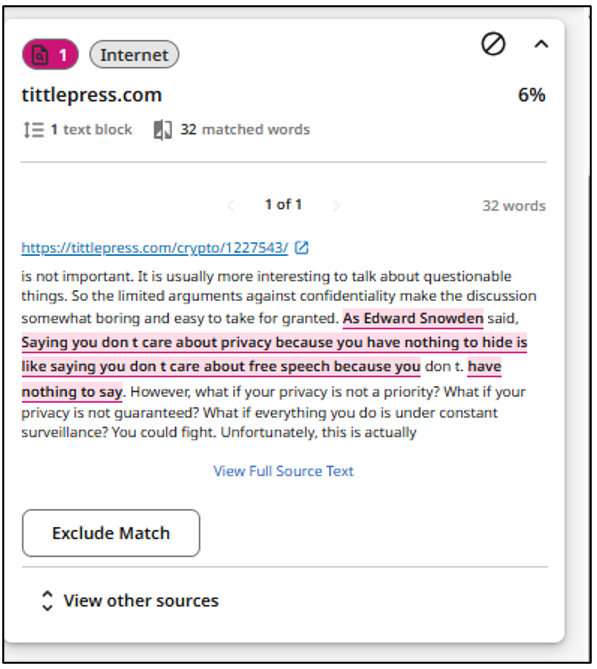 In the top right corner, you can click on the circle with a line through it to exclude this source from the document. However, if there are other sources with the same match, they will remain. At the bottom of the screen, you can use ‘Exclude Match’ to exclude the match from all detected sources. Other ways to exclude sources can be done through the filters, as mentioned above.
In the top right corner, you can click on the circle with a line through it to exclude this source from the document. However, if there are other sources with the same match, they will remain. At the bottom of the screen, you can use ‘Exclude Match’ to exclude the match from all detected sources. Other ways to exclude sources can be done through the filters, as mentioned above.
Finally, at the top, under the file name, there are flags. These are integrity flags. There are two types:
These are integrity flags. There are two types:
- Hidden text: Characters that have been colored white to become invisible against a white background.
- Replaced characters: Characters that appear within a word but belong to a different alphabet than the surrounding text.

