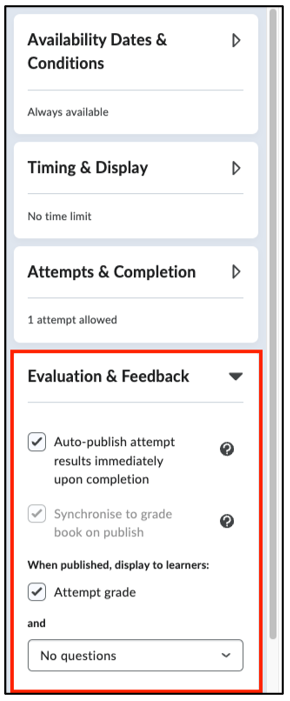Manuals
How do I add a Grade Item to a quiz?
This article explains how to add a Grade Item to a quiz. To evaluate an assignment, you use Grade Items: these are course items you want to assess in the Gradebook. By linking a Grade Item to a quiz, Brightspace can automatically include the quiz results in the final grade calculation.
Click on the navigation bar, select ‘Tools’, and then choose ‘Quizzes’.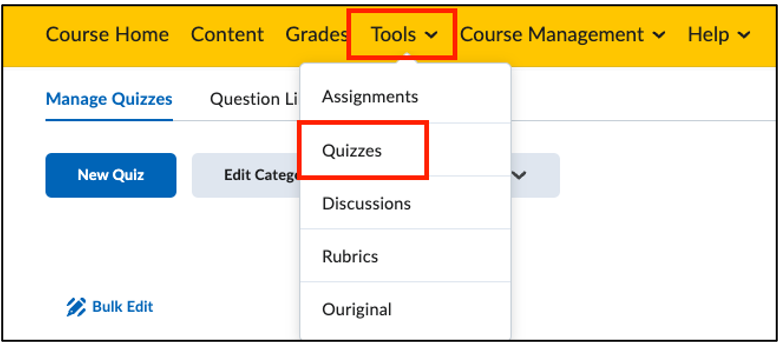 You are now on the Quiz homepage, where you can see an overview of all your quizzes.
You are now on the Quiz homepage, where you can see an overview of all your quizzes.
Look at the overview and select the quiz to which you want to add a grade item. Then click on the dropdown arrow next to the quiz. Next, click on ’Edit’.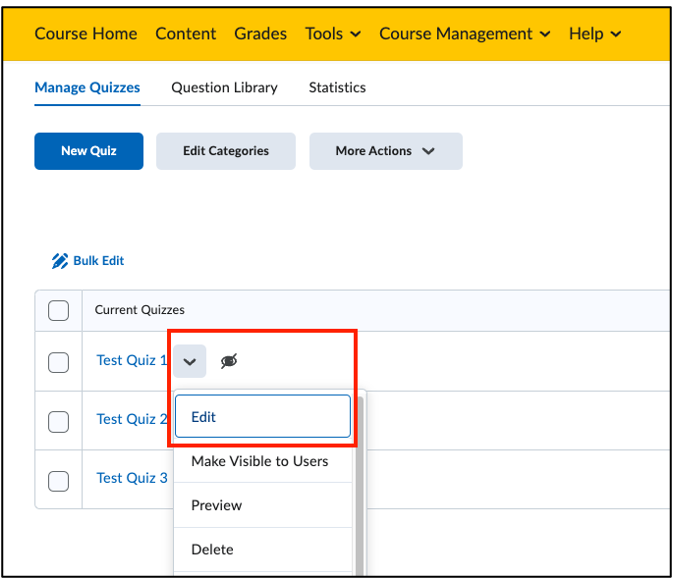
Adding a Grade Item
Now the quiz editing page will appear. Click on ‘Not in Grade Book’, after which a dropdown menu will appear. There are two options here: Edit or Link to Existing and Add to Grade Book.
Add to Grade Book
The quiz must be added to a Grade Book to add a Grade Item. So, first click on ‘Add to Grade Book’.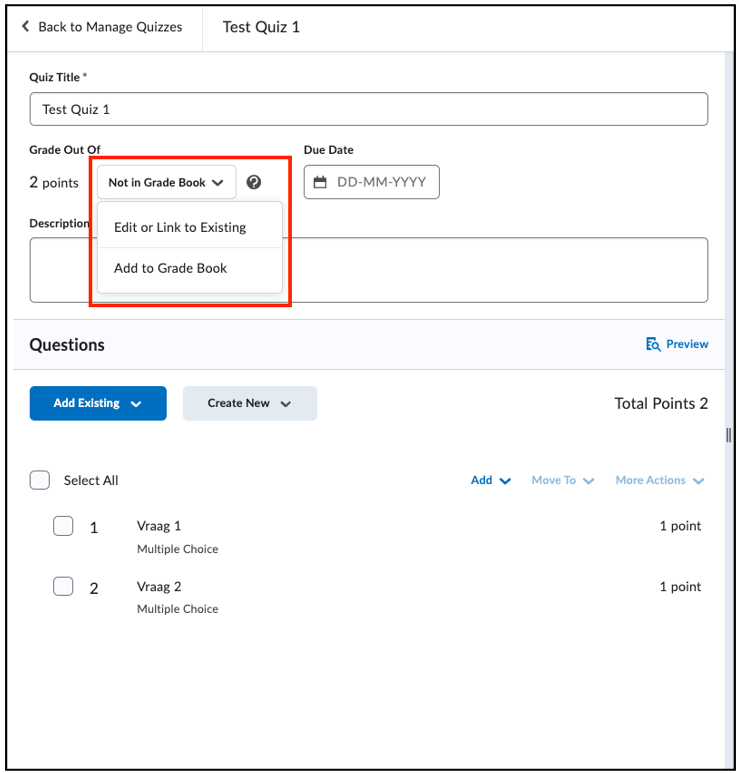 With this option, a Grade Item is automatically created and added to the Grade Book. You will now see that it says, ‘In Grade Book’.
With this option, a Grade Item is automatically created and added to the Grade Book. You will now see that it says, ‘In Grade Book’.
We can now also adjust the number of points under Grade Out Of. When the quiz is added as a Grade Item to the Grade Book, this number reflects the maximum points that can be achieved for this specific component.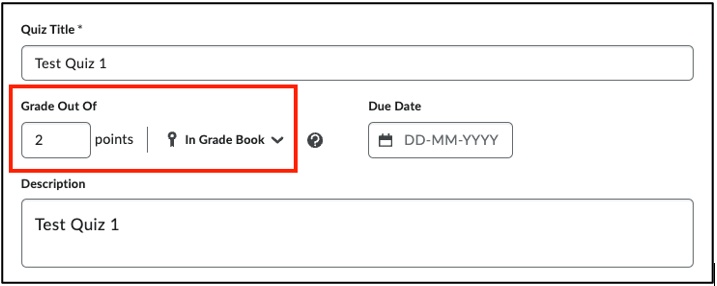 Click on ‘Save and Close’ to save the changes.
Click on ‘Save and Close’ to save the changes.
Edit or Link to Existing
Have you already added all the grades for the assessment in advance and want to link an existing Grade Item to an activity (or edit this Grade Item)? Then click on ‘Edit or Link to Existing’.
Here you can edit a Grade Item or add an existing Grade Item to the assignment. You can also adjust the grade scheme. A Grade Scheme in Brightspace is a system used to make grades understandable and presentable to students. It is used to convert numerical scores (such as percentages or earned points) into specific labels, such as letter (A, B, C), text (“Pass”, “Fail”, “Excellent”), or rounded percentages.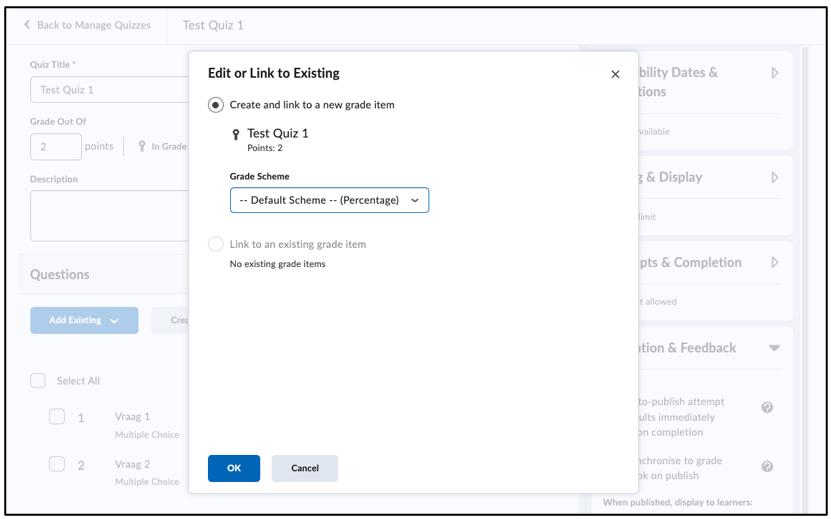 By clicking on Evaluation & Feedback on the right side of the screen, you can choose from several options regarding the display of the quiz result to the student.
By clicking on Evaluation & Feedback on the right side of the screen, you can choose from several options regarding the display of the quiz result to the student.
The first option, ‘Auto-publish attempt results immediately upon completion’, ensures that the quiz results are immediately shared with the student. Note! Questions in a quiz that cannot be automatically graded by the system, such as open-ended questions, will automatically receive a score of 0 until the question is evaluated by the instructor.
The second option, ‘Synchronize to grade book on publish’, ensures that the grade achieved by the student is automatically added to the grade book. This means you don’t have to manually enter the grades later.
Select the third option, ‘Attempt Grade’, to display the attempts made on the quiz to the student. You can choose whether to show all questions, only the correctly answered questions, or only the incorrectly answered questions after the quiz, with or without the answers.