Manuals
How do I change the general settings of Discussions?
In the settings you can decide in what way topics and posts are shown, the standard setting for assessing posts and if you want to automatically follow your own threads. These settings influence mainly your own view of the Discussions.
Go to ‘Tools’ in the course navigation bar. Then, go to ‘Discussions’.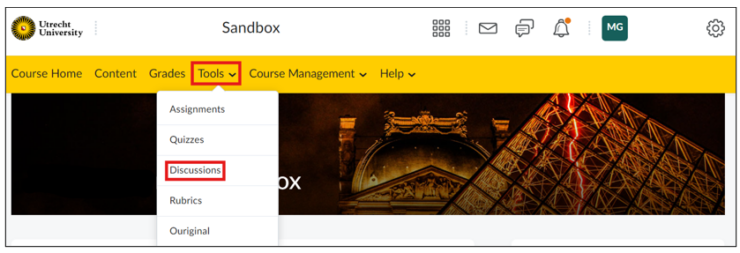 Click on ‘Settings’ on the Discussions page.
Click on ‘Settings’ on the Discussions page.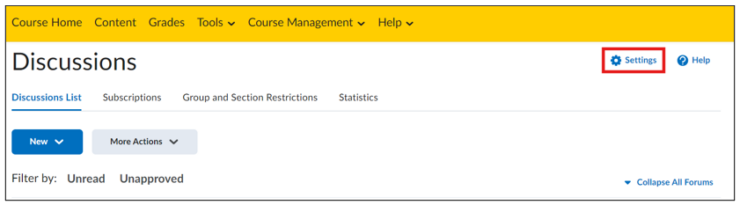 Under Personal Settings, you can customize how you prefer to view discussions. These settings are personal to you and will not affect other users. The Personal Settings include the following options:
Under Personal Settings, you can customize how you prefer to view discussions. These settings are personal to you and will not affect other users. The Personal Settings include the following options: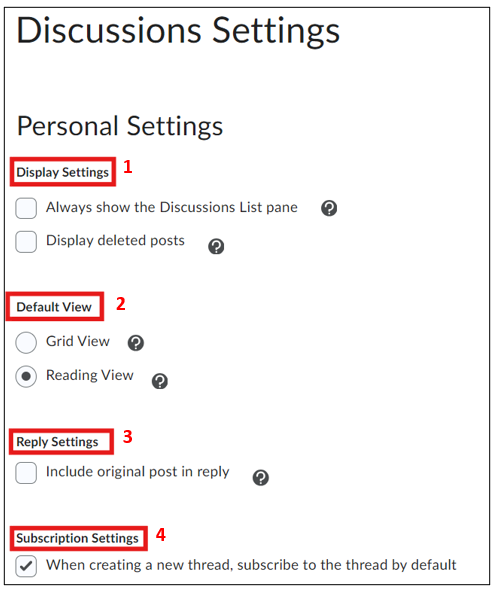
- In Display Settings, you should always check ‘Always show the Discussions List pane’ if you want an overview of all discussion forums and topics. This overview will appear on the left side of the screen when you click on a topic or thread. Check ‘Display Deleted Posts’ if you want to see deleted posts.
- In Default View, you can choose whether you want to see only post titles in a list and open them individually (‘Grid View’) or display all posts fully expanded (‘Reading View’).
- In Reply Settings, you can check ‘Include original post in reply’ if you want the original post to be visible in your response.
- Under Subscription Settings, you can automatically follow a thread you create by checking ‘When creating a new thread, subscribe to the thread by default’.
Under Org Unit Settings, you can choose whether students can rate discussion posts and, if so, whether the rating system is based on stars or an upvote/downvote system. The following options are available: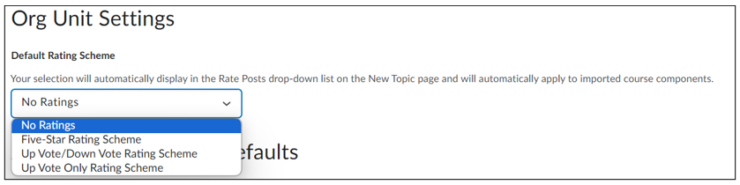
- You can choose ‘No Ratings’ if you do not want students to rate posts.
- ‘Five-star Rating Scheme’ allows students to rate posts using a five-star system.
- ‘Up Vote/Down Vote Rating Scheme’ creates a voting system where students can upvote or downvote posts.
- ‘Up Vote Only Rating Scheme’ enables a voting system with only upvotes.
In the rating scheme settings, you can define the default settings for new topics. These default settings can always be overridden when creating a new topic.
The Grid View Settings allow you to customize what is displayed in the grid. These are the available Grid View Settings: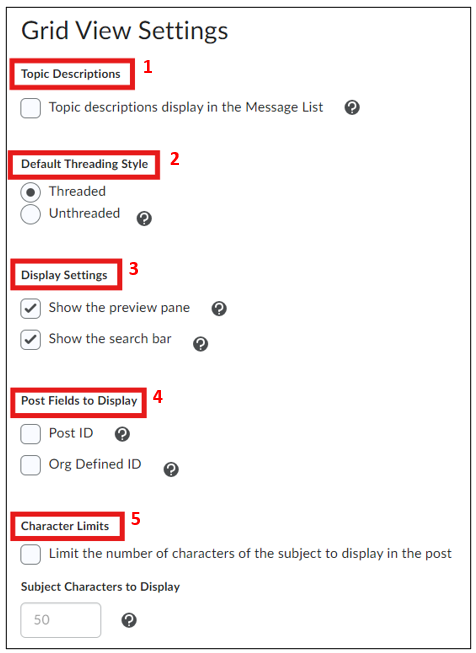
- Check ‘Topic Descriptions’ if you want to display a short description of the topic. Note: This description is visible to all discussion participants!
- Select ‘Threaded’ to display all posts in a thread together. Choose ‘Unthreaded’ to show posts in chronological order.
- You can check ‘Show the preview pane’ if you want posts to open in the lower half of the screen instead of a new window. Checking ‘Show the search bar’ will enable a search bar to find specific posts.
- Check ‘Post ID’ to display the unique ID of a post. ‘Org Identified ID’ shows the author’s ID.
- Check ‘Limit the number of characters of the subject to display in the post’ if you want to shorten long post titles. Enter the maximum number of characters in the provided box.
Click ‘Save’ to apply your changes and return to the Discussions homepage.
How do I add restrictions to a discussion forum or topic?
The Restrictions tab allows you to set conditions for the availability and/or visibility of discussion forums in the following ways:
- Availability: Set a start and/or end date for when students can see a forum/topic.
- Locking Options: Define whether students can start a thread or reply to a thread.
- Release Conditions: Control when a forum is available (e.g., students can only see the forum if they score 80% or higher on a quiz. Multiple release conditions can be applied to a single forum).
- Group and Section Restrictions: Restrict forum visibility to specific groups (e.g., only students in Workgroup 1 can see the forum).
How do I add Restrictions?
Go to ‘Tools’ in the course navigation bar. Click on ‘Discussions’.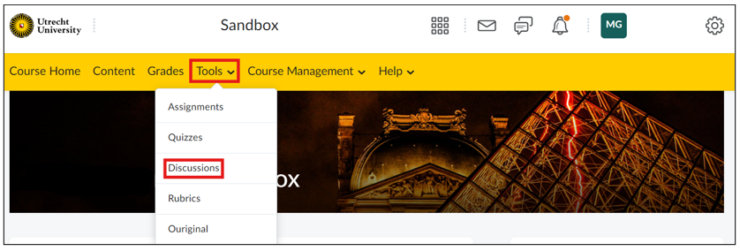 You can now see the Discussions homepage. Next, click the arrow next to the Forum or Topic title where you want to add restrictions. Then, click ‘Edit Forum’ or ‘Edit Topic’.
You can now see the Discussions homepage. Next, click the arrow next to the Forum or Topic title where you want to add restrictions. Then, click ‘Edit Forum’ or ‘Edit Topic’.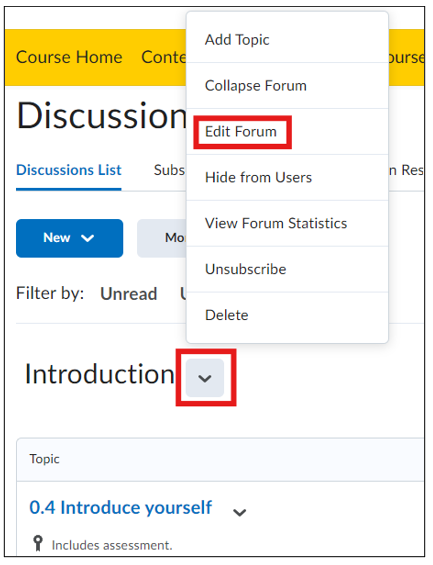 Click on ‘Restrictions’ (the second tab). It is not possible to modify restrictions if discussions have already started.
Click on ‘Restrictions’ (the second tab). It is not possible to modify restrictions if discussions have already started.
Forum restrictions take precedence over topic restrictions. This means, for example, that a topic will only be visible if the forum itself is also visible.
First, the Availability options will be displayed: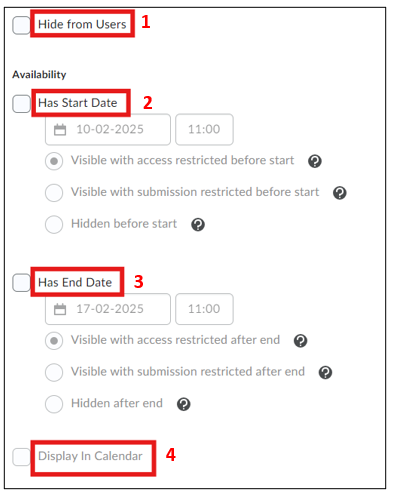
- Check ‘Hide from Users’ if you want to hide the topic.
- Select ‘Has Start Date’ if the topic should become visible from a specific date and time. Enter the details in the provided fields.
- Select ‘Has End Date’ if the topic should be visible until a specific date and time. Enter the details in the provided fields.
- If you want the dates to be visible in the students’ calendar, check ‘Display in Calendar’.
Below, the Release Conditions options will be displayed: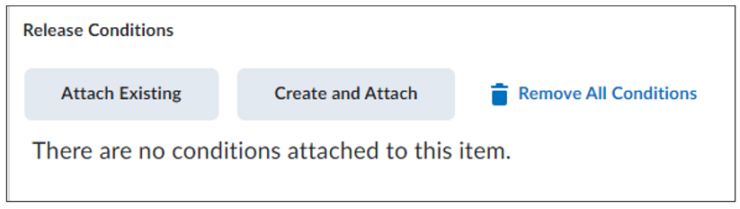 Click ‘Attach Existing’ to add existing Release Conditions. Select the appropriate condition and click ‘Add’.
Click ‘Attach Existing’ to add existing Release Conditions. Select the appropriate condition and click ‘Add’.
Or, choose ‘Create and Attach’ to add a new release condition. Select the condition you want to apply and click ‘Create’.
The dropdown menu allows you to choose whether students must meet just one condition (‘Any condition must be met’) or all conditions (‘All conditions must be met’) to access the forum.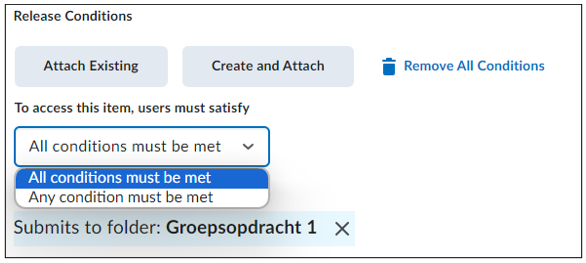 Finally, the Group and Section Restrictions options will be displayed:
Finally, the Group and Section Restrictions options will be displayed: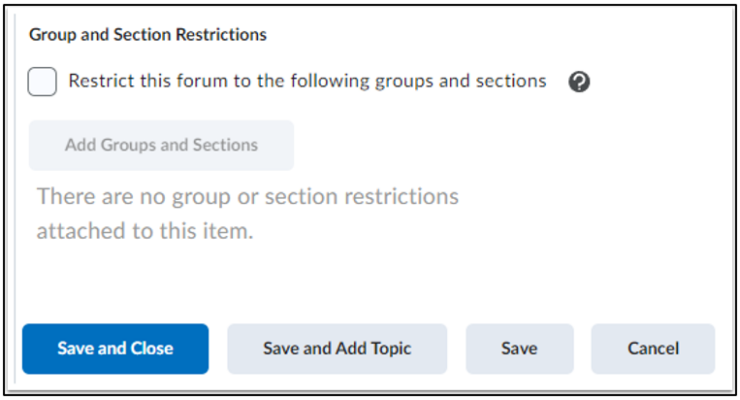 Check ‘Restrict this forum to the following groups and sections’ to limit access to specific groups. Click ‘Add Groups and Sections’, select the desired group or section, and then click ‘Add’.
Check ‘Restrict this forum to the following groups and sections’ to limit access to specific groups. Click ‘Add Groups and Sections’, select the desired group or section, and then click ‘Add’.
Finally, choose ‘Save and Close’ to return to the Discussions homepage or ‘Save and Add Topic’ to create a new topic.

