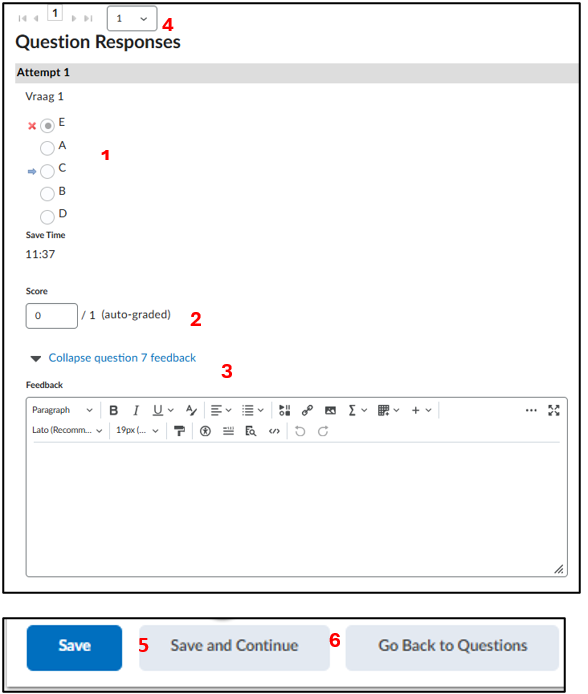Manuals
How do I grade a Quiz?
Detailed in this manual are the different ways to grade Quizzes in Brightspace. You can grade a Quiz in three ways:
- Manual grading
- Automatic grading
- Blind grading.
1: Manual grading
Click on ‘Quizzes’ under ‘Tools’, you will be redirected to the Manage Quizzes page.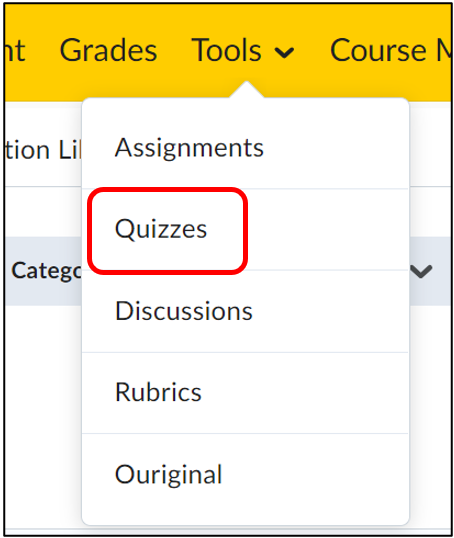
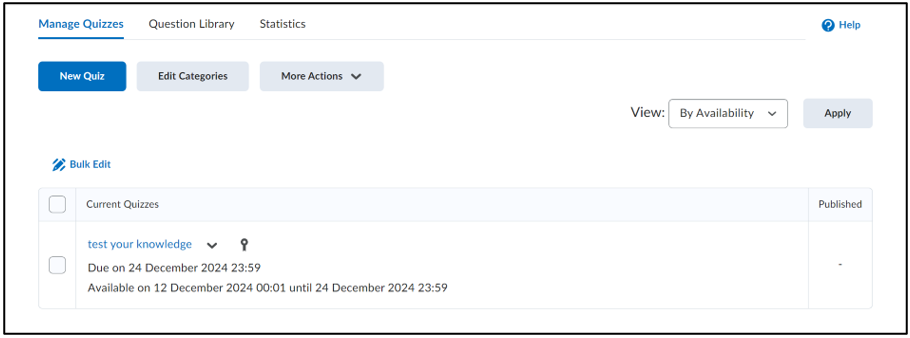 Click on the arrow next to the Quiz that needs to be graded and click on ‘Grade’.
Click on the arrow next to the Quiz that needs to be graded and click on ‘Grade’.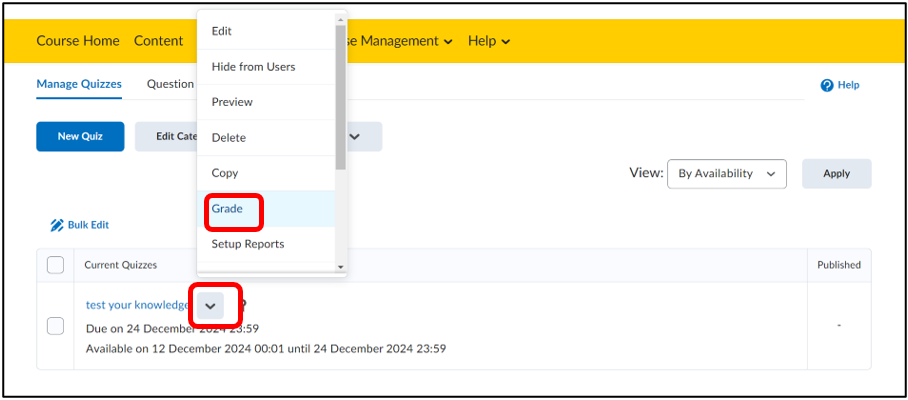 You will now have three options to view the quiz, by Users, Attempts, and Questions. You can filter these by using the status bar in the tabs Users and Attempts. Find different filtering options by clicking on ‘Show Search Options’.
You will now have three options to view the quiz, by Users, Attempts, and Questions. You can filter these by using the status bar in the tabs Users and Attempts. Find different filtering options by clicking on ‘Show Search Options’.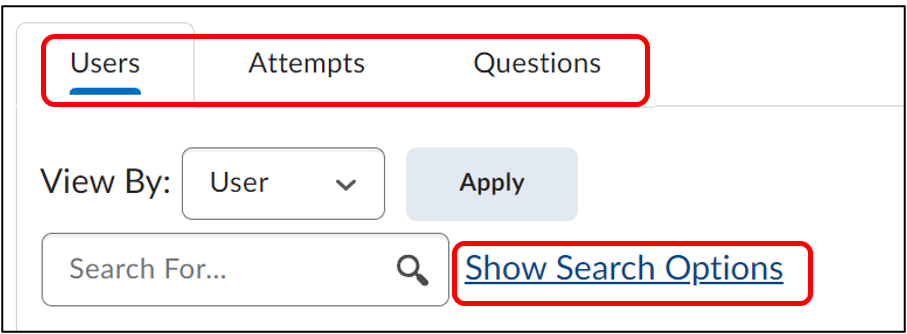 You can then use the status ‘Pending Evaluation’, for example, to see all the attempts with questions that can’t be graded automatically, like an open-ended question. Always click on ‘Apply’ to generate results.
You can then use the status ‘Pending Evaluation’, for example, to see all the attempts with questions that can’t be graded automatically, like an open-ended question. Always click on ‘Apply’ to generate results.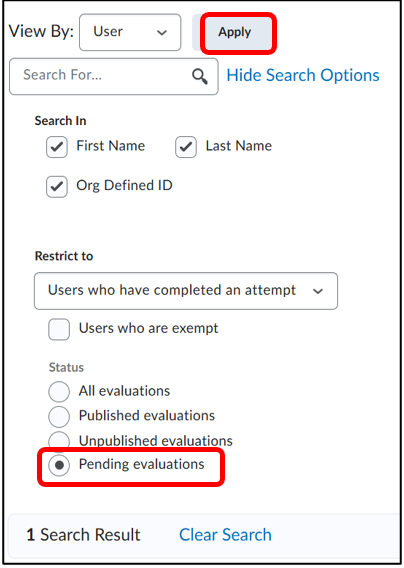 Click on an attempt of a student, the blue text next to their name, to view and grade the filled-in Quiz.
Click on an attempt of a student, the blue text next to their name, to view and grade the filled-in Quiz.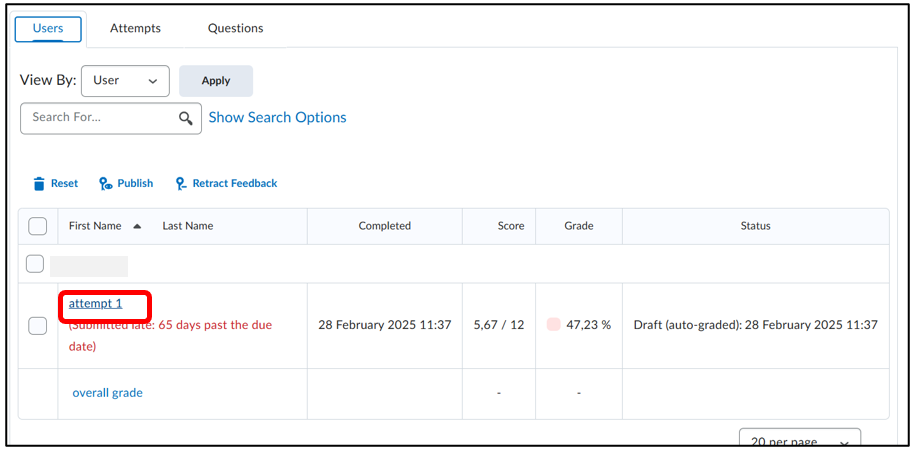 You will be redirected to the following page:
You will be redirected to the following page: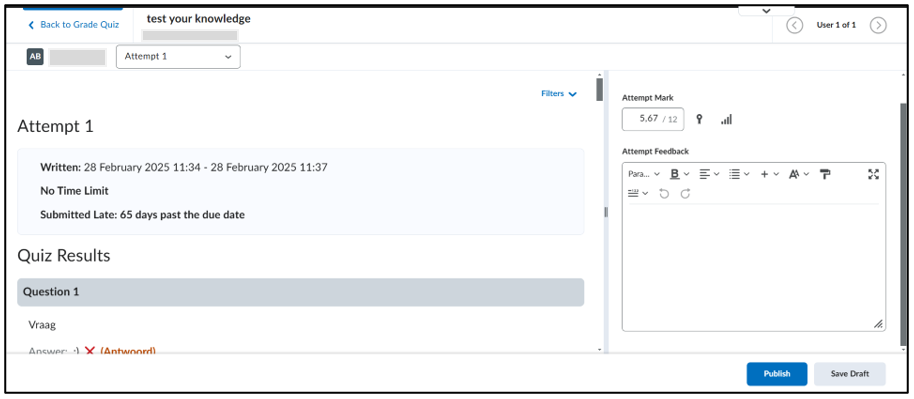 Visible on this page are multiple things:
Visible on this page are multiple things:
- Here you will find all the metadata
- You can edit the score manually here
- You can add feedback, but this is not a requirement for grading
- Here you will find all the answers to all the questions of this attempt
You can filter questions within this attempt by clicking ‘Pending Evaluation’ under ‘Filters’.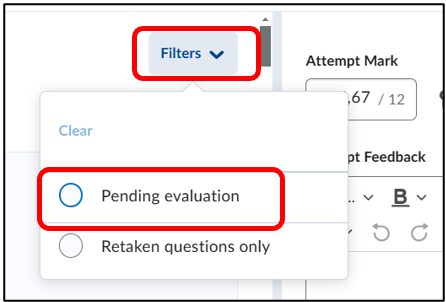 Grade this attempt. When a question is not (automatically) graded, the warning “not auto-graded; a default value of 0 was assigned” will appear.
Grade this attempt. When a question is not (automatically) graded, the warning “not auto-graded; a default value of 0 was assigned” will appear.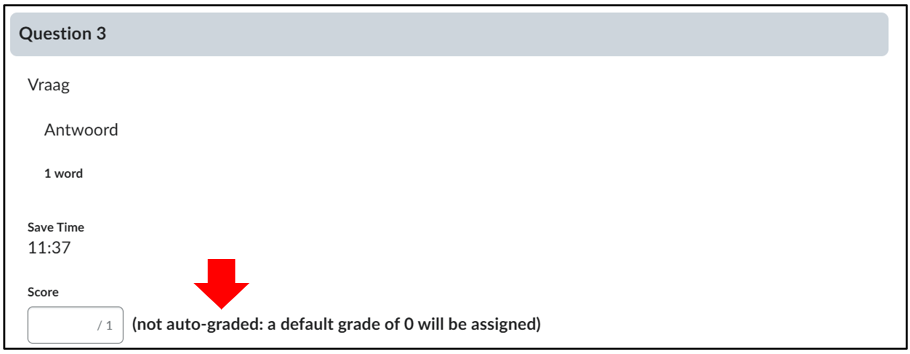 This warning will disappear when the question has been manually graded. Under each question a text field is visible to add feedback to the student.
This warning will disappear when the question has been manually graded. Under each question a text field is visible to add feedback to the student.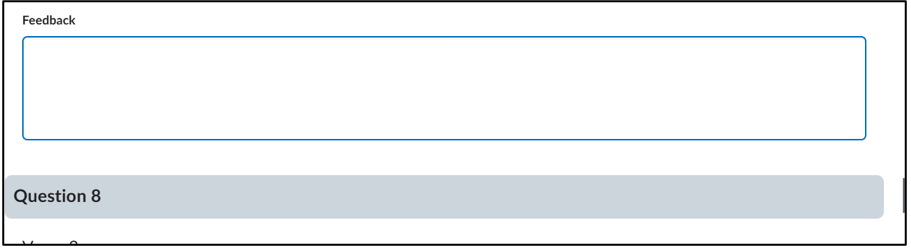 You can publish the results of an attempt immediately by clicking on ‘Publish’ (see 1). If you want to publish all the results later on, click on ‘Save Draft’ (1). Go to the next attempt by using the arrow (2 on the image).
You can publish the results of an attempt immediately by clicking on ‘Publish’ (see 1). If you want to publish all the results later on, click on ‘Save Draft’ (1). Go to the next attempt by using the arrow (2 on the image).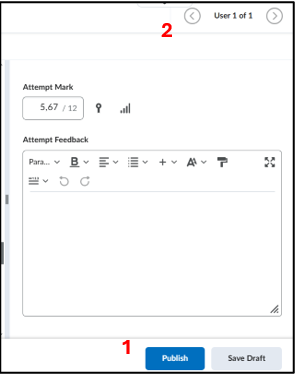 To go back to the overview of all the attempts, click on ‘Back to Grade Quiz’ in the upper-left corner.
To go back to the overview of all the attempts, click on ‘Back to Grade Quiz’ in the upper-left corner.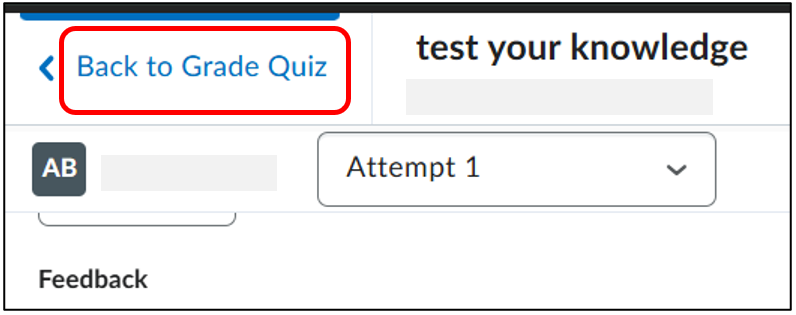 To publish all the grading of different attempts simultaneously, select the attempts by clicking on the box next to the attempt, or all the attempts with the uppermost box. Click then on ‘Publish’.
To publish all the grading of different attempts simultaneously, select the attempts by clicking on the box next to the attempt, or all the attempts with the uppermost box. Click then on ‘Publish’.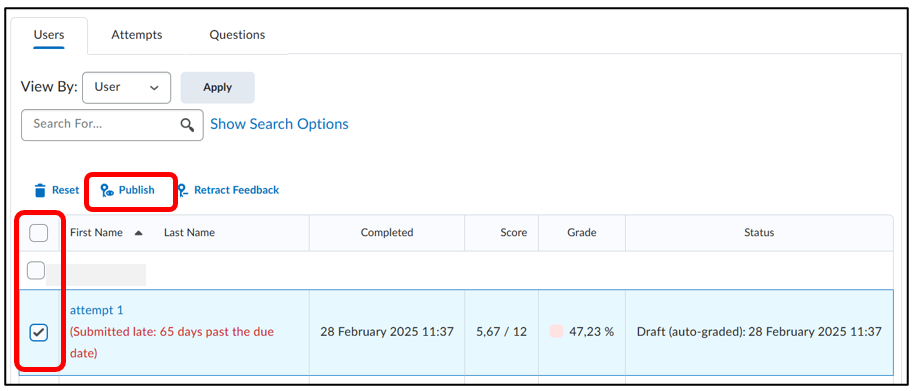
2: Automatic grading
Take note! This is only possible for closed questions, open-ended questions cannot be graded automatically.
Click on ‘Quizzes’ under ‘Tools’, you will be redirected to the Manage Quizzes page. Click on the name of the Quiz in blue that you want to grade.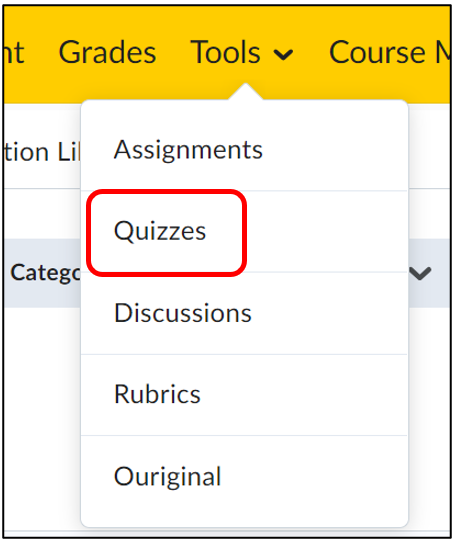
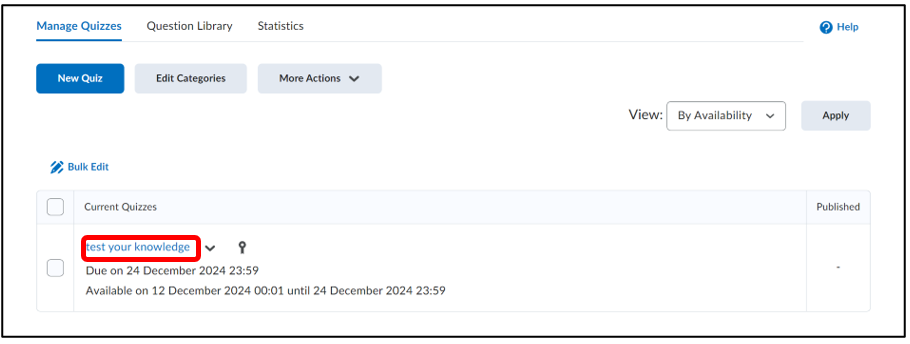 On the right-hand side of your screen, you will find the ‘Evaluation & Feedback’ section. Here, you need to click on ‘Auto-publish attempt results immediately upon completion. That way, the Quiz will be graded automatically.
On the right-hand side of your screen, you will find the ‘Evaluation & Feedback’ section. Here, you need to click on ‘Auto-publish attempt results immediately upon completion. That way, the Quiz will be graded automatically.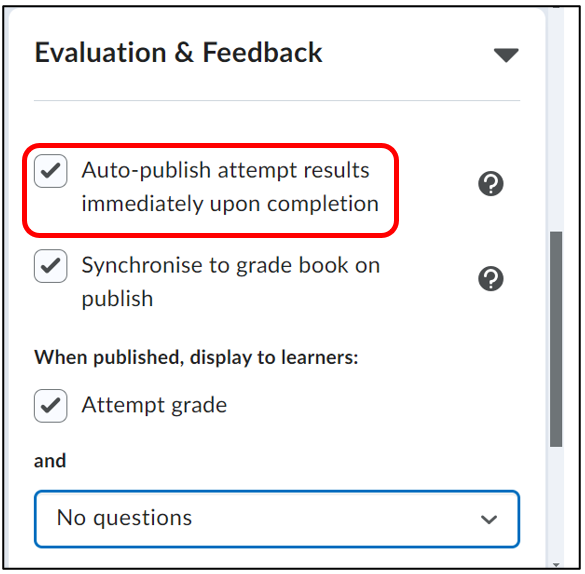 Click on ‘Save and Close’ in the left-hand corner of the screen. Students will get their grade now immediately after finishing their attempt.
Click on ‘Save and Close’ in the left-hand corner of the screen. Students will get their grade now immediately after finishing their attempt.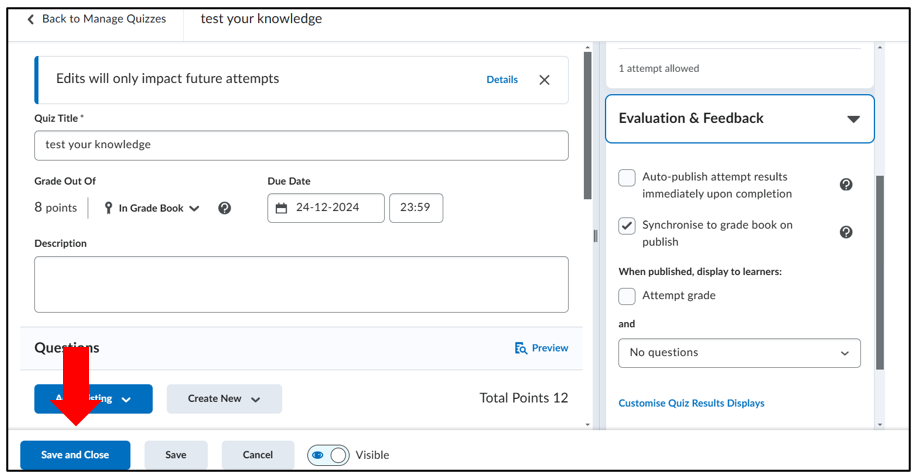
3: Blind grading
Click on ‘Quizzes’ under ‘Tools’, you will be redirected to the Manage Quizzes page.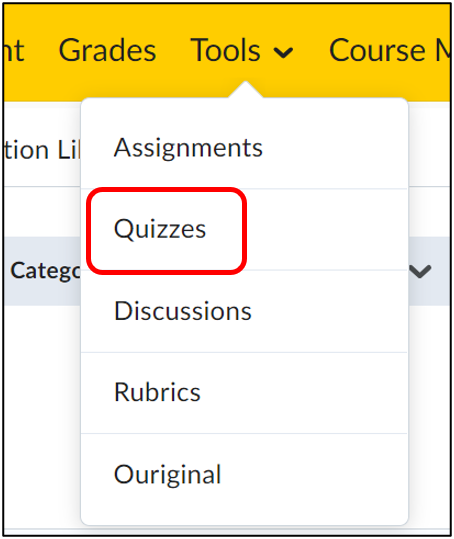 Click on the arrow next to the Quiz that you want to grade and click on ‘Grade’.
Click on the arrow next to the Quiz that you want to grade and click on ‘Grade’.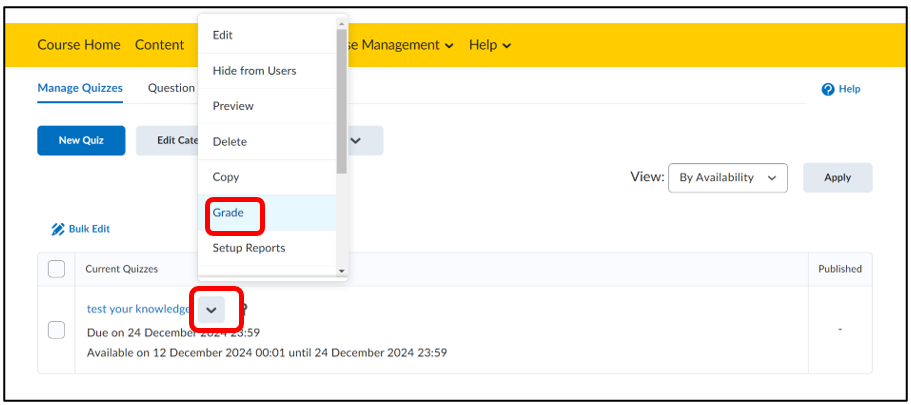 Click on the ‘Questions’ tab.
Click on the ‘Questions’ tab.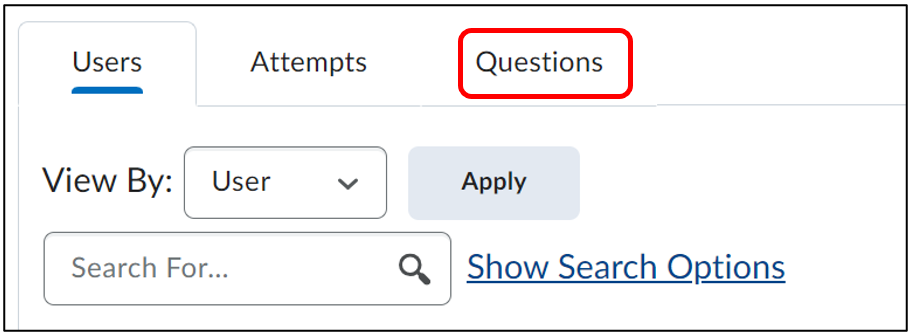 Make sure to click on ‘Hide learners’ names’, then click on the blue text of the question that needs grading and grade it.
Make sure to click on ‘Hide learners’ names’, then click on the blue text of the question that needs grading and grade it.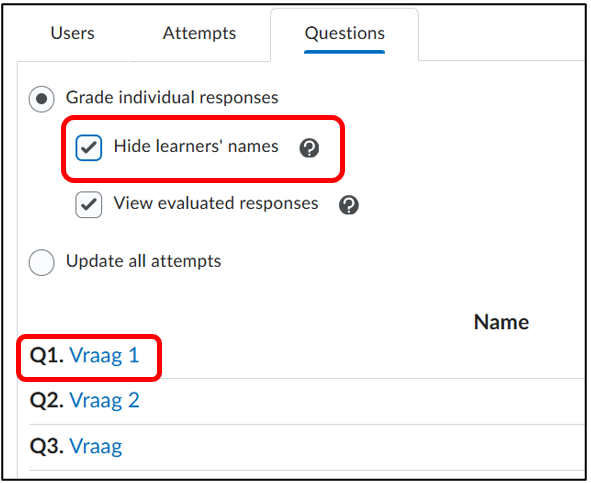
- X is the given answer, the arrow indicated the right answer.
- Here you can manually edit the score/the point.
- Optionally, you can add feedback.
- This is the amount of answers you will see simultaniously on the page.
- Click on ‘Save and Continue’ to look at the next answer.
- With the button ‘Go back to Questions’, you will go back to the ‘Questions’ page.