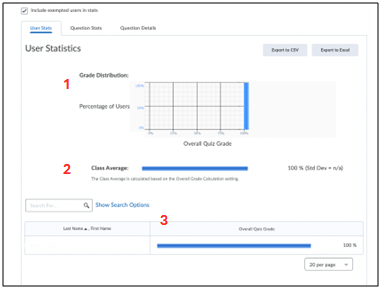Manuals
Quiz Statistics
This article will discuss Quiz Statistics. It consists of the following parts:
- How do I get to the statistics
- What do the statistics show
- Exporting the statistics
Quiz Statistics are useful for when you want a statistical overview of the results of your quiz. They can be used to find the average performance on a question, amongst many other things.
How do I get to the statistics?
- Click on ‘Course Tools’ and then click on ‘Quizzes’. There are two ways to get to the Quiz Statistics.
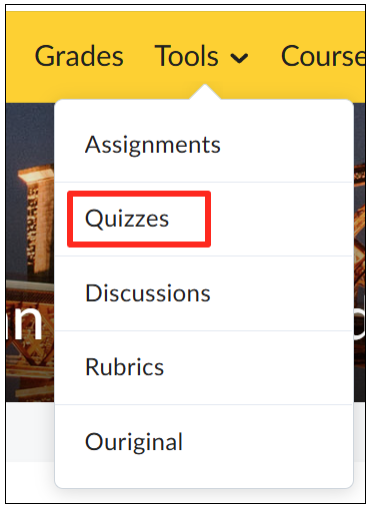
- You are now on the Manage Quizzes tab. Click on ‘Statistics’
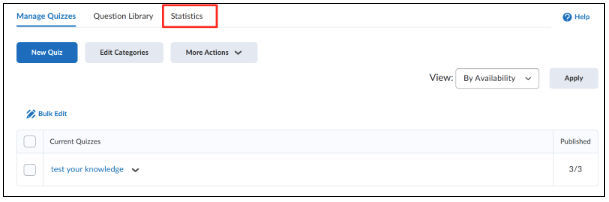
- You are now brought to an overview of all the Quizzes, as well as their average scores. Click on the name of the quiz (in blue) to see the statistics for this quiz.
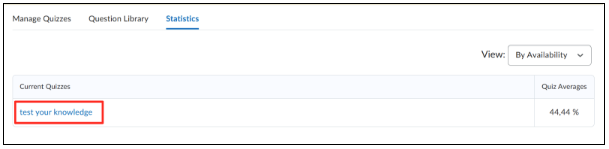
- The second way to get to the Quiz Statistics is by clicking on the arrow next to the quiz in the ‘Manage Quizzes’ tab. Select ‘Statistics’ to access the statistics of this particular quiz.
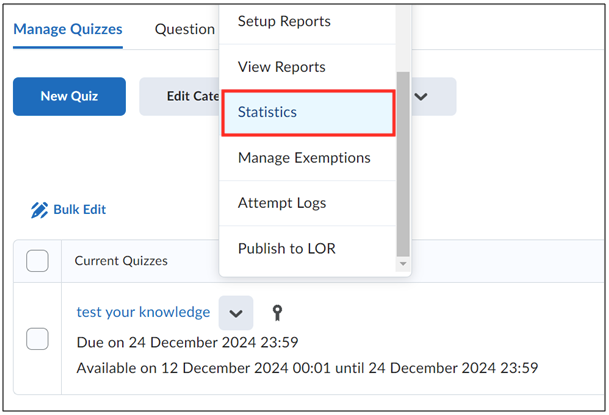
What do the statistics show?
The Quiz Statistics page consists of three tabs. Here, the following information can be found. On every tab you will have the option to choose whether you wish to include all students in the statistics, or only the students who are connected to the Grade Item. Resits and Accommodations, for example, could be reasons as to why not every student is linked to the Grade Item. You can include solely the linked students by unticking the box next to Include exempted users in stats under the title of the quiz.  It is also possible on every tab to export the statistics by clicking the ‘Export to CSV’ or ‘Export to Excel’ buttons on the top right of the screen. More information regarding exporting can be found at the bottom of this article, under the header “Exporting statistics”.
It is also possible on every tab to export the statistics by clicking the ‘Export to CSV’ or ‘Export to Excel’ buttons on the top right of the screen. More information regarding exporting can be found at the bottom of this article, under the header “Exporting statistics”.
- ‘User Stats’
- ‘Question Stats’. Note: Question Stats are by default only available for questions that can be graded automatically, such as Matching or Multiple Choice questions. Open questions will first need to be graded manually, after which the Question Stats can be calculated.
- A graphical overview per question, with the class average on the x-axis and the percentage of questions for which the same score has been achieved on the y-axis.
- Per question the average score, the standard deviation (the average procentual deviation from the average), Discrimination Index (indicates how well a question differentiates between high and low performers), and the Point-Biserial correlation (only applicable for True/False questions and Multiple Choice questions where students only get points for the right answer).
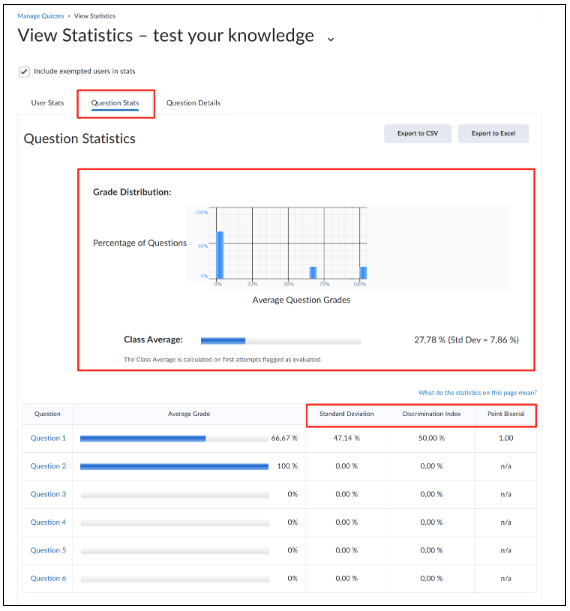 If you click on a question, a pop-up will appear showcasing the full question, the correct answer, and the feedback and/or hints.
If you click on a question, a pop-up will appear showcasing the full question, the correct answer, and the feedback and/or hints.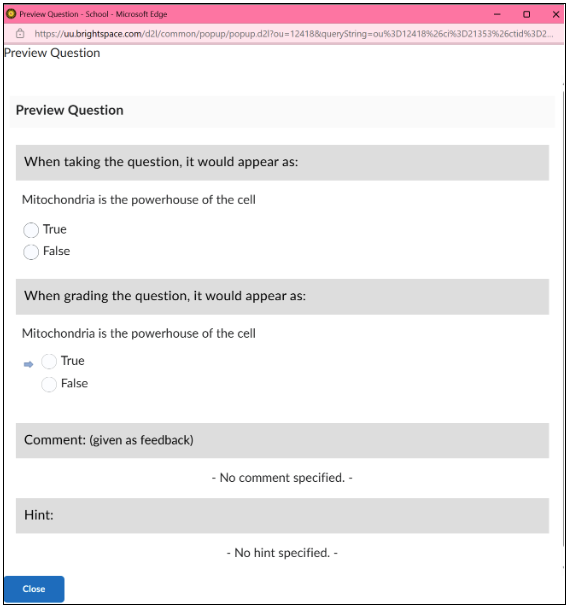
- ‘Question Details’. It is possible to filter these statistics by day or period in which the students have completed the quiz. This can be done by ticking the box next to ‘Has Start Date’ and/or ‘Has End Date’. Click on ‘Apply’ to filter by date or period. Here, too, it is possible to export data to CSV or Excel.
Next to every question is a procentual overview of the amount of students that selected a certain answer, unless this question is an open question. In that case, an overview of all the answers provided by the students will be shown. All the way to the left of the question you can find the average score of the question and the same statistics as the ‘Question Stats’ tab.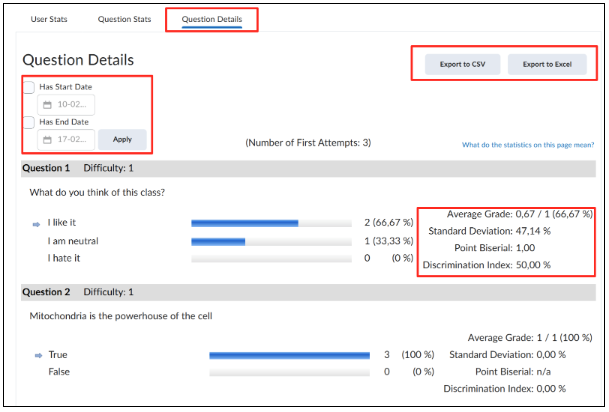
Exporting statistics
It is possible to export the statistics to an Excel or CSV file. To do this, navigate to the Quiz Statistics tab of which you would like to export the data. In this example, we will download the Question Details.
- Click on ‘Export to CSV’ or ‘Export to Excel’. In this example, we will choose ‘Export to Excel’.
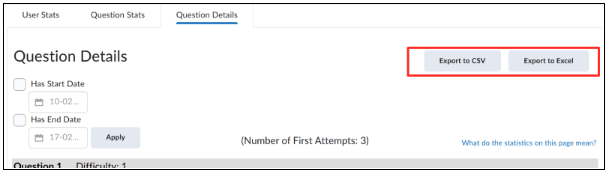 A pop-up will open.
A pop-up will open.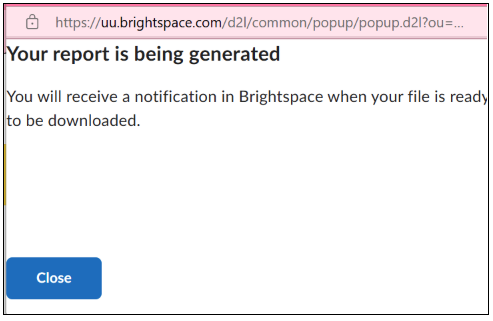
- When the file is ready to be downloaded, you will receive a notification in the Brightspace Update Alerts. Click on the notification.
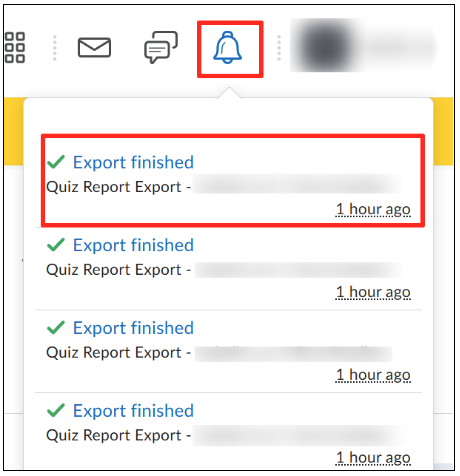
- You will now get to see the following page. Click on ‘Click here to download the export file’ to download the file.