Manuals
How do you create a grade scheme?
What are grade schemes?
A grade scheme in Brightspace is a system used to make grades understandable and present them to students. It is used to convert numerical scores (such as percentages or points earned) into specific labels, such as letters (A, B, C), text (“Pass”, “Unsatisfactory”, “Excellent”), or rounded percentages.
Setting up a grade scheme
Grading schemes can be found by clicking on ‘Grades’ in the navigation bar and then on ‘Schemes’. The following page appears: 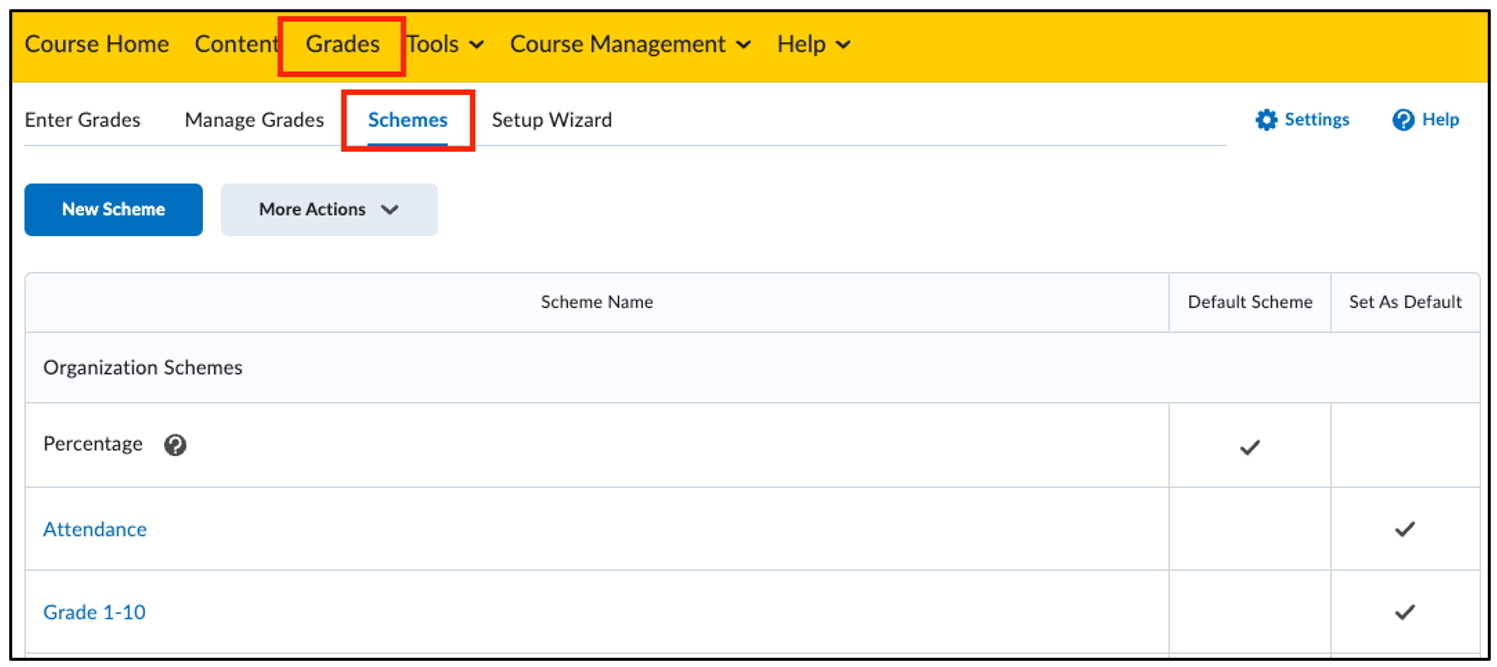 A number of different types of grading schemes are already visible (Percentage, Attendance, Grade 1-10, Letter, Pass/Fail, UCU GPA Letter, Pass/Fail). ‘Percentage’ is set as the default scheme. The “Default Scheme” is the standard grade scheme that is applied by default in courses. The other options are under ‘Set as default’: this means that you have the option to apply this specific scheme as the default grade scheme instead of the original ‘percentage’ grade scheme.
A number of different types of grading schemes are already visible (Percentage, Attendance, Grade 1-10, Letter, Pass/Fail, UCU GPA Letter, Pass/Fail). ‘Percentage’ is set as the default scheme. The “Default Scheme” is the standard grade scheme that is applied by default in courses. The other options are under ‘Set as default’: this means that you have the option to apply this specific scheme as the default grade scheme instead of the original ‘percentage’ grade scheme.
Brightspace gives you the choice to set up multiple grade schemes, as different parts of the course (e.g. assignments, tests or final grades) may require different grading methods.
If you cannot find the desired grading scheme between the ‘Default Schemes’ and the ‘Set as Default’, you can create a new one.
Then click on ‘New Scheme’. The following page will then appear:
The numbers (1-6) mean the following:
- Give a name to your grading scheme (for example: Insufficient/Sufficient/Good)
- Under Symbol, you can give the number a “name” (e.g. Insufficient/Sufficient/Good or A/B/C/D).
- Under Start % you can enter which Symbols belong to which percentage classes (For example: the symbol “Sufficient” is awarded when the starting percentage is 60% and “Good” is awarded at 80%. This means that every student with a grade between 60-79% will receive a “Pass”).
- Under Color, you can link a color to a Symbol. This is optional, but can be a useful way to give a visual picture of how your students are doing (for example: Insufficient is red, sufficient yellow and good is green).
- Assigned Value ensures that Brightspace can correctly translate the labels into a numerical system, i.e. assign a consistent grade to labels such as Insufficient, Sufficient, or Good. This is useful in calculating the final grade correctly. To do this, choose logical values, for example the average of the category:
- A: 90-100% (Assigned Value: 95)
- B: 80-89% (Assigned Value: 85)
- C: 70-79% (Assigned Value: 75), or see the example below.
- If you don’t enter an Assigned Value, the category’s starting percentage will be used.
- If you need a larger input table, it can be added to Add Ranges. Enter how many extra are needed (for example, because you want to enter 5 categories, 2 rows are needed in addition to the 3 that are already there by default) and click on ‘Add Ranges’.
For example: 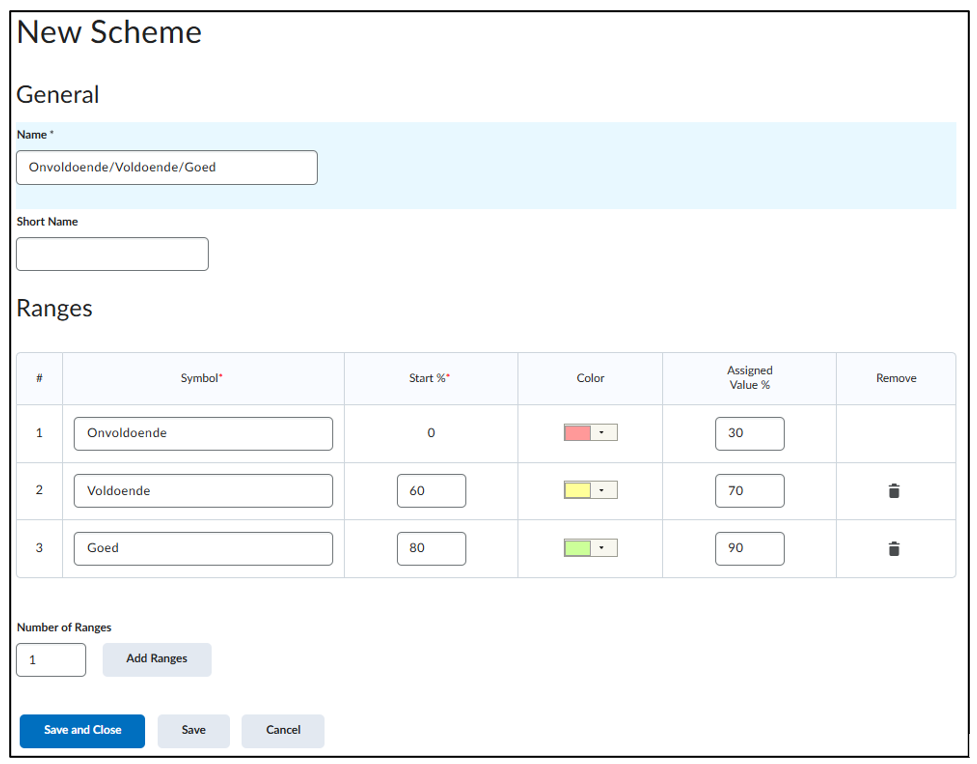 Now click on ‘Save and Close’ to save the new grading scheme. Your new grading scheme is now under Course Schemes.
Now click on ‘Save and Close’ to save the new grading scheme. Your new grading scheme is now under Course Schemes.
There is always the possibility to edit your saved grading schemes. Simply click on its name in the Schemes list and it automatically brings you to the same page you used to create a new scheme, in which you can now edit the grade scheme.

