Hoe deel of print ik de Calendar?
Het is mogelijk om de Brightspace calendar te synchroniseren met andere kalenders zoals Microsoft Outlook of Google Agenda.
Inhoudsopgave
- Delen calendar
- Printen calendar
Delen calendar
Op de homepagina, selecteer de pijltje naast calendar > ‘Go to Calendar’ > ‘Settings’. 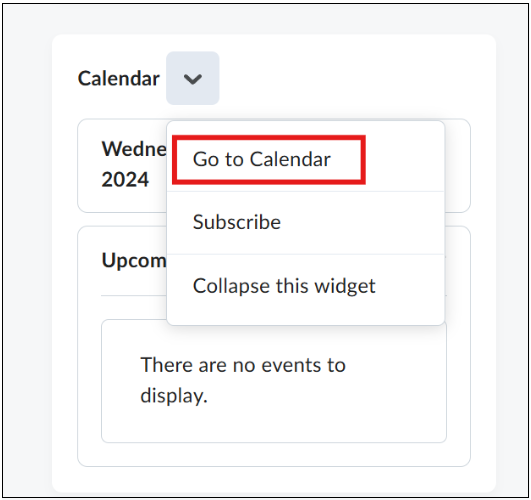 Selecteer ‘Enable Calendar’.
Selecteer ‘Enable Calendar’.  Klik op ‘Save’.
Klik op ‘Save’.
Je ziet nu een nieuw icoon op de ‘Calendar’ pagina. Klik op ‘Subscribe’.
Kies onder ‘Calendar Subscriptions’ welke kalender(s)/taken je wilt toevoegen in de externe applicatie. Je kan een enkele cursus selecteren, alleen je taken, of alles. Selecteer en kopieer de link. Voeg de gekopieerde link toe aan de externe applicatie.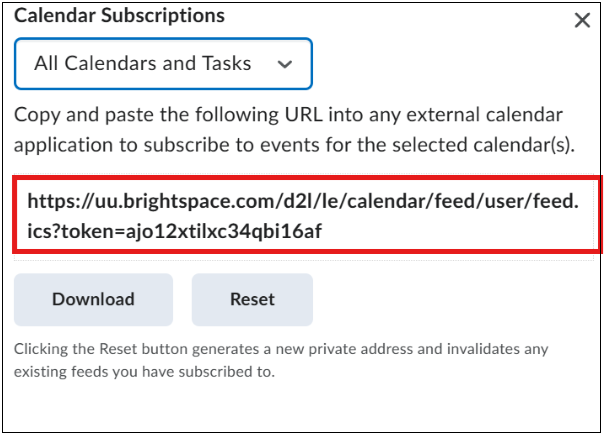 Klik ‘Close’.
Klik ‘Close’.
Je kunt de inhoud van de kalender ook downloaden voor gebruik zonder internetverbinding. Houd er rekening mee dat wijzigingen in de kalender niet worden bijgewerkt. Klik op Downloaden. Het gegenereerde .ics-bestand kun je nu openen met je offline applicatie.
Printen calendar
Selecteer de ‘Calendar’ die je wilt printen. Selecteer ‘All Calendars’ om alle agenda’s te printen.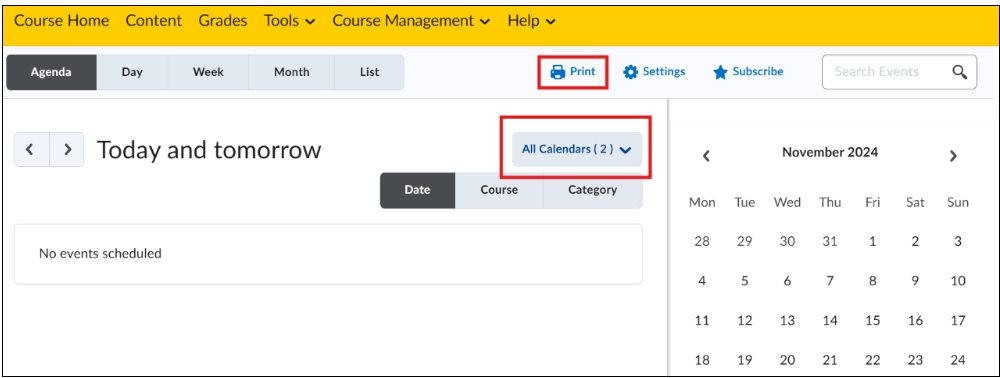 Klik ‘Print’, In de pop-up die verschijnt, kan je kiezen wat je wil printen. Selecteer ‘Show Branding’ om de titel van de geselecteerde agenda te laten zien.
Klik ‘Print’, In de pop-up die verschijnt, kan je kiezen wat je wil printen. Selecteer ‘Show Branding’ om de titel van de geselecteerde agenda te laten zien.
Kies onder ‘Display Options’ uit de volgende opties:
- Selecteer ‘Show event details’ om de details of beschrijving van een evenement te laten zien.
- Selecteer ‘Page break before each event’ om elk evenement op een aparte pagina te laten printen.
Kies een van de volgende opties onder ‘Event Range’: 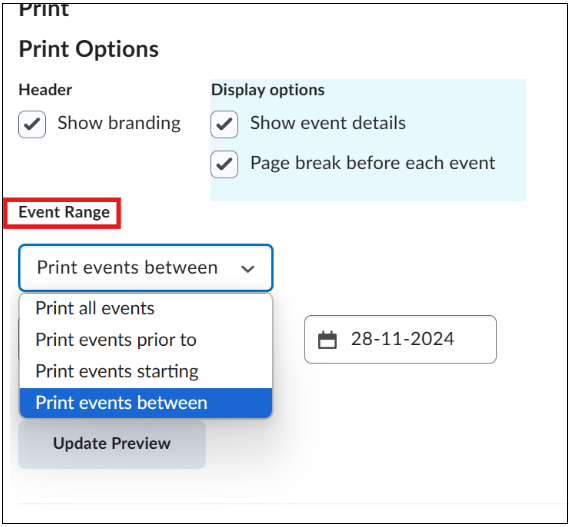
- ‘Print all events’: print alles.
- ‘Print events prior to’: print alles tot een bepaalde datum. Vul de datum onder deze optie in.
- ‘Print events starting’: print alles vanaf een bepaalde datum. Vul de datum onder deze optie in.
- ‘Print events between’: print alles tussen twee specifieke data. Vul de data onder deze optie in.
Klik op ‘Update Preview’ om te controleren bij ‘Print Review’ wat je gaat printen. Klik ‘Print’.
Klik ‘Print’.

