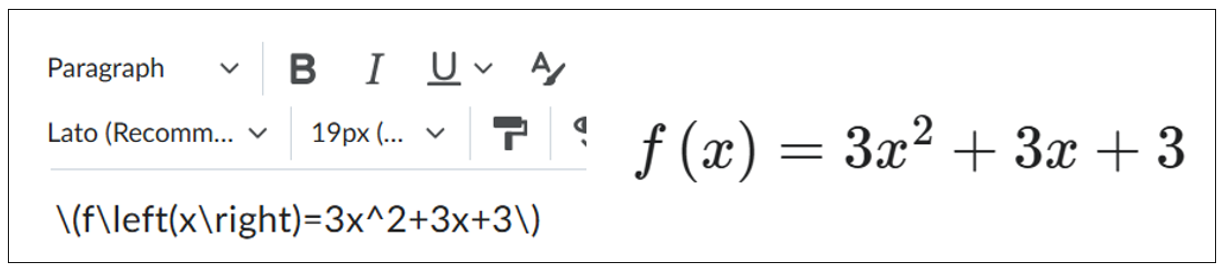Manuals
Hoe gebruik ik de HTML-editor?
In Brightspace kan je de HTML-editor gebruiken voor het schrijven en wijzigen van teksten. Deze handleiding legt uit welke functies in de editor te gebruiken zijn en hoe je deze moet gebruiken. In de schermafbeelding hieronder, worden de verschillende functies aangeduid met een nummer. Deze zullen één voor één worden besproken in de tekst hieronder. In de afbeelding daaronder is afgebeeld hoe de HTML-editor tekst eruitziet voor verschillende functies.
De HTML-editor kan voor verschillende doelen worden gebruikt. Bijvoorbeeld bij het aanmaken van een nieuw vak, een nieuwe opdracht of een nieuwe pagina. De HTML editor kan iets verschillen in beschikbare opties of uiterlijk wanneer verschillende soorten content worden gemaakt.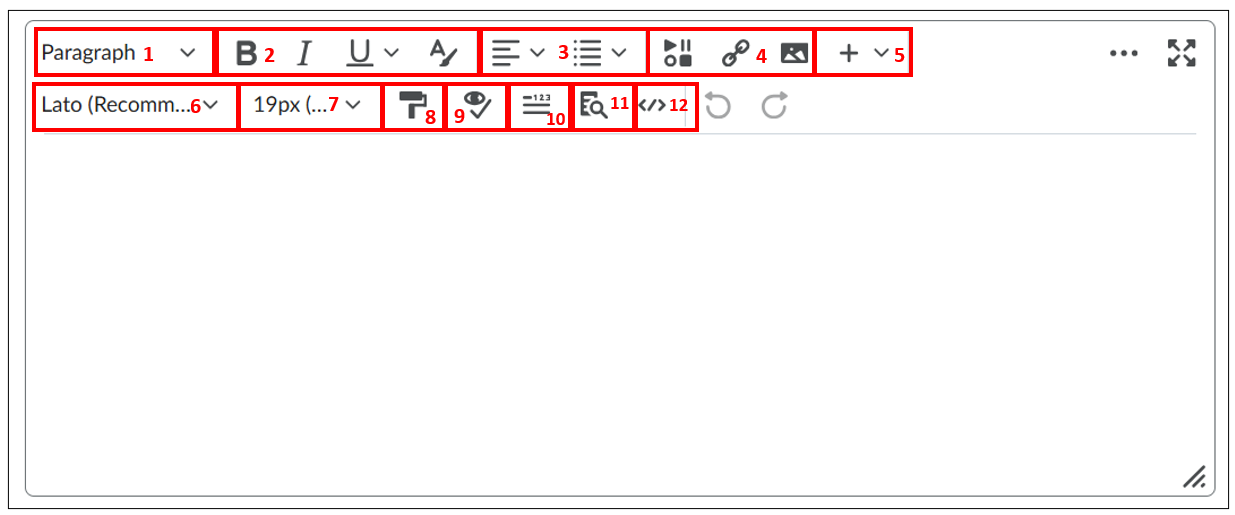
- Paragraaf styling opties- Hier kan je kiezen voor verschillende soorten tekststijlen (bijvoorbeeld Heading 1, Heading 2, etc.) om verschillende titels en paragrafen te creëren.
- Tekst format opties- Hier kan je kiezen tussen verschillende formats om delen van je tekst aan te passen. B voor bold (dikdrukken), I voor Italic (schuindrukken), U voor underlined (onderstreept) en de A met het kwastje kan gebruikt worden om de kleur van de tekst aan te passen.
- Paragraaf Format opties- Hier kan je verschillende formats kiezen voor je paragrafen. De eerste knop kan gebruikt worden om de uitlijning te bepalen. De tweede knop kan worden gebruikt om in te springen, zowel puntsgewijs als nummering, of door enkel een inspringing toe te voegen of te verwijderen.
- Invoeg opties
- Insert stuff: De eerste knop kan gebruikt worden voor het toevoegen van een wijde variatie aan content aan de HTML editor. Hier zijn de volgende opties mogelijk:
-
- My Computer: upload een bestand vanaf je computer.
- Course Offering Files: voeg een bestand toe wat al eerder in het vak is geplaatst.
- Learning Repository: voeg een onderdeel van de Learning Repository toe aan de Content, zoals een Quiz of een afbeelding die een collega in een ander vak heeft gemaakt.
- Add Video Note: hiermee kan je een video opnemen en in de Content plaatsen, of een bestaande video van je computer uploaden.
- Media Library: dit laat je een overzicht zien van alle audio/video bestanden in deze cursus. Vervolgens kan je een van deze audio/videobestanden selecteren en plaatsen in de Content.
- Flickr: hiermee kan je zoeken naar afbeeldingen op Flickr en deze in de Content Deze afbeeldingen worden automatisch geciteerd.
- Insert Link: voeg een link toe naar een bestand of webpagina.
- Enter Embed Code: deze optie kan je gebruiken om embedded content, zoals bijvoorbeeld een YouTube video, te plaatsen middels een embed link.
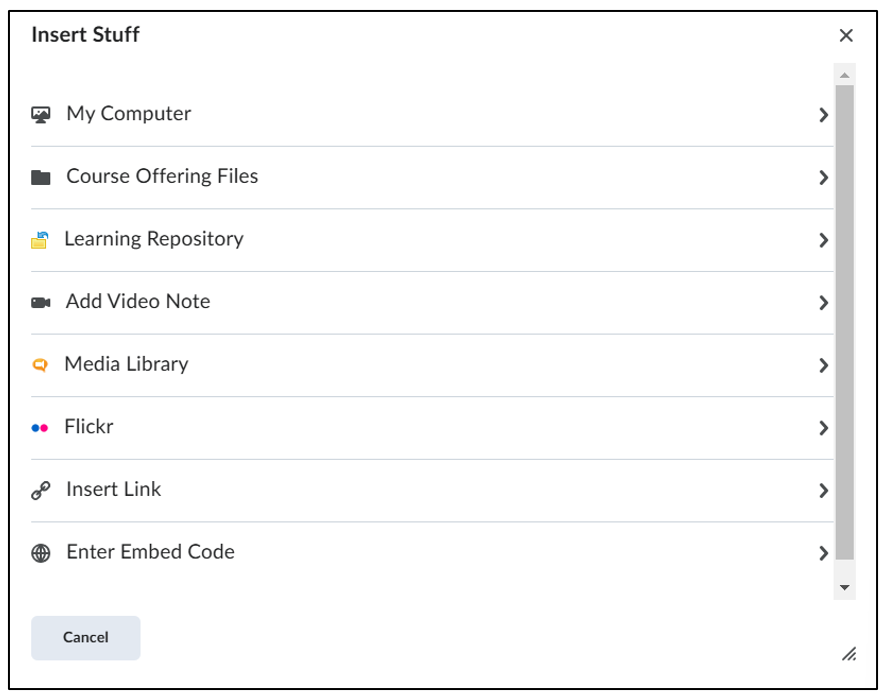
-
- Insert stuff: De eerste knop kan gebruikt worden voor het toevoegen van een wijde variatie aan content aan de HTML editor. Hier zijn de volgende opties mogelijk:
- Insert Quicklink: De tweede knop kan gebruikt worden om links toe te voegen naar andere onderdelen binnen je course. Selecteer in het pop-up menu naar welk onderdeel je een link toe wilt voegen en deze zal dan verschijnen in de HTML-editor.
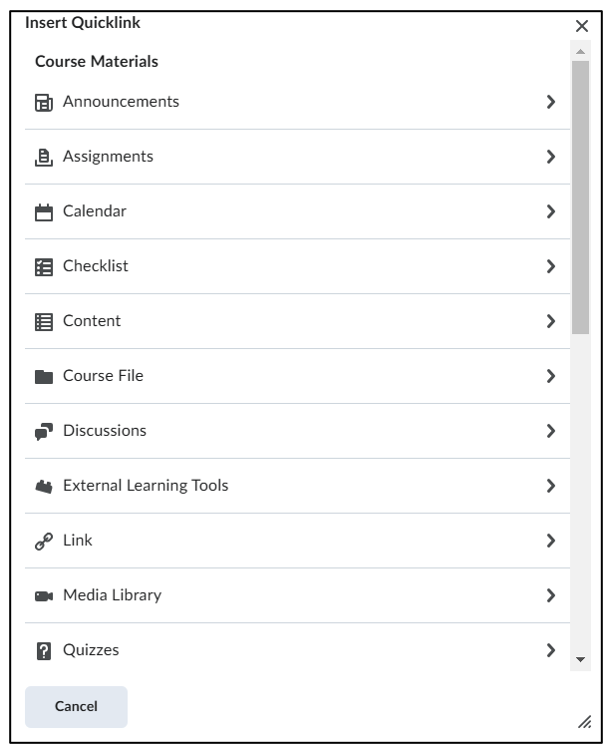
- Insert Image: Hier kan je een afbeelding toevoegen, deze kan je zowel uploaden vanaf je computer, als een URL naar een afbeelding toevoegen als een afbeelding uit je course bestanden kiezen.
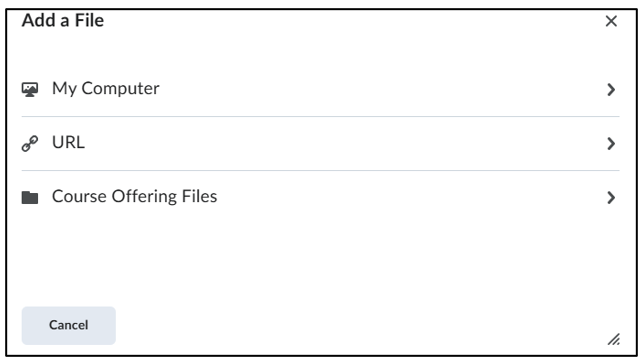
- Andere invoeg opties- Deze knop opent een dropdown menu met andere invoeg opties.
-
- Equation: Hier kan je wiskundige of statistische equations/ formules toevoegen in de HTML-editor. Voor een uitgebreide beschrijving van hoe je deze functie kan gebruiken zie de sectie Equation editor later in deze handleiding.
- Attributes: selecteer een deel van de tekst en klik vervolgens op attributes om voor dit deel van de tekst een attribute aan te maken. Hiermee kan je bijvoorbeeld de richting van de tekst aanpassen voor het geselecteerde deel tekst.
- Divider: Als je hier op klikt, wordt er een lijn geplaatst in de tekst, deze kan gebruikt worden als divider om verschillende delen van de tekst aan te duiden. De divider verschijnt op de plek waar voor het laatst geklikt of getypt is.
- Emojis: Hier kan je een emoji selecteren en deze wordt dan toegevoegd in de HTML-editor.
- Symbols: Hier kan je speciale symbolen selecteren en deze wordt dan toegevoegd in de HTML-editor.
- Insert code: Hier kan je stukken code toevoegen in de HTML-editor. De code zal niet worden uitgevoerd in de HTML-editor, maar verschijnen in een ander format zodat duidelijk gezien kan worden dat het code is. Je kan ook aangeven in welke taal de code is. Type in de editor die oppopt je code, selecteer rechtsboven in welke taal je code schrijft en als je klaar bent klik linksboven op het vinkje om de code toe te voegen aan je HTML-editor of op het kruisje om te annuleren.
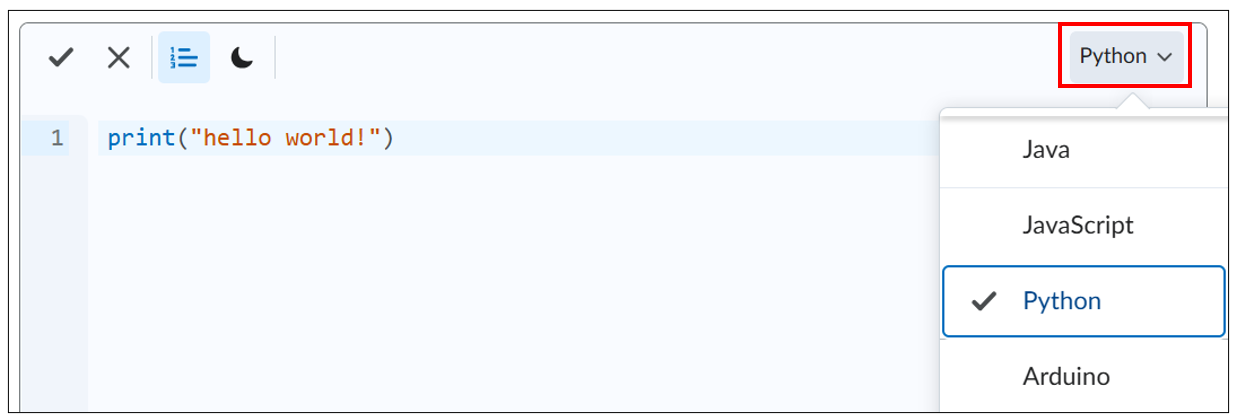
- Lettertype- Hier kan je het lettertype aanpassen.
- Lettergrootte- Hier kan je de lettergrootte aanpassen.
- Format painter- Hier kan je de stijl van een tekst kopiëren en plakken op een andere tekst. Om dit te doen selecteer eerst de tekst waarvan je de stijl wilt kopiëren, klik dan op de knop en klik dan op de tekst die je wilt updaten naar de gekopieerde stijl.
- Toegankelijkheidschecker- Hier kan je controleren of je geselecteerde tekst toegankelijk is na publiceren. Bijvoorbeeld of er beperkingen in je tekst zijn die slechtzienden beperken in het lezen van de tekst.
- Woorden teller- Hier kan je zien hoeveel woorden je tekst bevat.
- Preview- Hier kan je je tekst zien in een preview modus. Dit geeft je de mogelijkheid om te controleren hoe je content er uit zou zien na publiceren.
- HTML-source editor- Hier kan je het format van je content aanpassen door middel van de HTML code. Gebruik deze modus als je ervaring hebt met HTML.
Equation editor
Deze kan je openen door te klikken op het ‘+-icon’ in het menu. Vervolgens klik op ‘Equation’. 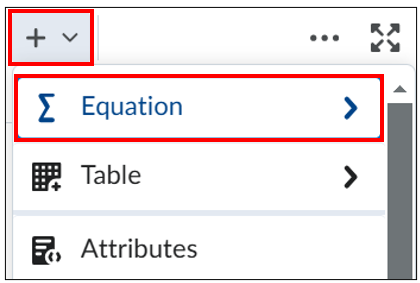 Nu kan je kiezen uit verschillende opties equation om toe te voegen.
Nu kan je kiezen uit verschillende opties equation om toe te voegen.
- Graphical Equation: Deze opent de formule-editor, vergelijkbaar met die uit Microsoft Word.
- Chemistry Equation: Gebruik je om scheikundige formules toe te voegen
- MathML Equation: Gebruik je om een formule toe te voegen in de MathML-markuptaal.
- LaTeX Equation: gebruik je om een formule toe te voegen in de LaTeX-markuptaal.

Nadat je je keuze hebt gemaakt verschijnt de formule-editor in een nieuw venster.
Voer je formule in door te klikken op de symbolen onder Insert Equation. Klik op het ‘pijltjesicoon </>’ onderaan om de formule om te schakelen naar de grafische/ MathML vorm.
Klik op ‘Insert’ om dit scherm te sluiten en de formule toe te voegen.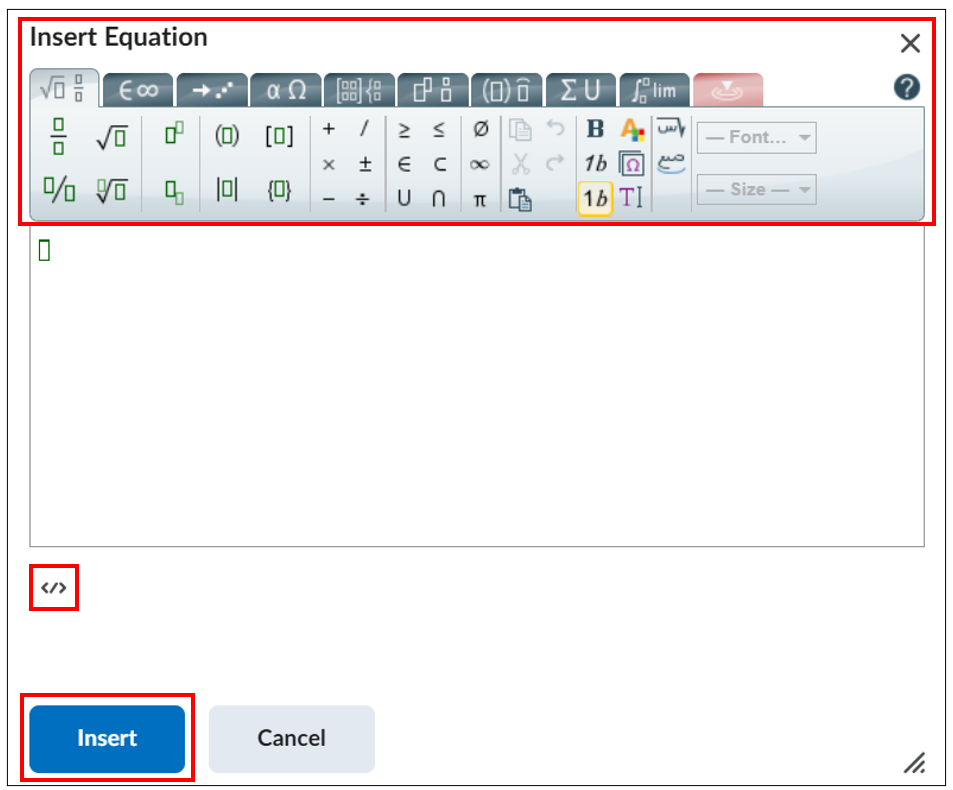
Formules invoegen door middel van LaTeX code
Als je bekend bent met LaTeX code, dan kan je ook formules toevoegen in de editor zelf door direct inline LaTeX code te typen. Door te klikken op ‘preview’ kan je zien hoe de formule er uiteindelijk uitziet.