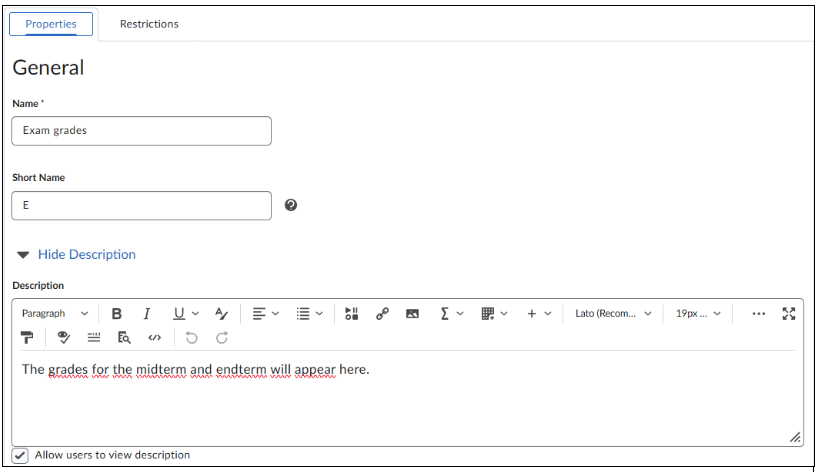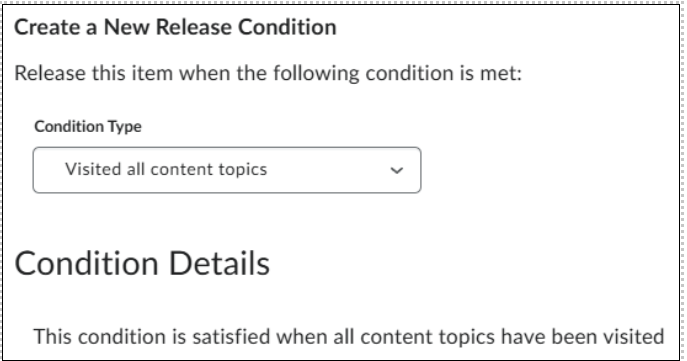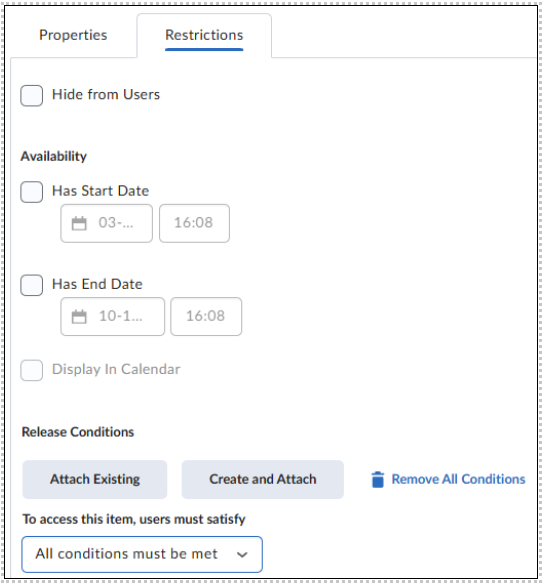Manuals
Hoe stel ik Grade Categories in?
Wat zijn Grade Categories?
Binnen een Gradebook kun je verschillende Grade Items aanmaken voor de verschillende toetsen, praktische opdrachten en meer cijferonderdelen. Voor het overzicht kan het handig zijn deze Grade Items onder te verdelen in categorieën. Hiervoor kun je Grade Categories aanmaken.
Hoe vind ik de Grade Categories instellingen?
Eerste Grade Category
Dit werkt alleen maar voor het instellen van je eerste Grade Category. Heb je die al, ga dan naar het kopje Meer categorieën toevoegen.
Vanaf de homepage van de cursus kun je bij Grade Categories komen door te klikken op ‘Grades’, en vervolgens klik je in het submenu op ‘Setup Wizard’.  Mocht je de Gradebook nog niet hebben ingesteld, kan je nog geen Grade Categories aanmaken, en zal ook een bericht staan dat het Gradebook nog ingesteld moet worden. Volg in dat geval de handleiding: Hoe stel ik een Gradebook in met de Grades Setup Wizard voor de eerste keer.
Mocht je de Gradebook nog niet hebben ingesteld, kan je nog geen Grade Categories aanmaken, en zal ook een bericht staan dat het Gradebook nog ingesteld moet worden. Volg in dat geval de handleiding: Hoe stel ik een Gradebook in met de Grades Setup Wizard voor de eerste keer.
Als het Gradebook is ingesteld, staan er onder Setup Wizard deze opties; klik hier op ‘Create a New Grade Category’: 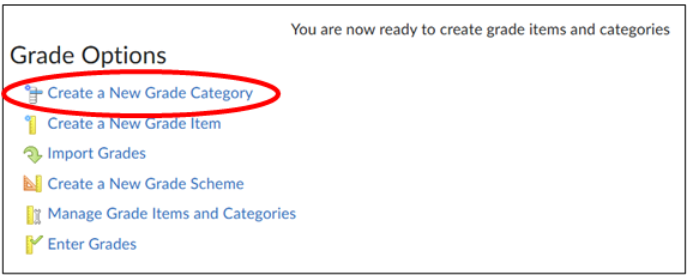 Meer categorieën toevoegen
Meer categorieën toevoegen
Dit is de normale werkwijze voor het aanmaken van een Grade Category als het Gradebook al is ingesteld.
Ga vanaf de homepage weer naar ‘Grades’; klik dan op ‘Manage Grades’. Hier zie je een lijst van Grade Categories en Grade Items. Klik op ‘New’ → ‘Category’ om een nieuwe categorie aan te maken.
Hoe stel ik een Grade Category in?
In dit onderdeel zijn ter illustratie voorbeeldwaarden ingevuld in de verschillende opties. Opties die met een * zijn aangeven zijn verplicht om ingevuld te worden.
Properties – General
Dit betreft algemene informatie over de Grade Category.
- Name* is de naam van de categorie.
- Short Name is de afkorting van de categorie (voor ruimtebesparing).
- Description is de beschrijving van de categorie.
- Zet ‘Allow users to view description’ aan als leerlingen de beschrijving mogen zien.
Dit subkopje betreft instellingen voor het becijferen van items binnen deze categorie.
- Weight is het gewicht dat deze categorie, en daarmee alle cijfers daarbinnen, hebben in de berekening voor het eindcijfer.
- Zet ‘Allow category grade to exceed category weight’ aan als cijfers binnen deze categorie meer dan het normale maximum kunnen hebben (bijvoorbeeld een 105% of een 10.5).
- Distribution is hoe de Grade Items binnen deze categorie gewogen worden.
- ‘Manually assign weight to items in the category’ betekent dat je zelf de gewichten van de Grade Items in de category kunt aanpassen.
- ‘Distribute weight by points across all items in the category’ betekent dat het maximaal aantal punten wat je kunt krijgen voor een Grade Item ook gelijk het relatieve gewicht is voor die opdracht.
- ‘Distribute weight evenly across all items’ betekent dat elk Grade Item in de categorie hetzelfde relatieve gewicht heeft voor het categoriecijfer.
- Number of highest non-bonus items to drop for each user is hoeveel van de hoogst becijferde opdrachten niet meegenomen worden in de berekening.
- Number of lowest non-bonus items to drop for each user is hoeveel van de laagst becijferde opdrachten niet meegenomen worden in de berekening.
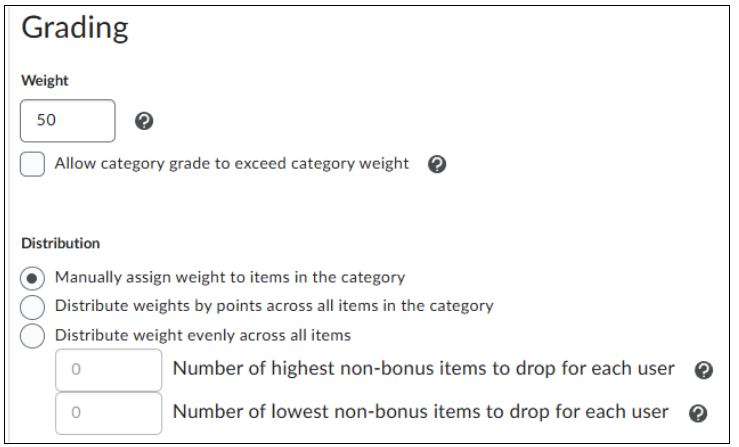 Een voorbeeld van hoe categorieën op gewicht ingedeeld kunnen worden:
Een voorbeeld van hoe categorieën op gewicht ingedeeld kunnen worden:
De Exam grades zijn ingesteld op ‘Manually assign weight’ en de Practical grades zijn ingesteld op ‘Distribute weight by points’.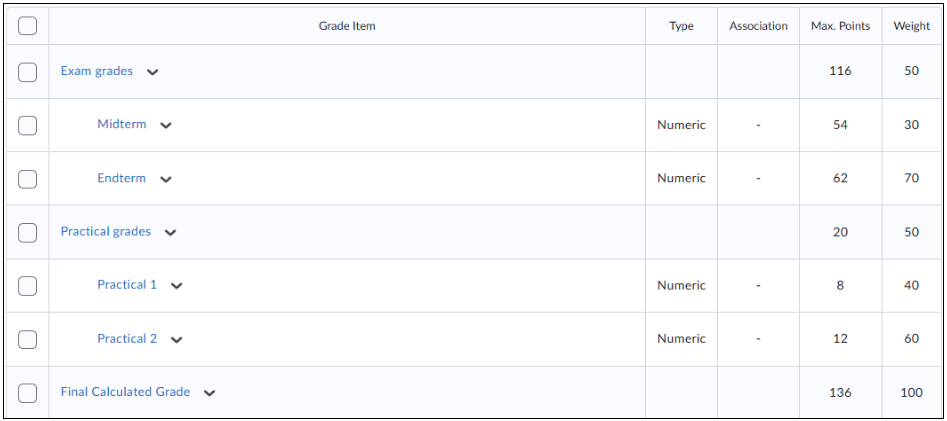 Properties – Display Options
Properties – Display Options
In de Display Options kun je instellingen aanpassen voor het weergeven van de het eindcijfer van de categorie aan studenten.
Student View:
- Zet ‘Display class average to users’ aan als je het gemiddelde cijfer van de hele klas aan de studenten wil laten zien.
- Zet ‘Display grade distribution to users’ aan als je de verdeling van cijfers van de hele klas in een grafiek aan de studenten wil laten zien.
- Met ‘Override display options for this item’ kun je de weergaveinstellingen van het Gradebook voor de studenten overschrijven.
-
- ‘Points Grade’ laat de behaalde punten zien.
- ‘Weighted grade’ laat de weging van het cijfer zien.
- ‘Grade scheme symbol’ laat het cijferschema zien.
- ‘Grade scheme colour’ voegt kleur toe aan het cijfer.
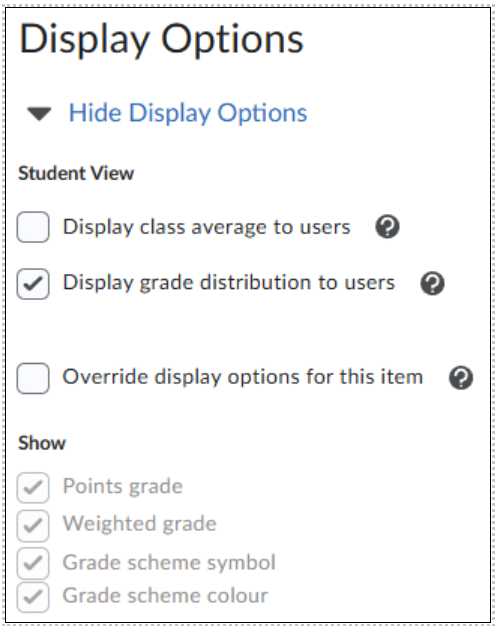 Restrictions
Restrictions
Zet ‘Hide from Users’ aan om de categorie (nog) niet zichtbaar te maken aan de studenten. Availability bevat opties om de categorie alleen beschikbaar te maken binnen een bepaalde tijd.
- Met ‘Has Start Date’ kun je een datum en tijd zetten wanneer de categorie beschikbaar moet worden aan de studenten.
- Met ‘Has End Date’ kun je een datum en tijd zetten wanneer de categorie niet meer beschikbaar moet zijn aan de studenten.
- Zet ‘Display In Calendar’ aan als deze start- en/of einddatum in de kalender van de course gezet moeten worden.
- Release conditions zijn opties om de Grade Category beschikbaar te maken voor de studenten als aan een bepaalde voorwaarde is voldaan. Een voorbeeld hiervan zou kunnen zijn om de Grade Category beschikbaar te maken als een student alle Content Topics heeft bezocht.
Als je een of meerdere release conditions hebt toegevoegd, kan je ook kiezen of de Grade Category beschikbaar moet worden als aan een of alle release conditions is voldaan.
Sla natuurlijk de wijzigingen op door te klikken op:
- ‘Save and Close’ om op te slaan en de instellingen te sluiten.
- ‘Save and New’ om op te slaan en een nieuwe Grade Category aan te maken.
- ‘Save’ om op te slaan en door te gaan met de instellingen bewerken.
- ‘Cancel’ om de instellingen te sluiten zonder de wijzigingen op te slaan.

Om nieuwe Grade Items aan te maken, volg de handleiding: Grades publiceren aan je studenten.