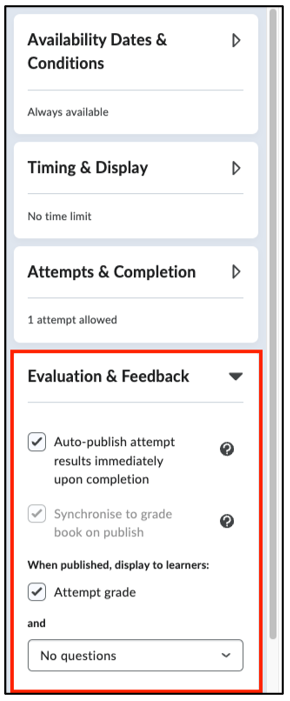Manuals
Hoe voeg ik een Grade Item toe aan een quiz?
In dit artikel wordt uitgelegd hoe je een Grade Item toevoegt aan een quiz. Om een opdracht te evalueren maak je gebruik van Grade Items. Grade Items zijn de cursusitems, zoals een quiz, die je in de cijferlijst (Gradebook) wilt evalueren. Door een Grade Item aan een quiz te koppelen, kan Brightspace de quizresultaten automatisch meenemen in de berekening van het eindcijfer.
Klik in de cursus in navigatiebar op ‘Tools’ en selecteer vervolgens ‘Quizzes’.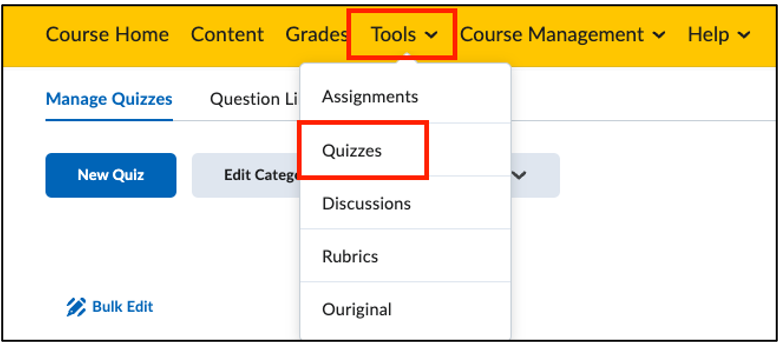 Je bevind je nu op de Quiz startpagina. Hier zie je een overzicht van al je quizzes.
Je bevind je nu op de Quiz startpagina. Hier zie je een overzicht van al je quizzes.
Bekijk het overzicht en kies de quiz waar je een Grade Item aan wilt toevoegen. Klik vervolgens op het uitklappijltje van de quiz. Klik vervolgens op ‘Edit’.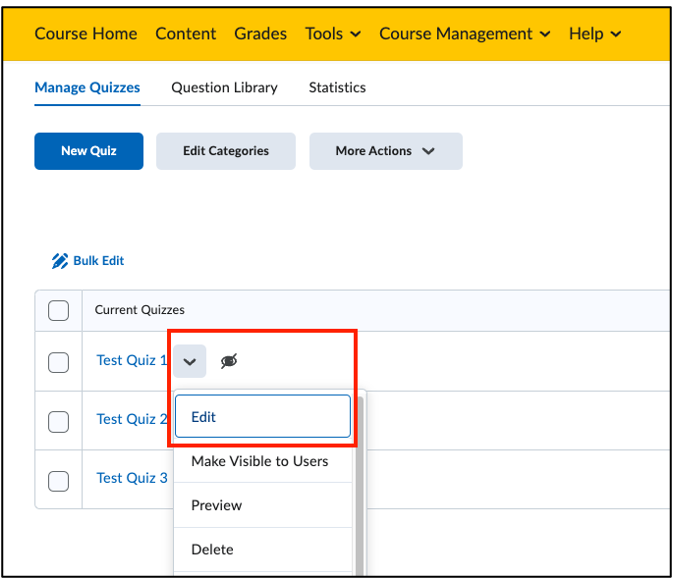
Toevoegen van Grade Item
Nu verschijnt de bewerkingspagina van de quiz. Klik op ‘Not in Grade Book’. Er verschijnt een uitklapmenu. Er zijn hier twee opties: ‘Edit or Link to Existing’ en ‘Add to Grade Book’.
Add to Grade Book
De quiz moet toegevoegd worden aan een Grade Book, om een Grade Item te kunnen toevoegen. Klik op ‘Add to Grade Book’.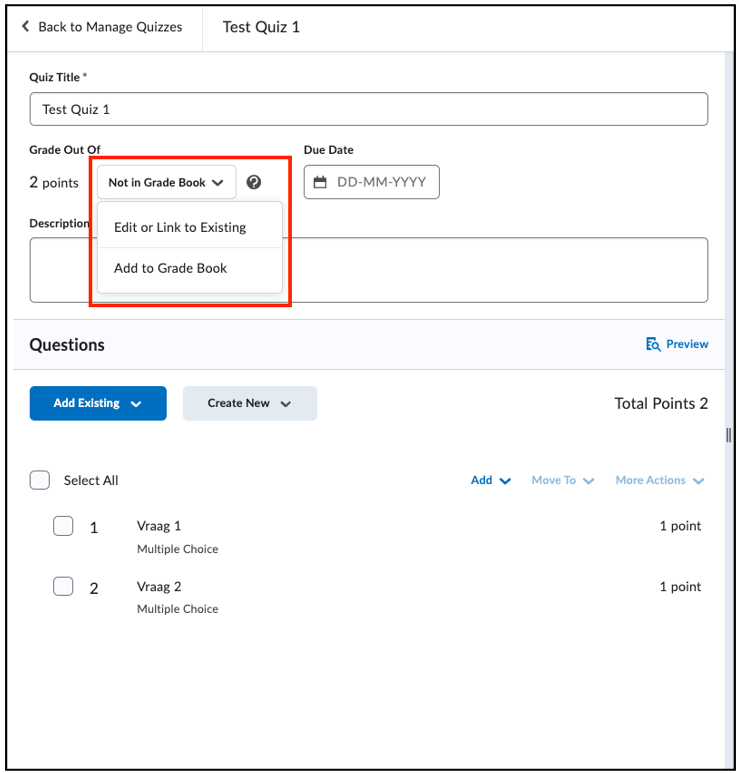 Met deze optie wordt er automatisch een Grade Item gemaakt en toegevoegd aan het Grade Book. Je zult zien dat er nu In Grade Book staat. We kunnen nu ook het aantal punten aanpassen bij Grade Out Of. Wanneer de quiz als Grade Item is toegevoegd aan het Grade book, reflecteert dit cijfer het maximale punten wat behaald kan worden voor dit specifieke onderdeel.
Met deze optie wordt er automatisch een Grade Item gemaakt en toegevoegd aan het Grade Book. Je zult zien dat er nu In Grade Book staat. We kunnen nu ook het aantal punten aanpassen bij Grade Out Of. Wanneer de quiz als Grade Item is toegevoegd aan het Grade book, reflecteert dit cijfer het maximale punten wat behaald kan worden voor dit specifieke onderdeel.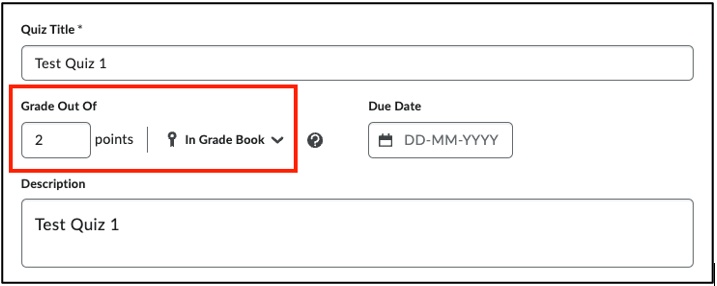 Klik op ‘Save and Close’ om de aanpassingen op te slaan.
Klik op ‘Save and Close’ om de aanpassingen op te slaan.
Edit or Link to Existing
Heb je van tevoren alle cijfers voor de beoordeling toegevoegd en wil je een bestaand Grade Item koppelen aan een activiteit (of dit grade item bewerken)? Klik dan op ‘Edit or Link to Existing’.
Je kan hier een Grade Item bewerken of een bestaand Grade Item toevoegen aan de opdracht. Je kan ook het Grade Scheme aanpassen. Een Grade Scheme in Brightspace is een systeem dat wordt gebruikt om cijfers begrijpelijk te maken en te presenteren aan studenten. Het wordt gebruikt om numerieke scores (zoals percentages of behaalde punten) om te zetten naar specifieke labels, zoals letters (A, B, C), tekst (“Voldoende”, “Onvoldoende”, “Uitmuntend”) of afgeronde percentages.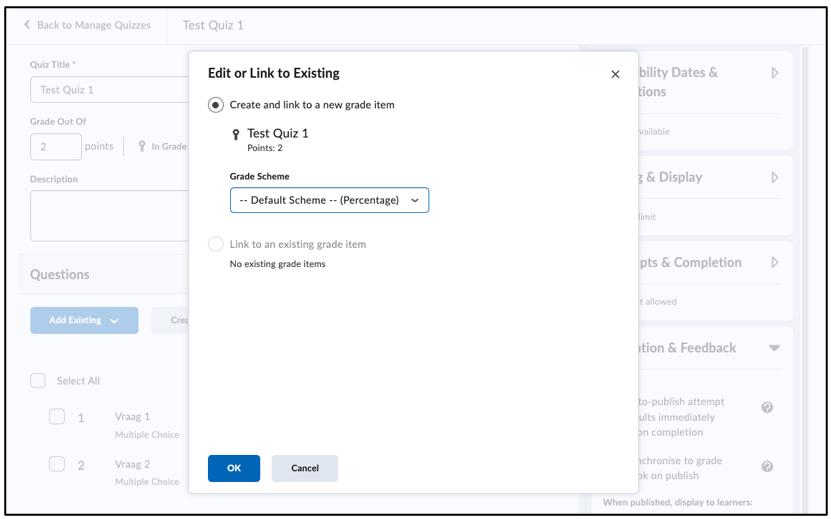 Door aan de rechterkant van het scherm te klikken op ‘Evaluation & Feedback’ kun je een aantal opties kiezen wat betreft het publiceren van de beoordeling van de quiz voor de student.
Door aan de rechterkant van het scherm te klikken op ‘Evaluation & Feedback’ kun je een aantal opties kiezen wat betreft het publiceren van de beoordeling van de quiz voor de student.
De eerste optie, ‘Auto-publish attempt results immediately upon completion’, zorgt ervoor dat het resultaat van de quiz meteen wordt gedeeld met de student.
Let op! Vragen in een quiz die niet automatisch door het systeem berekend kunnen worden, zoals open vragen, krijgen automatisch een score van 0 totdat de vraag door de docent wordt geëvalueerd.b. De tweede optie, ‘Synchronise to grade book on publish’, zorgt ervoor dat het cijfer dat wordt behaald door de student meteen wordt toegevoegd aan het Grade Book. Dit betekent dat je niet later handmatig alle cijfers hier nog in moet zetten.
Selecteer de derde optie, ‘Attempt Grade’, om de gebruikte pogingen voor het maken van de quiz te laten zien aan de student. Je kunt kiezen of je alle vragen, alleen de juist beantwoorde of de onjuist beantwoorde vragen wil tonen na de quiz, met of zonder antwoorden.