Manuals
Hoe werken Grade Items?
Grade Items in het Gradebook vertegenwoordigen alle taken en activiteiten die je wilt beoordelen binnen een cursus. Ze kunnen zelfstandig in het Gradebook worden opgenomen, of je kunt een Grade Item verbinden met beoordelingsinstrumenten zoals Discussions, Quizzes en Assignments. De cijfers en feedback die je in deze beoordelingsinstrumenten invoert, worden automatisch bijgewerkt in het Gradebook.
Inhoudsopgave
- Aan de slag met Grade Items
- Hoe maak ik een Grade Item
- Welke Grade Items moet ik gebruiken?
Aan de slag met Grade items
Om te starten met ‘Grade Items’, navigeer naar het ‘Grades’ menu door te klikken op ‘Grades’ in de Navbar. De eerste keer dat je op dit menu komt word je gevraagd om het ‘Gradebook’ in te stellen via de Setup Wizard. Hierna, is het mogelijk om ‘Grade Items’ aan te maken. Deze worden vaak gebruikt in combinatie met ‘Grade Categories’.
Hoe maak ik een Grade Item in een Weighted Grading System?
Klik op ‘Grades’ in de Navbar. Klik dan op ‘Manage Grades’. Kies onder ‘New’ voor ‘Item’.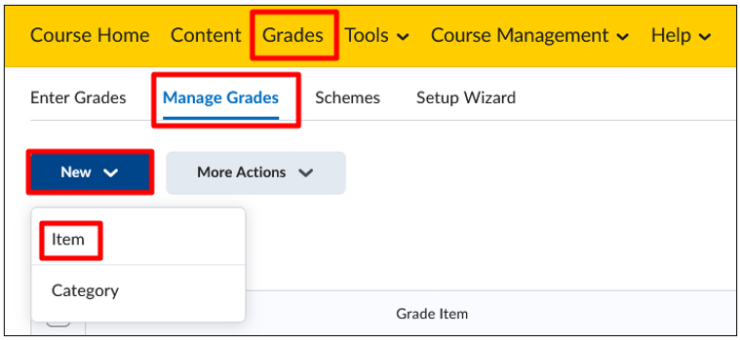 Het onderstaande scherm zal verschijnen, Kies hier een ‘Grade Item Type’, bijvoorbeeld ‘Numeric’:
Het onderstaande scherm zal verschijnen, Kies hier een ‘Grade Item Type’, bijvoorbeeld ‘Numeric’: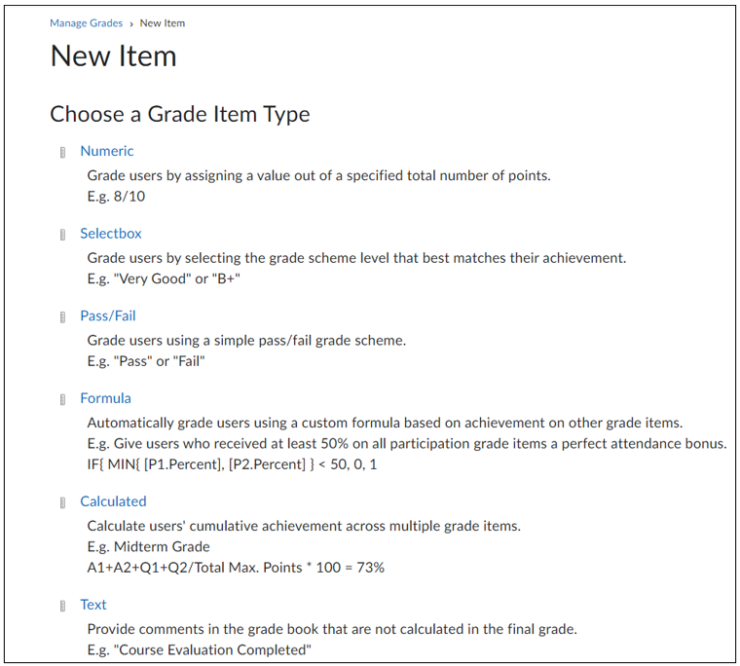 Op het volgende scherm kan je de ‘Grade Item’ instellen. Geef het ‘Grade Item’ een naam en voeg het eventueel toe aan een bestaande ‘Grade Category’, (of maak een nieuwe ‘Grade Category’ door te klikken op ‘[New Category]’), informatie over hoe Grade Categories werken kan je hier vinden. Ook kan je een beschrijving toevoegen voor de Grade Item door te klikken op ‘Show Description’.
Op het volgende scherm kan je de ‘Grade Item’ instellen. Geef het ‘Grade Item’ een naam en voeg het eventueel toe aan een bestaande ‘Grade Category’, (of maak een nieuwe ‘Grade Category’ door te klikken op ‘[New Category]’), informatie over hoe Grade Categories werken kan je hier vinden. Ook kan je een beschrijving toevoegen voor de Grade Item door te klikken op ‘Show Description’.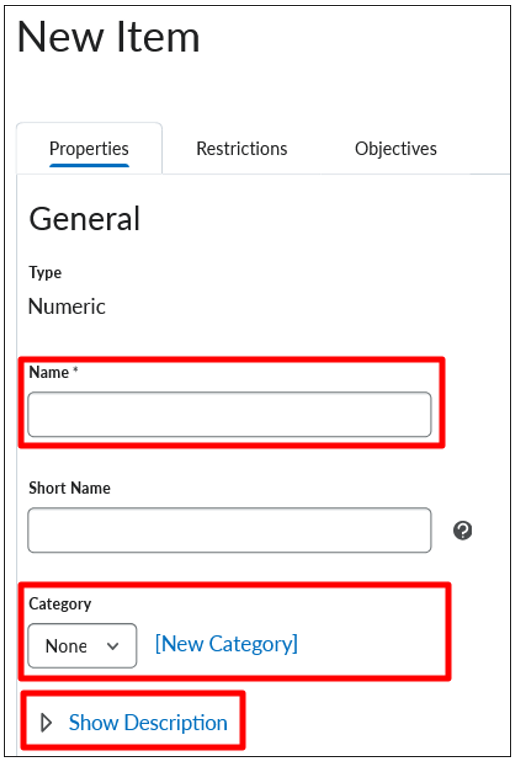 Voer de maximale waarde van het cijfer in, in het veld ‘Maximum Points’. Als je een ‘Weighted Grading System’ gebruikt, voer de ‘Weight’ (Gewicht in %) van het cijfer in. Het gewicht bepaald hoeveel procent van het cijfer (Weging) deel uitmaakt van het eindcijfer.
Voer de maximale waarde van het cijfer in, in het veld ‘Maximum Points’. Als je een ‘Weighted Grading System’ gebruikt, voer de ‘Weight’ (Gewicht in %) van het cijfer in. Het gewicht bepaald hoeveel procent van het cijfer (Weging) deel uitmaakt van het eindcijfer.
Let op! Als je gebruik maakt van Weight, is er sprake van een Weighted Grading System, zo niet dan van een Points of Formula Grading System.
Let op! Als je het gewicht niet kunt invoeren of aanpassen, heb je bij het aanmaken van de cijfercategorie de optie Distribute weight evenly across all items geselecteerd. Hierdoor wordt het gewicht van de Grade Items automatisch verdeeld, en kun je dit niet handmatig wijzigen.
Maak een keuze over de opties ‘Can Exceed’, ‘Bonus’, en ‘Exclude from Final Grade Calculation’.
- Can Exceed: Vink deze optie aan als je wilt dat studenten meer punten kunnen krijgen dan het maximum aantal dat voor het onderdeel is vastgesteld. Als deze optie niet is geselecteerd en een student meer punten behaalt dan het maximum, wordt alleen het maximale aantal punten geregistreerd in het Gradebook.
- Bonus: Kies Bonus als je extra punten wilt toestaan. Bonusitems tellen niet mee voor het maximale aantal punten dat een student kan verdienen voor een categorie of eindcijfer, maar worden wel opgeteld bij het berekende (eind)cijfer. Let op dat studenten door bonuspunten niet boven het maximum uitkomen, tenzij je de optie Can Exceed hebt geselecteerd.
- Exclude from Final Grade Calculation: Deze optie verschijnt als je een points system gebruikt. Deze optie zorgt er dan voor dat de grade item niet wordt meegerekent in de berekening van het eindcijfer.
 Selecteer dan het ‘Grade Scheme’, de manier waarop de opdracht wordt beoordeeld. Je kan hier ook een ‘Rubric’ toevoegen, als je nog geen ‘Rubric’ hebt voor de opdracht, kan je ook onmiddelijk een nieuwe ‘Rubric’ maken door op ‘Create Rubric in New Window’ te klikken.
Selecteer dan het ‘Grade Scheme’, de manier waarop de opdracht wordt beoordeeld. Je kan hier ook een ‘Rubric’ toevoegen, als je nog geen ‘Rubric’ hebt voor de opdracht, kan je ook onmiddelijk een nieuwe ‘Rubric’ maken door op ‘Create Rubric in New Window’ te klikken.
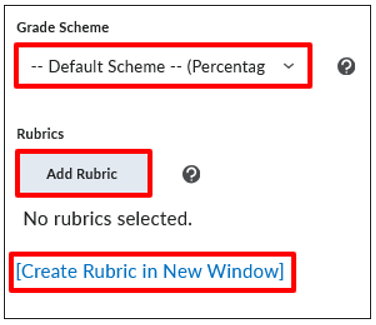 Pas de display opties aan zoals gewenst. Het is mogelijk studenten het klassen gemiddelde en de verdeling van de cijfers te laten zien. Verder is het ook mogelijk om studenten die beoordeeld zijn hun ‘Points grade’ en ‘Weighted grade’ te laten zien, door bij Student View ‘Override display options for this item’ aan te vinken, en daarna de juiste categoriën aan te vinken. Je kan hetzelfde doen voor jezelf bij de Managing View.
Pas de display opties aan zoals gewenst. Het is mogelijk studenten het klassen gemiddelde en de verdeling van de cijfers te laten zien. Verder is het ook mogelijk om studenten die beoordeeld zijn hun ‘Points grade’ en ‘Weighted grade’ te laten zien, door bij Student View ‘Override display options for this item’ aan te vinken, en daarna de juiste categoriën aan te vinken. Je kan hetzelfde doen voor jezelf bij de Managing View. Klik op ‘Save and Close’.
Klik op ‘Save and Close’.
Welke Grade Items moet ik gebruiken?
De volgende twee ‘Grade Items’ kunnen worden toegevoegd aan een opdracht en meegenomen worden in de berekening van het eindcijfer:
- Numeric: Studenten ontvangen een cijfer gebaseerd op een specifiek aantal punten.
- Selectbox: Studenten worden beoordeeld met een niet-numeriek beoordelingsschema, zoals A/B/C/D/E/F, Geslaagd/Gezakt, of Onvoldoende/Voldoende/Goed.
Het volgende ‘Grade Item’ kan niet aan een opdracht worden gekoppeld, maar kan wel worden opgenomen in de berekening van het eindcijfer binnen ‘Formula Grading Systems’:
- Formula: Met Formula Grade Items kun je studenten automatisch beoordelen op basis van een vooraf opgestelde formule, waarin andere Grade Items kunnen worden meegenomen. Deze Grade Items hebben een maximaal aantal te behalen punten, zoals in een Points System.
De onderstaande Grade Items kunnen niet aan een opdracht worden gekoppeld en worden niet meegenomen in de eindcijfers.
- Text: Dit type Grade Item laat je tekstuele opmerkingen toevoegen die niet meetellen voor de eindcijfers. Vergelijkbare optie: General Feedback.
- Pass/Fail: Studenten worden beoordeeld volgens een Slagen/Falen schema. Vergelijkbare optie: Selectbox Grade Item met het Pass/Fail Grade schema.
- Calculated: Dit item combineert meerdere Grade Items. Vergelijkbare optie: het Formula Grade Item.

