Manuals
Hoe verander ik de algemene instellingen van Discussions?
In de instellingen kan je bepalen op wat voor manier topics en posts worden weergegeven, de standaardinstelling van het beoordelen van posts en of je wilt dat je automatisch je eigen threads volgt. Deze instellingen beïnvloeden vooral je eigen weergave van Discussions.
Ga naar ‘Tools’ in de navigatiebalk van de cursus. Ga vervolgens naar ‘Discussions’.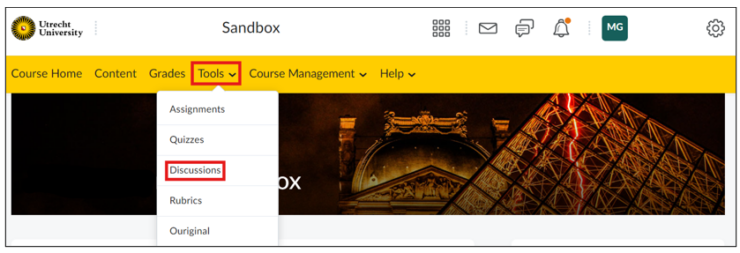 Klik op ‘Settings’ op de Discussions pagina .
Klik op ‘Settings’ op de Discussions pagina .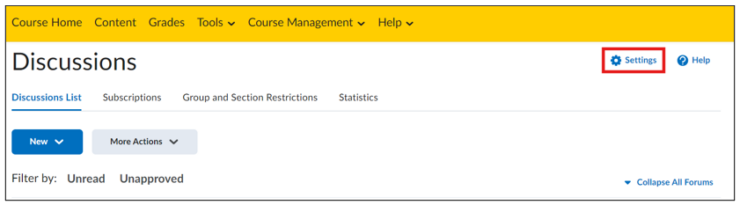 Onder Personal Settings kun je onder andere instellen hoe je het liefst een discussie weergeeft. Deze instellingen zijn voor jou persoonlijk en zullen niet voor andere gebruikers worden aangepast. De Personal Settings bevatten de volgende onderdelen:
Onder Personal Settings kun je onder andere instellen hoe je het liefst een discussie weergeeft. Deze instellingen zijn voor jou persoonlijk en zullen niet voor andere gebruikers worden aangepast. De Personal Settings bevatten de volgende onderdelen: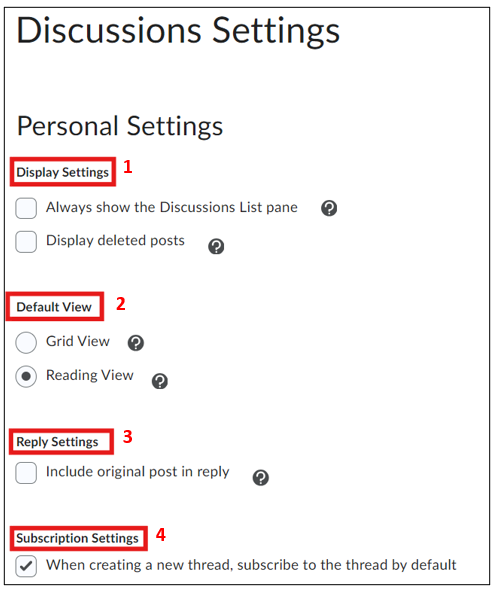
- Bij ‘Display Settings’ moet je altijd ‘Always show the Discussions List pane’ aanvinken als je een overzicht wil zien van alle discussiefora en topics. Het overzicht verschijnt aan de linkerhand van het scherm wanneer je op een topic of thread hebt geklikt.
Vink ‘Display Deleted Posts’ aan als je verwijderde posts wil kunnen zien. - Bij ‘Default View’ kan je selecteren of je de titels van de posts onder elkaar wil zien en de posts zelf kan openen (‘Grid View’) of dat je alle posts volledig onder elkaar ziet (‘Reading View’).
- Bij Reply Settings kan je ‘Include original post in reply’ aanvinken als je wilt dat de originele post zichtbaar is in het antwoord.
- Via ‘Subscription settings’ kun je automatisch een zelfgemaakte thread volgen door de optie ‘When creating a new thread, subscribe to the thread by default’ aan te vinken.
Onder Org Unit Settings kan je selecteren of studenten discussie-berichten kunnen beoordelen en zo ja, of deze beoordeling is gebaseerd op sterren of via een upvote/downvote systeem. Hier kunnen verschilende opties worden gekozen: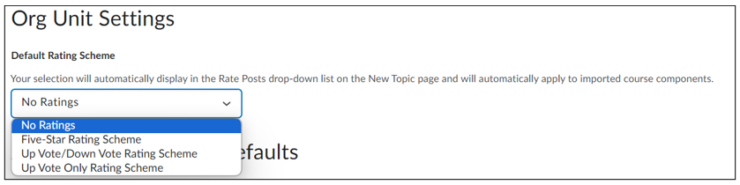
- Je kunt ‘No Ratings’ kiezen als je wilt dat studenten geen posts kunnen beoordelen.
- ‘Five-star Rating Scheme’ betekent dat studenten posts kunnen beoordelen op basis van een vijf-sterren schema.
- ‘Up Vote/Down Vote Rating Scheme’ houdt in dat er een stem-systeem wordt gecreëerd.
- ‘Up Vote Only Rating Scheme’ is een stem-systeem met alleen upvotes.
In de instellingen van het beoordelingsschema kan je de standaardinstellingen bepalen voor wanneer je een nieuw topic aanmaakt. Deze standaardinstelling kan altijd overschreven worden wanneer je een nieuw topic aanmaakt.
De ‘Grid View Settings’ geven de mogelijkheid om aan te passen wat je te zien krijgt in de grid. Dit zijn de opties van de ‘Grid View Settings’: 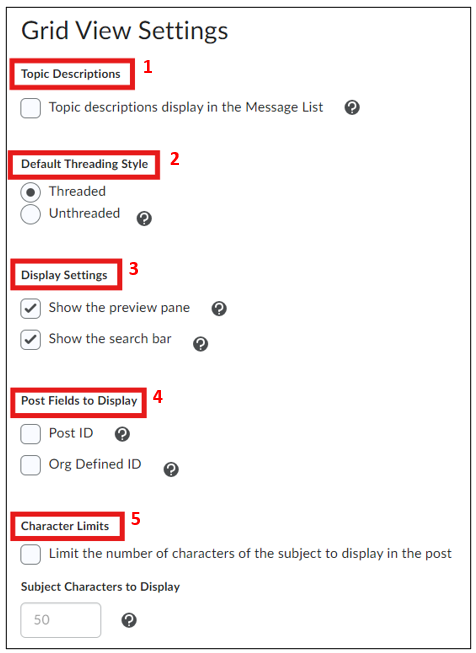
- Vink ‘Topic Descriptions’ aan wanneer je een korte beschrijving van het topic wil zien. NB: deze beschrijving is zichtbaar voor alle deelnemers aan de discussie!
- Selecteer ‘Threaded’ als je alle posts in een thread onder elkaar wilt zien. Selecteer ‘Unthreaded’ als je de posts in een chronologische volgorde wilt zien.
- Je kan ‘Show the preview pane’ aanvinken als je wilt dat alle posts openen in de onderste helft van het scherm in plaats van in een nieuw scherm. Als je ‘Show the search bar’ aanvinkt, wordt de zoekbalk beschikbaar om een specifieke post te vinden.
- Vink ‘Post ID’ als je de ID van een post wilt laten zien. ‘Org Identified ID’ geeft de ID van de auteur van een post aan.
- Vink ‘Limit the number of characters of the subject to display in the post’ als je niet wilt dat lange titels van een post volledig zichtbaar zijn. Geef in het vakje het maximale aantal karakters dat weergegeven mag worden.
Klik ‘Save’ om je aanpassingen op te slaan en terug te keren naar de Discussies-startpagina.
Hoe voeg ik restricties toe aan een discussion forum of topic?
Het ‘Restrictions’ tab geeft de mogelijkheid om voorwaarden te hangen aan de beschikbaarheid en/of zichtbaarheid van discussiefora op de volgende manieren:
- ‘Availability’ wordt gebruikt om een begin- en/of einddatum in te stellen voor de periode waarin studenten een forum/topic kunnen zien.
- ‘Locking Options’ worden gebruikt om te in te stellen of studenten een thread kunnen starten of kunnen reageren op een thread.
- ‘Release Conditions’ worden gebruikt om te bepalen wanneer forum beschikbaar is (bijvoorbeeld: studenten kunnen het forum alleen zien als ze een score van 80% of hoger op een bepaalde quiz. Je kan meerdere ‘Release Conditions’ aan een enkel forum hangen).
- ‘Group and Section Restrictions’ worden gebruikt om te bepalen voor wie het forum beschikbaar is (bijvoorbeeld: alleen studenten van Werkgroep 1 kunnen het forum zien).
Hoe voeg ik Restrictions toe?
Ga naar ‘Tools’ in de navigatiebalk van je cursus. Klik op Discussions.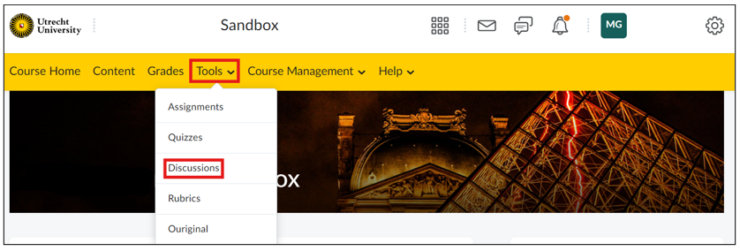 Je kan nu de discussies startpagina zien. Klik vervolgens op het pijltje naast de Forum of Topic titel waarbij je restrictions wilt toevoegen. Klik dan op ‘Edit Forum of ‘Edit Topic’.
Je kan nu de discussies startpagina zien. Klik vervolgens op het pijltje naast de Forum of Topic titel waarbij je restrictions wilt toevoegen. Klik dan op ‘Edit Forum of ‘Edit Topic’.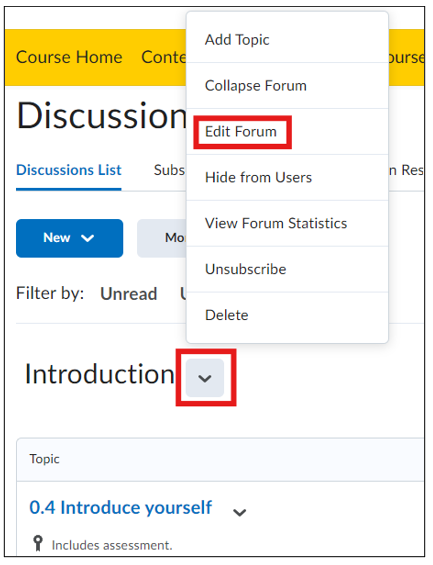
Klik op ‘Restrictions’ (het tweede tabblad). Het is niet mogelijk de restricties aan te passen als er al discussies zijn gestart. Restricties van een forum zijn leidend op de restricties van een topic. Dit betekent bijvoorbeeld dat een topic alleen zichtbaar is als het forum ook zichtbaar is.
Eerst worden de opties rondom ‘Availability’ zichtbaar: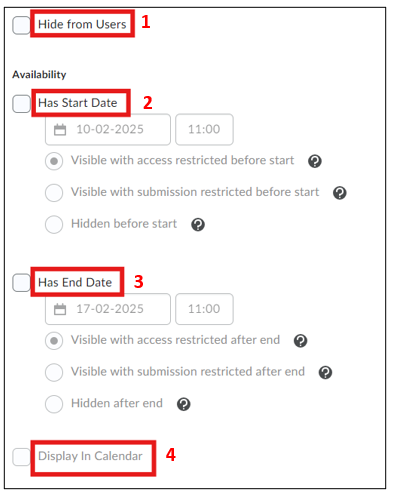
- Vink ‘Hide from Users’ aan als je het topic wilt verbergen.
- Kies ‘Has Start Date’ aan als het topic zichtbaar moet zijn vanaf een bepaalde datum en tijd. Vul deze vervolgens in de invulvakken.
- Kies ‘Has End Date’ aan als het topic zichtbaar moet zijn tot een bepaalde datum en tijd. Vul deze vervolgens in in de invulvakken.
- Als je wilt dat de data zichtbaar zijn in de kalender van de studenten, vink ‘Display in Calendar’
Daaronder zijn de opties rondom ‘Release Conditions’ zichtbaar: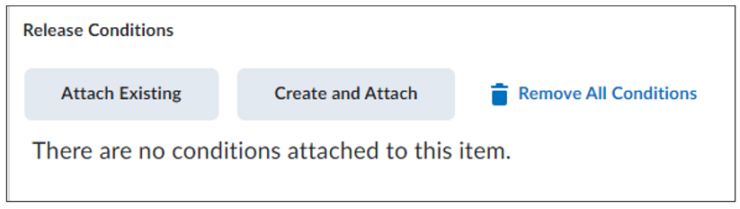
Klik op ‘Attach Existing’ om bestaande Release Conditions toe te voegen. Selecteer de juiste voorwaarde (condition). Klik ‘Add’.
Of kies ‘Create and Attach’ om een nieuwe release condition toe te voegen. Selecteer de voorwaarde die je wilt toevoegen. Klik ‘Create’.
Het dropdown menu geeft de keuze of studenten maar aan één voorwaarde (Any condition must be met) of aan alle voorwaarden (All conditions must be met) van de toegevoegde Release Conditions moeten voldoen om toegang tot het forum te krijgen.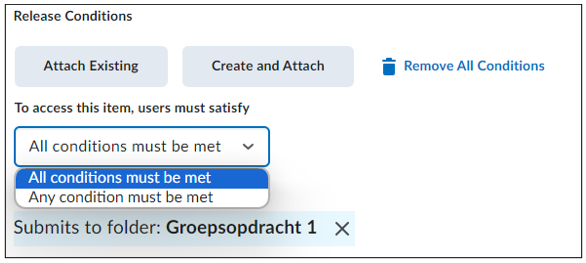 Als laatste zijn de opties rondom ‘Group and Section Restrictions’ zichtbaar:
Als laatste zijn de opties rondom ‘Group and Section Restrictions’ zichtbaar: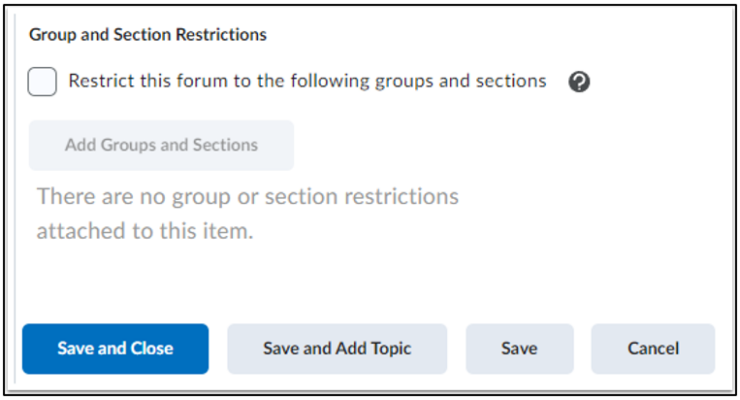 Vink ‘Restrict this forum to the following groups and sections’ aan om toegang tot dit forum te verbieden voor bepaalde groepen. Klik ‘Add Groups and Sections’ en selecteer de specifieke groep of sectie. Klik tot slot op ‘Add’. Kies ‘Save and Close’ om terug te keren naar de discussie startpagina of ‘Save and Add Topic’ om een topic aan te maken.
Vink ‘Restrict this forum to the following groups and sections’ aan om toegang tot dit forum te verbieden voor bepaalde groepen. Klik ‘Add Groups and Sections’ en selecteer de specifieke groep of sectie. Klik tot slot op ‘Add’. Kies ‘Save and Close’ om terug te keren naar de discussie startpagina of ‘Save and Add Topic’ om een topic aan te maken.

