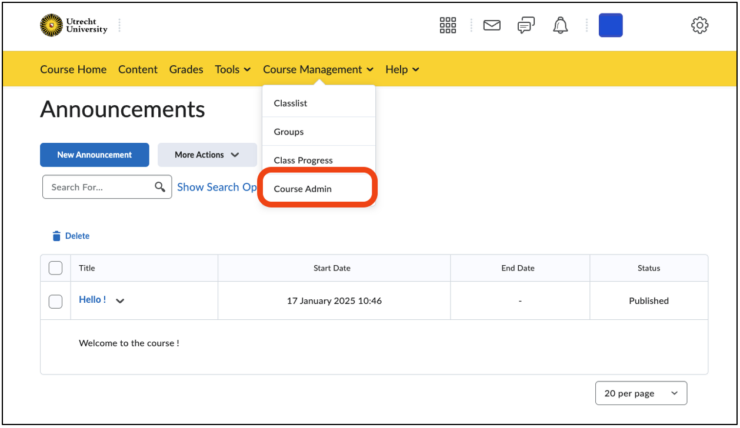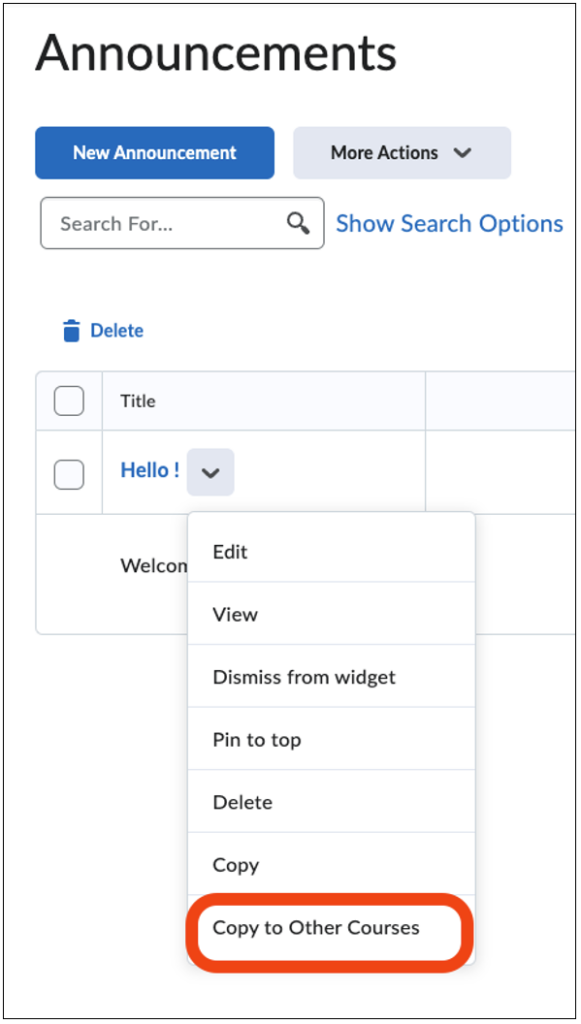Manuals
Hoe maak ik een Announcement aan?
In dit artikel wordt uitgelegd hoe je een ‘Announcement’ aanmaakt en hoe je een ‘Release Condition’ kunt koppelen aan een Announcement.
Deze pagina bevat informatie over:
- Announcements homepage
- Maak een nieuwe Announcement
- Een Announcement kopiëren binnen een cursus of naar een andere cursus
- Release Conditions toevoegen aan een Announcement
‘Announcements’ in Brightspace bied je de mogelijkheid om studenten gemakkelijk en snel op de hoogte te brengen van belangrijke informatie over de cursus. Announcements kunnen worden gebruikt om onder andere studenten welkom te heten, bericht te geven over belangrijke deadlines of bekend te maken dat bepaalde cursusmaterialen zijn toegevoegd.
Mogelijkheden zijn:
- Announcements personaliseren door middel van video- of audioberichten.
- Bepalen vanaf wanneer, voor hoe lang en voor wie de Announcements zichtbaar zijn.
- Een afbeelding toevoegen aan een Announcement.
Note; bij geen afbeelding, zal standaard het ‘megafoon-icoon’ worden toegevoegd. - Announcements bewerken of verwijderen.
Announcements zijn te vinden op de ‘Course Home’ van de cursus.
Announcements startpagina
De Announcements startpagina presenteert een overzicht van alle Announcements die zijn aangemaakt. Er zijn twee manieren om op deze startpagina te komen;
- Via Course Home: Op de startpagina van de course, klik onder ‘Announcements’ op ‘Show All Announcements’
- Via Course Management: Op de startpagina van de course, klik in de navigation bar op ‘Course Management’. Hierna kan je klikken op ‘Course Admin’. Op de pagina, scroll naar beneden naar de kop ‘Communication’ en klik op ‘Announcements’.
Maak een nieuwe Announcement
Er zijn twee manieren op een nieuwe Announcement aan te maken:
- Via ‘Course Home’: Ga naar de ‘Course Home’ van de cursus waar je een Announcement wilt plaatsen. Klik op ‘Show All Announcements’, klik daarna linksboven in het scherm op ‘New Announcement’.
- Via ‘Course Management’: Ga naar de ‘Course Home’ van de cursus waar je een Announcement wilt plaatsen en klik in de navigation bar op ‘Course Management’. Klik op ‘Course Admin’. Scroll op deze pagina naar beneden naar de kop ‘Communication’ en klik op ‘Announcements’. Klik hierna linksboven in het scherm op ‘New Announcement‘.
Als het nieuwe Announcement eenmaal is aangemaakt kan je de Announcement een titel geven onder ‘Headline’ en het bericht schrijven onder ‘Content’. Geef ook onder ‘Availability‘ aan wanneer het Announcement wordt vrijgegeven. Hier zijn de volgende opties mogelijk:
- De startdatum is zichtbaar voor studenten, tenzij het vakje bij ‘Always show start date’ niet is aangevinkt. Als dat vakje niet is aangevinkt, is alleen de startdatum bekend voor degenen die toestemming hebben om het Announcement te bewerken.
- Voeg een startdatum toe onder ‘Start Date’. Vanaf deze dag is het Announcement zichtbaar voor studenten.
- Klik in de kalender op ‘Now’ om het Announcement direct te publiceren.
- Vink het vakje voor ‘Remove announcement based on end data’ aan, wanneer je wilt dat het Announcement na een bepaalde tijd weer verdwijnt. Vul de einddatum in vanaf wanneer het Announcement niet meer zichtbaar is.
Het is ook mogelijk om een bestand toe te voegen als bijlage (attachment) door te klikken op ‘Add a file’ onder ‘Attachments’. Er is ook de mogelijkheid om audio- en videofragmenten op te nemen, respectievelijk met de buttons ‘Record Audio’ en ‘Record Video’. Om van deze opties gebruik te maken, moet het apparaat zelf in staat zijn om audio en/of video op te nemen.
Release Conditions toevoegen aan een Announcement
Je kunt voorwaarden toevoegen die vereist zijn voor studenten voordat ze jouw Announcement kunnen bekijken.
- Klik op ‘Attach Existing’ om bestaande release conditions toe te voegen.
- Klik op ‘Create and Attach‘ om nieuwe release conditions aan te maken.
- Selecteer één of alle release conditions die vereist zijn voor studenten voordat ze het Announcement in de dropdown menu kunnen zien.
Klik op ‘Publish’ om het Announcement te publiceren of klik op ‘Save as draft’ als je op een later moment aanpassingen wilt maken. Je wordt automatisch doorgestuurd naar de Announcements homepage.
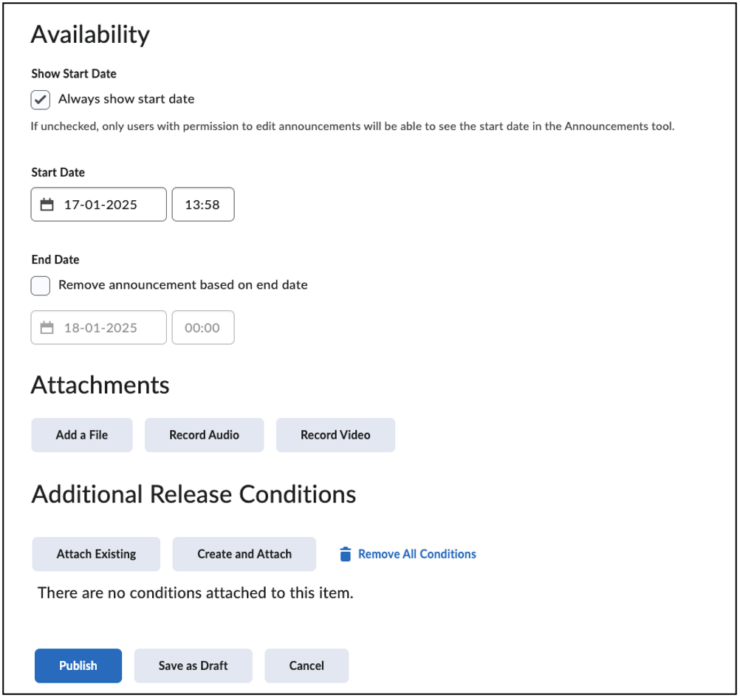
Een Announcement kopiëren binnen een cursus of naar een andere cursus.
Het is mogelijk om zowel een Announcement binnen een course te kopiëren als om een Announcement naar een andere course te kopiëren. Op de startpagina van Announcements, klik onder het gewilde Announcement op het pijltje en klik vervolgens op de optie ‘Copy’ of ‘Copy to Other Courses’.
Kopiëren binnen een cursus
Als je op ‘Copy’ klikt, verschijnt het Announcement in het volgende scherm. De originele titel van het Announcement wordt automatisch ingevuld met de tekst “Copy of” ervoor. Het is mogelijk om de titel aan te passen. Klik onderaan op ‘Publish’ om de kopie van het Announcement te publiceren.
Kopiëren naar een andere cursus
Als je op ‘Copy to Other Courses’ klikt kun je op het volgende scherm aangeven naar welke course je het Announcement wilt kopiëren. Om een Announcement te kopiëren naar een andere course moet je wel ingeschreven staan als instructor bij die course.
Note; Vergeet niet om te checken dat het gekopieerde Announcement ook daadwerkelijk wordt gepubliceerd en niet alleen in de draft versie blijft staan.