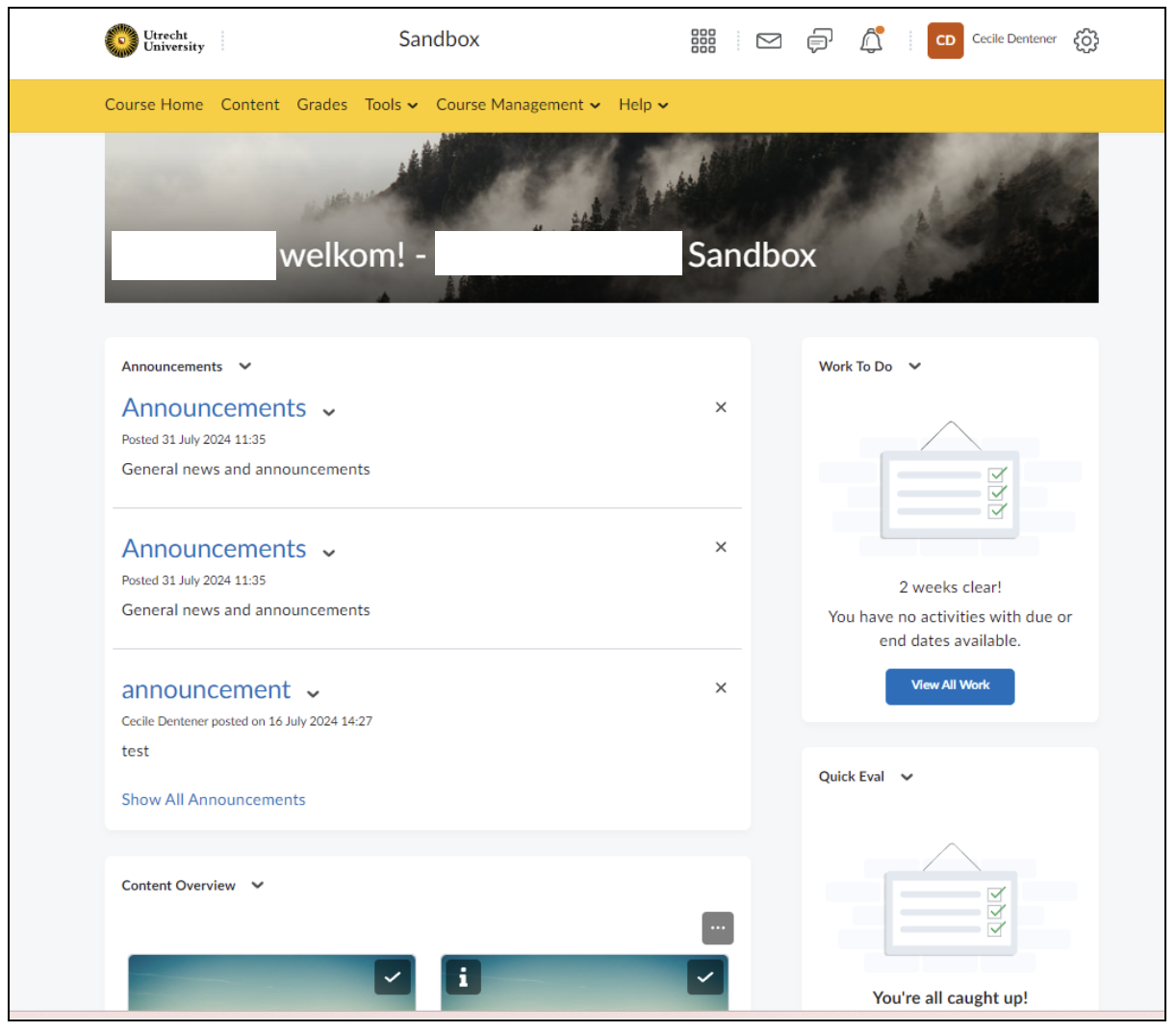Manuals
Hoe navigeer ik binnen Brightspace?
Inhoudsopgave
- De Minibar
- De persoonlijke homepagina
- De cursus homepagina
- De navigatiebalk
- Voorbeeld cursus
De Minibar
Aan de bovenkant in het scherm zal je deze balk zien:

-
- Utrecht University logo: Bekijk de persoonlijk homepagina.
- Course Selector: Bekijk de cursussen waarvoor je staat ingeschreven. Je kan hier de cursussen aan de homepagina vastpinnen. Als je voor veel cursussen staat ingeschreven kan je de zoekfunctie gebruiken.
- Message alerts: Bekijk de Emails die binnengekomen zijn of verzend een Email door op de knop ‘Email’ te klikken.
- Subscription alerts: Bekijk de notificaties van discussieforums waar je voor ingeschreven bent als er een oranje notificatie stip aanwezig is. Kies hier ook of je notificaties wilt ontvangen voor activiteiten in discussieforums.
- Update alerts: Bekijk de notificaties over nieuw geüploade bestanden en opdrachten. Als er een oranje stip is, klik dan op het bel icoon om de updates te zien.
- Profielfoto/Naam: Bekijk en verander je accountsinstellingen.
- Admin Tools: Bekijk je Media bibliotheek.
De persoonlijke homepagina
Nadat je hebt ingelogd zie je je persoonlijke homepagina. Alle widgets op deze pagina kunnen worden verborgen of worden weergegeven door op de pijl naast de naam van die widget te klikken en vervolgens op ‘Expand this widget’ om de inhoud weer te geven of op ‘Collaps this widget’ om de inhoud te verbergen.
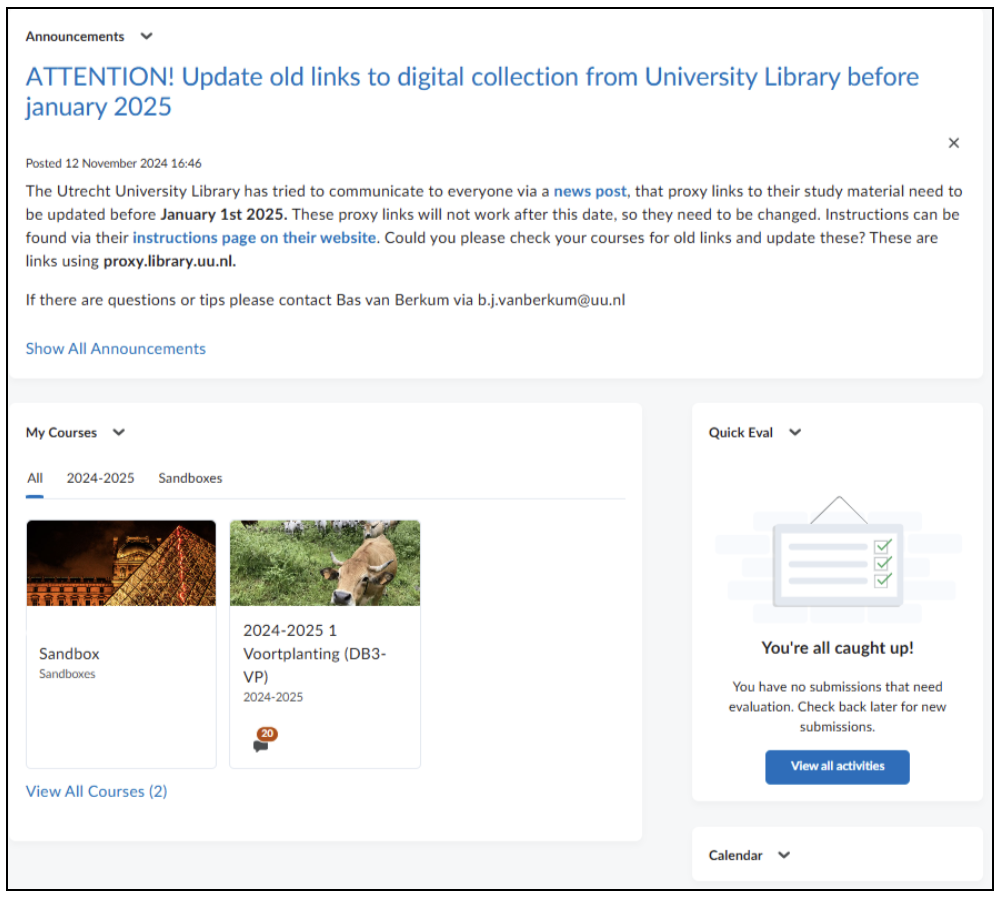
- My courses: Je kan een overzicht zien van 12 cursussen.
Note: Brightspace vult de homepagina automatisch tot er 12 cursussen worden weergegeven, zelfs als je geen 12 cursussen hebt gepint.- Sommige cursussen bevatten icoontjes met nummers in het oranje. Deze icoontjes representeren activiteiten (Assignments, Discussions en Quizzes). Het nummer geeft aan hoeveel ongelezen artikelen er zijn binnen de activiteit.
- Klik op de naam van de cursus die je wil openen of klik op ‘View All Courses’ om alle cursussen te zien waarvoor je bent ingeschreven.
- Announcements: Alle nieuwste Announcements worden hier weergegeven.
- Quick Eval: Een overzicht van opdrachten die ingeleverd kunnen worden in de toekomst.
- Calendar: Activiteiten van al je cursussen worden weergegeven in de kalender. Als je op ‘Upcoming Events’ klikt zie je een lijst activiteiten. Klik op ‘Calendar’ om de kalender te openen.
De cursus homepagina
Naar een cursus navigeren:
- Klik op een cursus op je Persoonlijke Homepagina of selecteer een cursus via de Course Selector.
De Navigatibalk
De navigatiebalk is identiek voor alle cursussen:

- Course Home: Ga terug naar de cursus homepagina.
- Content: Hierin is het cursus materiaal te vinden en verdeeld in modules.
- Grades: Bekijk je cijfers voor elke opdracht binnen de cursus.
- Tools: Vanaf hier kan je navigeren naar:
-
- Assignments
- Quizzes
- Discussions
- Rubrics
- Course Management: Vanaf hier kan je navigeren naar:
- Classlist
- Groups
- Class Progress
- Help: Vanaf hier kan je navigeren naar:
- Brightspace Help
- Manuals
- Support page
Voorbeeld cursus
- Naam van de cursus: Naast het Utrecht University logo staat de naam van de cursus.
- Course banner: Onder de navigatiebalk is meestal de naam van de cursus nogmaals weergegeven, maar hier kan ook een gepersonaliseerd bericht staan (zoals hierboven).
- Announcements: Bekijk de specifieke meldingen van deze cursus. Je kan de instellingen aanpassen zodat je een email krijgt wanneer nieuwe Announcements worden geplaatst.
- Content overview: Navigeer makkelik naar de juiste module. Houd in gedachten dat het voltooiingspercentage alleen aangeeft hoeveel content je hebt bekeken. 100% bereiken betekent niet per sé dat je dat deel van de cursus hebt voltooid.
- Calendar: Bekijk cursus activiteiten zoals deadlines en meetings.