Geen onderdeel van een categorie
Hoe gebruik ik individuele Assignments
In deze handleiding wordt uitgelegd hoe je een Assignment aanmaakt die individueel ingeleverd moet worden. Volg voor groepsopdrachten zie deze handleiding.
- Navigeer binnen de cursus in de bovenste gele balk naar ‘Tools’ > ‘Assignments’.
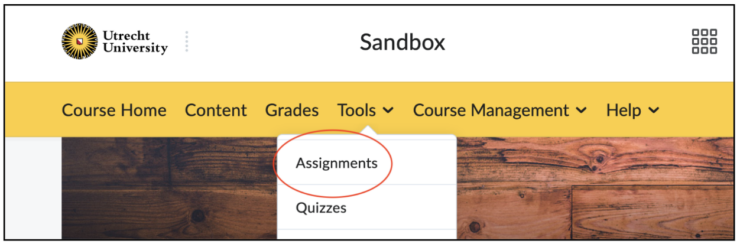
- Klik op de blauwe knop waar ‘New Assignment’ in staat.
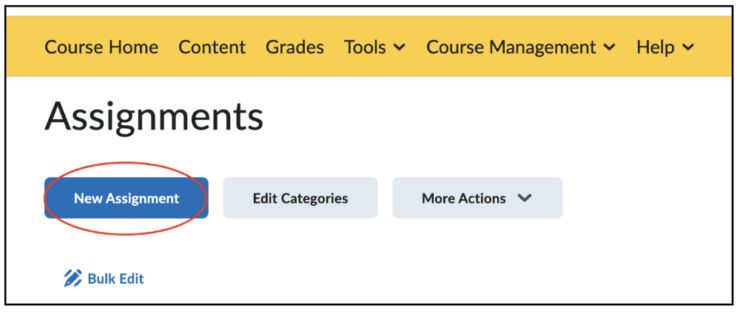
- Onderstaand scherm verschijnt:
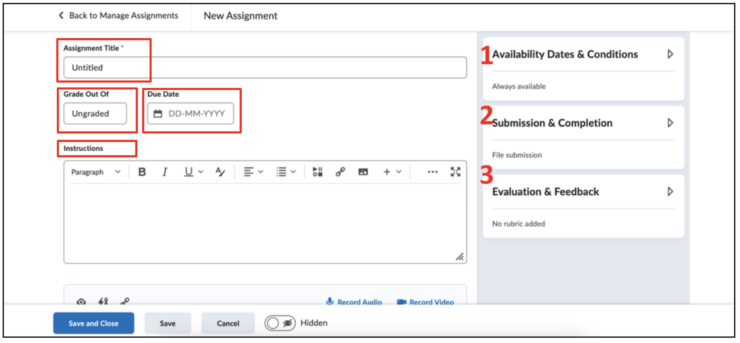
Alle opties met betrekking tot assignments zullen nu kort uiteengezet worden.
- Onder ‘Assignment Title’ kun je de opdracht een naam geven.
- Onder ‘Grade Out Of’ kun je een cijfer geven.
- Onder ‘Due Date’ kun je de datum kiezen wanneer de student iets ingeleverd moet hebben.
- Onder ‘Instructions’ kun je de instructies voor de opdracht opschrijven.
Aan de rechterkant van het scherm zie je drie blokken.
- Availability Dates & Conditions: hier kun je de begin- en einddatum van de beschikbaarheid van de assignment invullen. Ook zijn hier enkele andere manieren te vinden om beschikbaarheid te beperken voor bepaalde groepen of individuele studenten. Door een release condition toe te voegen, kunnen studenten de assignment alleen zien als ze voldoen aan deze conditie. Special Access geeft je de mogelijkheid om een assignment beschikbaar te maken voor selecte groepen of om de due dates aan te passen per student.
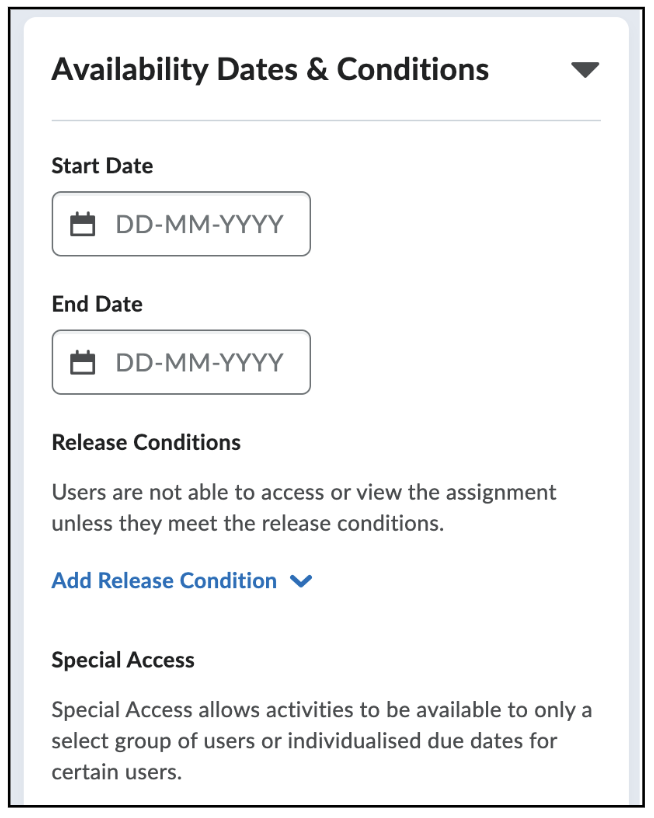
- Submission & Completion: hier is het mogelijk om de submissions van studenten te beheren.
- Kies ‘Individual Assignment’, en kies wat voor soort bestanden studenten kunnen inleveren en hoeveel.
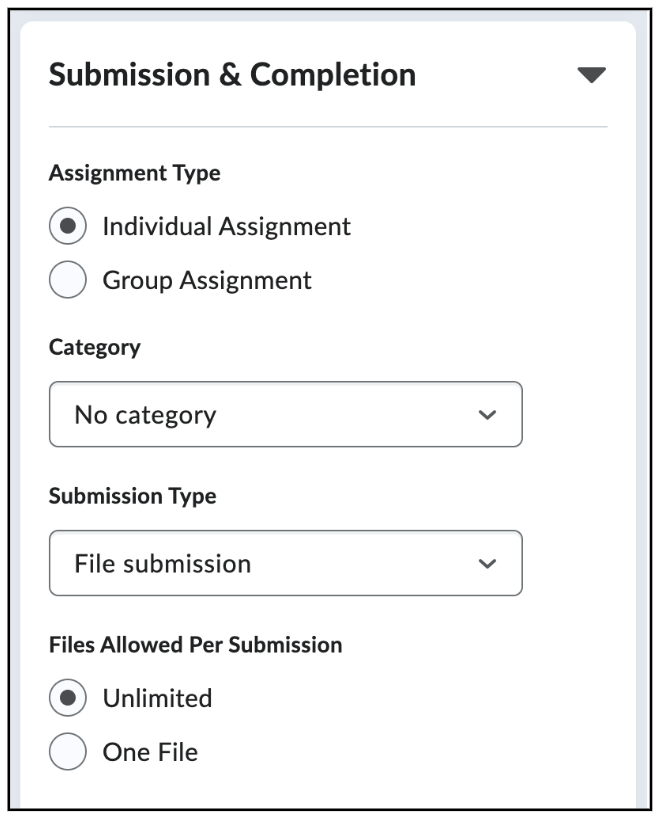
- In het drop-down menu onder ‘Category’ kun je ervoor kiezen om een nieuwe quiz category aan te maken.
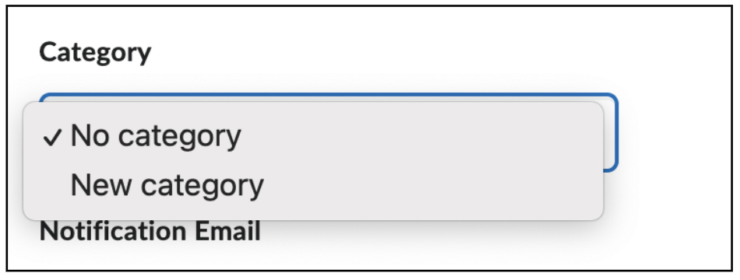
- Als je ‘New category’ kiest, kun je de categorie een naam geven op het volgende scherm.
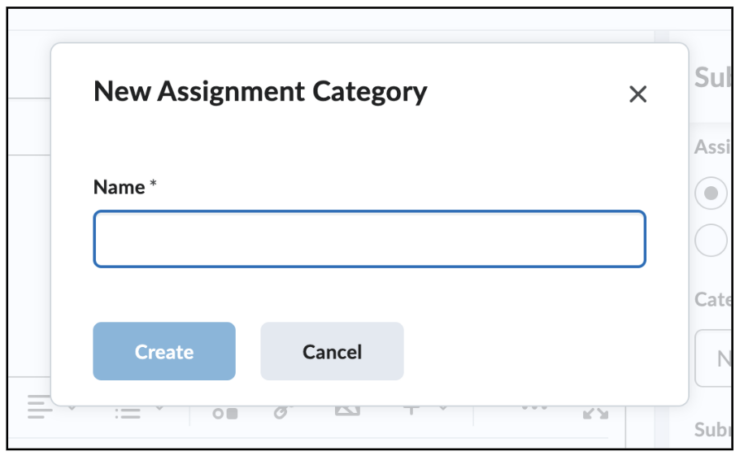
- In het drop-down menu onder ‘Submission Type’ kun je kiezen op welke manier de student iets kan inleveren.

- Tenslotte kun je onder ‘Allowable File Extenstions’ meer restricties vinden.
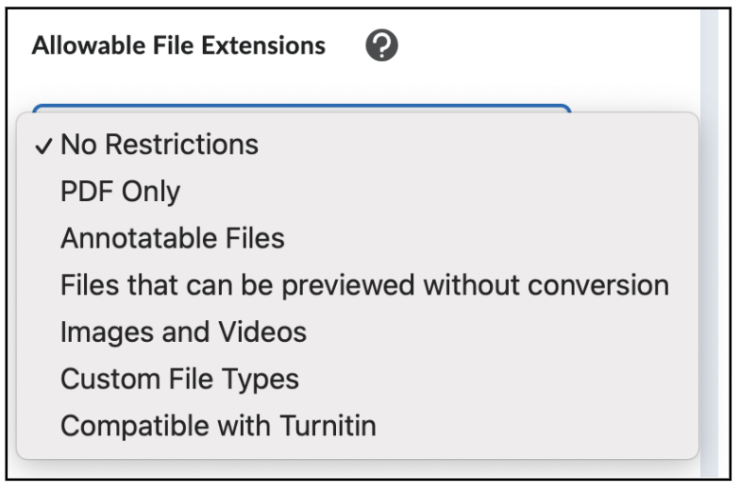
- Kies ‘Individual Assignment’, en kies wat voor soort bestanden studenten kunnen inleveren en hoeveel.
- Evaluation & Feedback: hier is het mogelijk om in te stellen op welke wijze het cijfer of feedback wordt weergegeven aan de student.
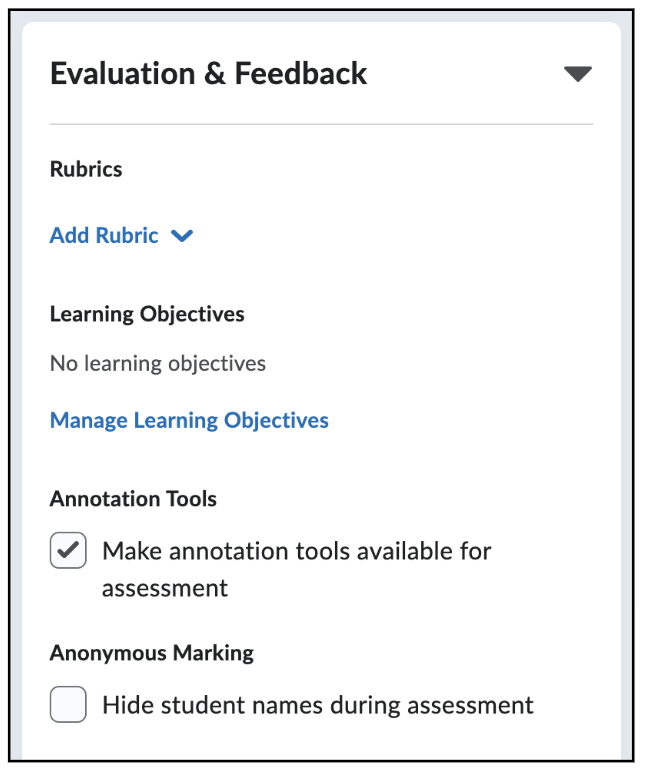
Klik na het maken van je keuzes op ‘Save’.

