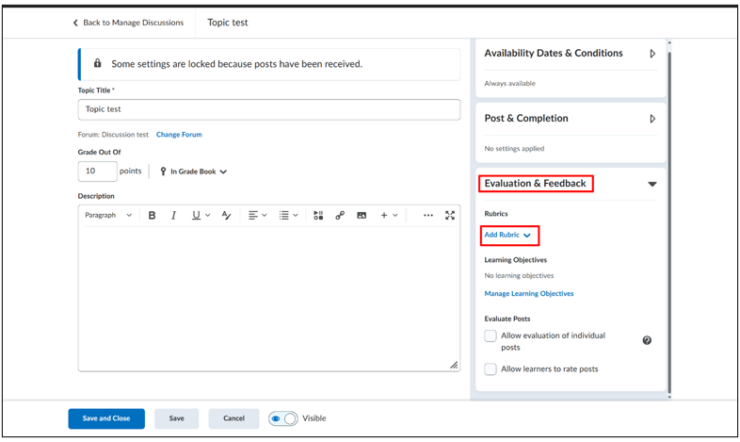Manuals
Hoe kijk ik discussies na?
Discussies kunnen op verschillende manieren nagekeken worden in Brightspace. Dit artikel zal iedere mogelijkheid belichten. Let erop dat deze nakijkmogelijkheden enkel beschikbaar zijn als de Assessment tool actief is. Meer informatie over discussies en het activeren van de Assessment tool is hier te vinden: Hoe maak ik een Discussion Forum en Topic aan?
Dit artikel bestaat uit twee delen:
Eenvoudig
- Per topic
- Met Thread view
Geavanceerd
- Kijk individuele reacties na
- Kijk middels een rubric na
Eenvoudig
Per topic nakijken
Het is mogelijk om studenten individueel per topic een cijfer en algemene feedback te geven. Hiervoor moet eerst een forum en een topic worden aangemaakt. Meer informatie en een stap-voor-stap handleiding is hier te vinden: Hoe maak ik een Discussion Forum en Topic aan?
Klik op het pijltje naast de topic en selecteer ‘Edit topic’.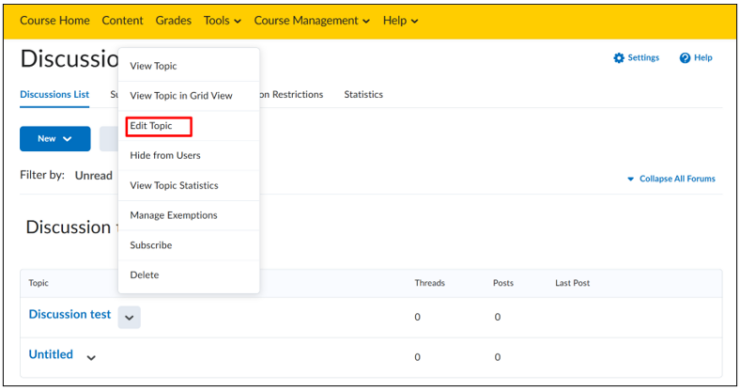 Vul vervolgens het aantal te behalen punten in onder Grade out of en geef aan of je wilt dat deze punten gekoppeld worden aan het Gradebook. Geef eventueel een beschrijving van het topic. Klik op ‘Save and Close’.
Vul vervolgens het aantal te behalen punten in onder Grade out of en geef aan of je wilt dat deze punten gekoppeld worden aan het Gradebook. Geef eventueel een beschrijving van het topic. Klik op ‘Save and Close’. Je hebt nu punten toegekend aan het topic en keert automatisch terug naar de Discussions hoofdpagina. Studenten kunnen nu hun reacties posten. Wanneer je wilt nakijken, klik je nogmaals op het pijltje naast de naam van het topic. Klik op ’Assess Topic’.
Je hebt nu punten toegekend aan het topic en keert automatisch terug naar de Discussions hoofdpagina. Studenten kunnen nu hun reacties posten. Wanneer je wilt nakijken, klik je nogmaals op het pijltje naast de naam van het topic. Klik op ’Assess Topic’.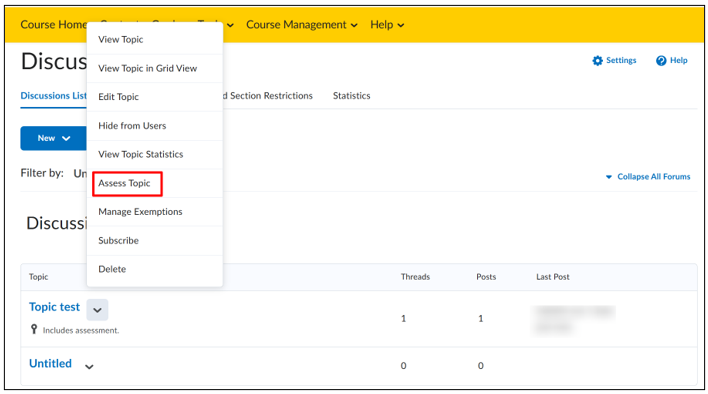 Klik vervolgens op ‘Topic Score’ om te beginnen met nakijken.
Klik vervolgens op ‘Topic Score’ om te beginnen met nakijken.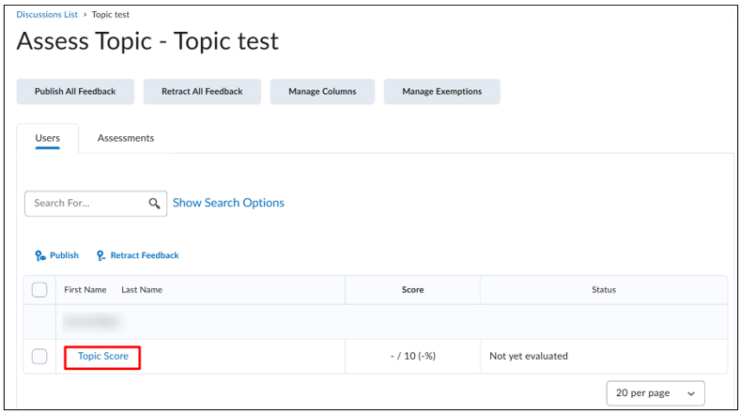 Je komt nu op het nakijkscherm waar een overzicht staat van alle reacties die de student in dit topic heeft geplaatst. Hier kan je de volgende dingen doen:
Je komt nu op het nakijkscherm waar een overzicht staat van alle reacties die de student in dit topic heeft geplaatst. Hier kan je de volgende dingen doen:
- Voeg een score toe
- Voeg (optioneel) feedback toe.
- Voeg (optioneel) een bestand toe aan de beoordeling.
- Je kunt de beoordeling nu Publiceren (‘Publish’) of Opslaan (‘Save Draft’).
Kies je voor ‘Publish’, dan wordt het cijfer en de feedback onmiddellijk zichtbaar voor de student. Als je liever alle cijfers en feedback tegelijkertijd wilt publiceren, klik dan op ‘Save Draft’. Nadat je op ‘Publish’ of ‘Save Draft’ hebt geklikt, sluit het pop-up scherm automatisch. Je kunt nu verder gaan met de beoordeling van een andere student.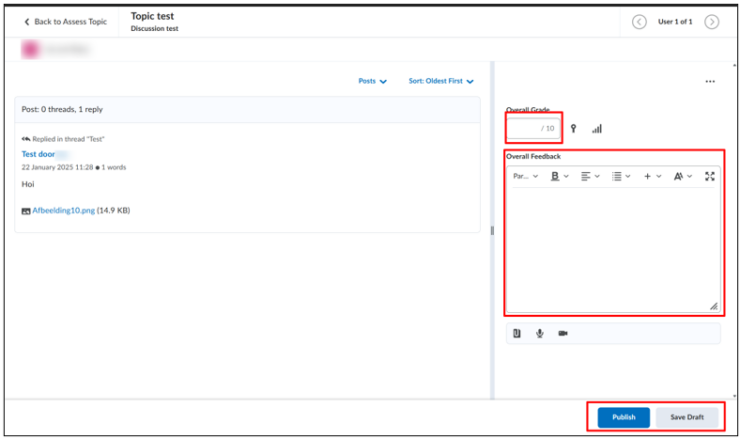 Als je op ‘Save Draft’ hebt geklikt, kan je alle cijfers tegelijkertijd publiceren. Ga naar de Assess Topic pagina door naar Discussions te gaan en op het pijltje naast het topic wat je net hebt nagekeken te klikken. Klik op ‘Assess Topic’.
Als je op ‘Save Draft’ hebt geklikt, kan je alle cijfers tegelijkertijd publiceren. Ga naar de Assess Topic pagina door naar Discussions te gaan en op het pijltje naast het topic wat je net hebt nagekeken te klikken. Klik op ‘Assess Topic’.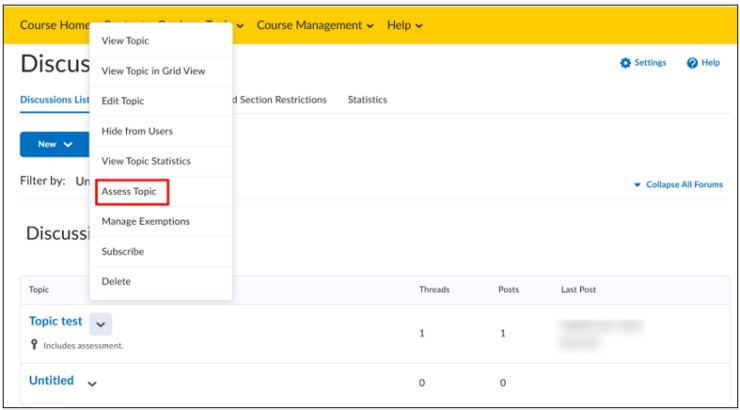 Klik op ‘Publish All Feedback’.
Klik op ‘Publish All Feedback’.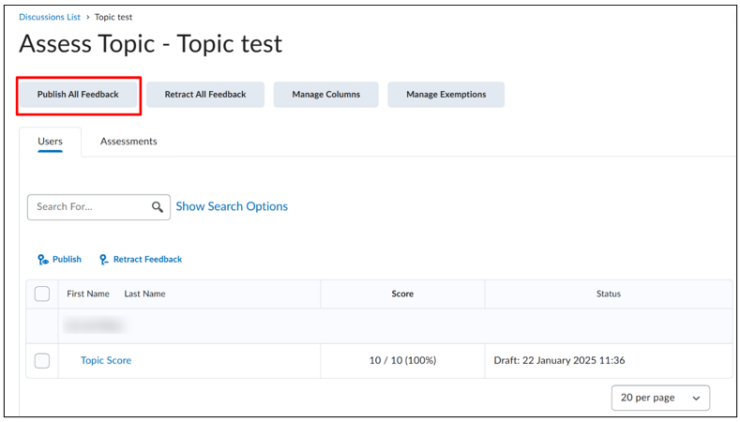
Met Thread view
Je kan ook middels de Thread view het werk van studenten nakijken. Wees je er wel van bewust dat je met deze manier veel heen en weer moet klikken tussen studenten.
Navigeer via ‘Discussions’ naar de desbetreffende topic en vervolgens naar de Thread die je wilt nakijken. Klik op het pijltje naast de Thread en selecteer ‘Assess Student’. 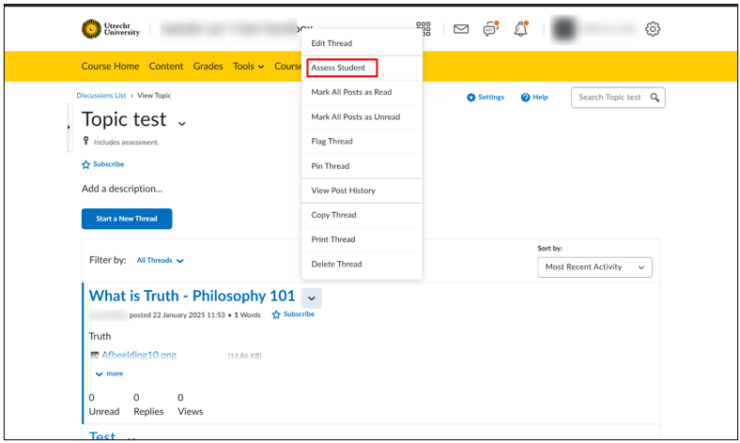 Dit brengt je weer naar het nakijkscherm. Hier kan je de volgende dingen doen:
Dit brengt je weer naar het nakijkscherm. Hier kan je de volgende dingen doen:
- Voeg een score toe.
- Voeg (optioneel) feedback toe.
- Voeg (optioneel) een bestand toe aan de beoordeling.
- Je kunt de beoordeling nu Publiceren (‘Publish’) of Opslaan (‘Save Draft’).
Kies voor ‘Publish’, dan wordt het cijfer en de feedback onmiddellijk zichtbaar voor de student. Als je liever alle cijfers en feedback tegelijkertijd wilt publiceren, klik dan op ‘Save Draft’. Nadat je op ‘Publish’ of ‘Save Draft’ hebt geklikt, sluit het pop-up scherm automatisch. Je kunt nu verder gaan met de beoordeling van een andere student.
Let op: met het nakijken via de Thread view kan je alleen de studenten zien die in deze Thread hebben gepost. Een overzicht van alle studenten is enkel beschikbaar in het nakijken per Topic.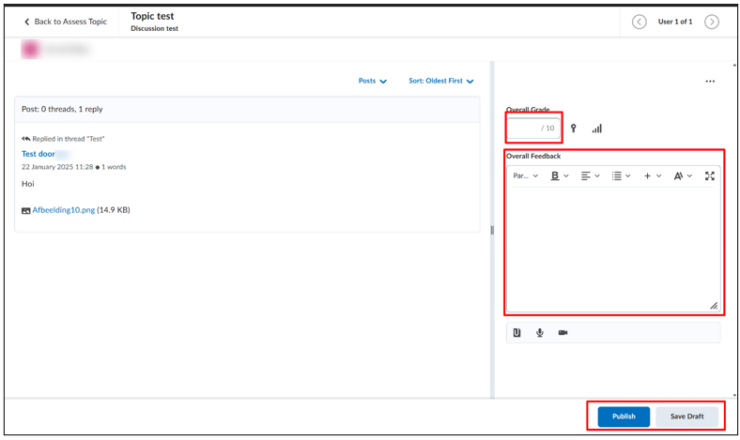 Als je op ‘Save Draft’ hebt geklikt, kan je alle cijfers tegelijkertijd publiceren. Ga naar de Assess Topic pagina door naar Discussions te gaan en op het pijltje naast het topic wat je net hebt nagekeken te klikken. Klik op ‘Assess Topic’.
Als je op ‘Save Draft’ hebt geklikt, kan je alle cijfers tegelijkertijd publiceren. Ga naar de Assess Topic pagina door naar Discussions te gaan en op het pijltje naast het topic wat je net hebt nagekeken te klikken. Klik op ‘Assess Topic’.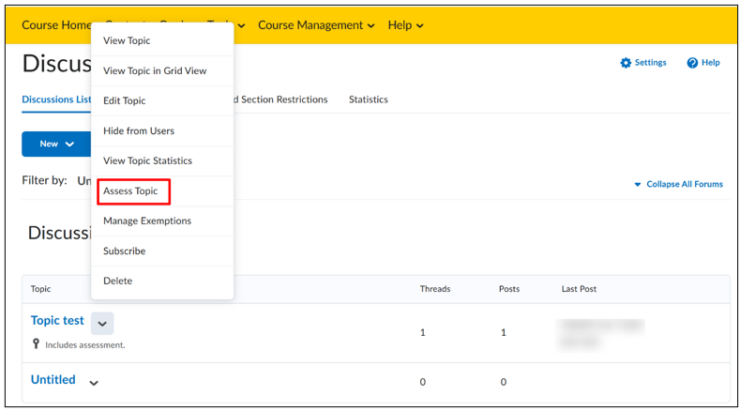 Klik op ‘Publish All Feedback’.
Klik op ‘Publish All Feedback’.
Geavanceerd
Individuele reacties
Het is ook mogelijk om individuele reacties na te kijken en zo een gemiddelde van alle reacties te berekenen. Dit kan handig zijn wanneer je een student wilt nakijken die in meerdere Threads heeft gereageerd.
Voordat individuele reacties nagekeken kunnen worden, moeten bepaalde aanstellingen worden aangepast. Navigeer naar het topic dat je wilt nakijken en klik op het pijltje naast de Topic. Klik vervolgens op ‘Edit Topic’. Ga naar ‘Evaluation & Feedback’. Als je dit doet nadat er al reacties zijn geplaatst, zal je de melding krijgen dat sommige instellingen niet veranderd kunnen worden. Dit heeft geen invloed op dit proces.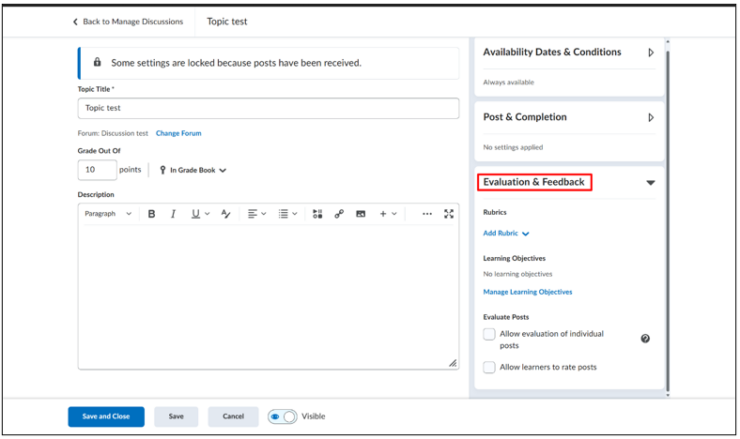 Vink het vakje naast ‘Allow evaluation of individual posts’ aan. Je kan nu kiezen voor verschillende beoordelingsmethodes:
Vink het vakje naast ‘Allow evaluation of individual posts’ aan. Je kan nu kiezen voor verschillende beoordelingsmethodes:
- ‘Average post score’: alle scores worden bij elkaar opgeteld om een gemiddelde score te berekenen.
- ‘Maximum post score’: het eindcijfer is de hoogste score die een student heeft behaald op een reactie.
- ‘Minimum post score’: het eindcijfer is de laagste score die een student heeft behaald op een reactie.
- ‘Mode post score – Highest on multiple’: het eindcijfer is het hoogste cijfer wat de student het vaakste heeft behaald. Dit kan handig zijn voor bijvoorbeeld een Pass/Fail score.
- ‘Mode post score – Lowest on multiple’: het eindcijfer is het laagste cijfer wat de student het vaakste heeft behaald
- ‘Sum of post scores’: het eindcijfer is de optelsom van alle scores.
Als je wilt dat onbeoordeelde reacties meetellen als een 0 in de beoordeling, vink dan het vakje naast ‘Include unevaluated posts in the topic score calculation as zero’ aan.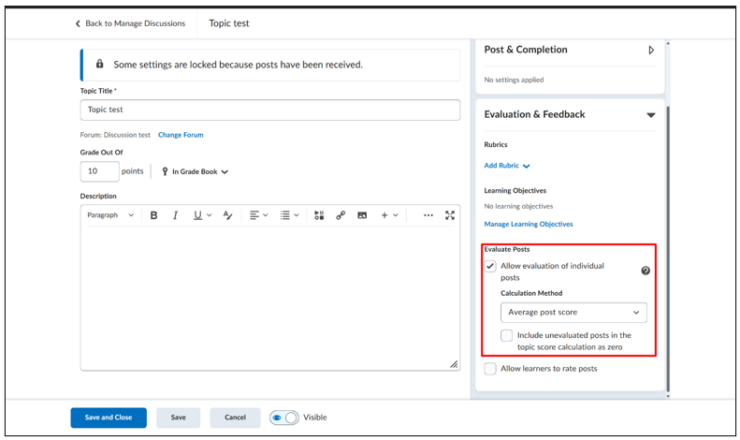 Nu kun je een score per individuele reactie toevoegen. Klik op het pijltje naast de reactie die je wilt beoordelen en klik op ‘Assess Student’. Het nakijkscherm geeft nu de mogelijkheid om reacties individueel te beoordelen.
Nu kun je een score per individuele reactie toevoegen. Klik op het pijltje naast de reactie die je wilt beoordelen en klik op ‘Assess Student’. Het nakijkscherm geeft nu de mogelijkheid om reacties individueel te beoordelen.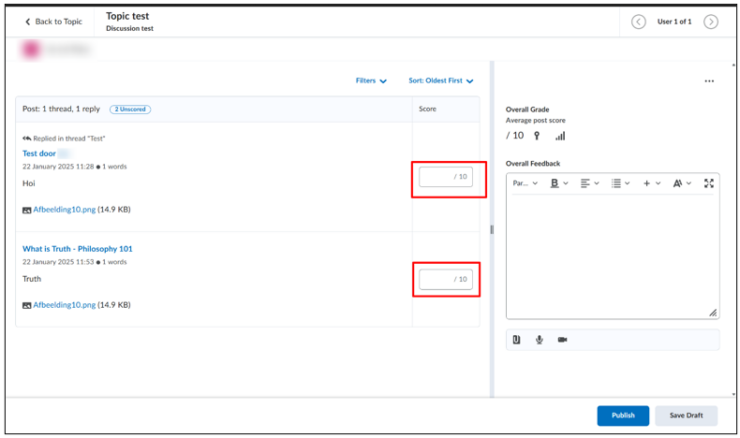 Je kunt de beoordeling nu Publiceren (‘Publish’) of Opslaan (‘Save Draft’). Kies je voor ‘Publish’, dan wordt het cijfer en de feedback onmiddellijk zichtbaar voor de student. Als je liever alle cijfers en feedback tegelijkertijd wilt publiceren, klik dan op ‘Save Draft’. Belangrijk: als je kiest voor ‘Save Draft’, is het mogelijk om de cijfers nog aanpassen mocht het eindresultaat van de berekening anders zijn dan verwacht. Nadat je op ‘Publish’ of ‘Save Draft’ hebt geklikt sluit de pop-up automatisch. Je kunt nu verder gaan met de andere reacties.
Je kunt de beoordeling nu Publiceren (‘Publish’) of Opslaan (‘Save Draft’). Kies je voor ‘Publish’, dan wordt het cijfer en de feedback onmiddellijk zichtbaar voor de student. Als je liever alle cijfers en feedback tegelijkertijd wilt publiceren, klik dan op ‘Save Draft’. Belangrijk: als je kiest voor ‘Save Draft’, is het mogelijk om de cijfers nog aanpassen mocht het eindresultaat van de berekening anders zijn dan verwacht. Nadat je op ‘Publish’ of ‘Save Draft’ hebt geklikt sluit de pop-up automatisch. Je kunt nu verder gaan met de andere reacties.
Beoordelen met een Rubric
De Rubrics tool wordt gebruikt om een activiteit of item te beoordelen door middel van een vooraf bepaalde groep van criteria. Rubrics zorgen ervoor dat activiteiten en items consistent en eerlijk beoordeeld worden. De Rubrics tool geeft de mogelijkheid om analytische rubrics (met meerdere criteria) of hollistische rubrics (een enkel criterium). Belangrijk: om een Rubric te gebruiken voor het nakijken van discussies moet deze eerst gemaakt zijn in de Rubrics tool. Voor meer informatie, zie het artikel: Hoe gebruik ik rubrics?
Je kan een rubric toevoegen door naar’ Edit topic’ te gaan en op ‘Evaluation & Feedback’ te klikken. Klik vervolgens op ‘Add Rubric’ en selecteer de juiste Rubric. Klik op ‘Save and Close’.