Manuals
Bekijken en interpreteren van het Similarity Report
Om ingeleverde bestanden en stukken tekst te controleren op plagiaat kan de Originality Check van TurnitIn worden uitgevoerd in Brightspace.
Deze handleiding bestaat uit twee delen:
- Een Assignment aanmaken met OriginalityCheck
- Interpreteren van het TurnitIn analyserapport
Een assignment aanmaken met Originality Check
Er kan op twee manieren een Assignment worden aangemaakt:
Navigeer naar ‘Content’ in de navigatiebalk van een cursus en druk op ‘Create New’.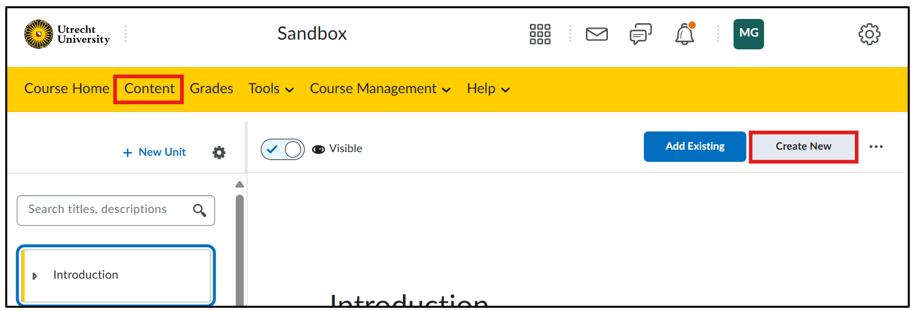 Klik vervolgens op ‘Assignment’.
Klik vervolgens op ‘Assignment’.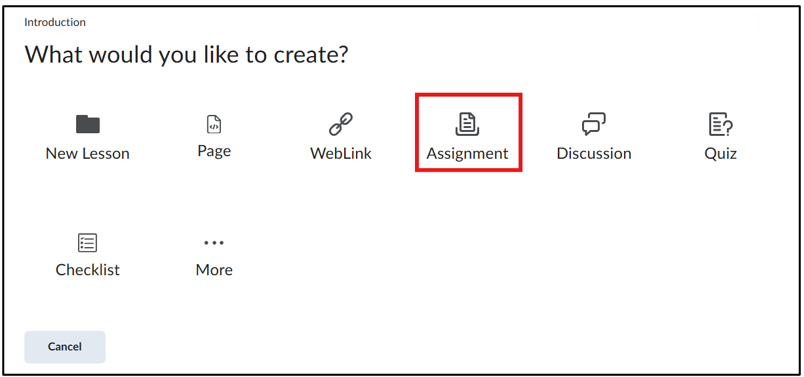 OF navigeer naar ‘Tools’ en druk vervolgens op ‘Assignments’.
OF navigeer naar ‘Tools’ en druk vervolgens op ‘Assignments’.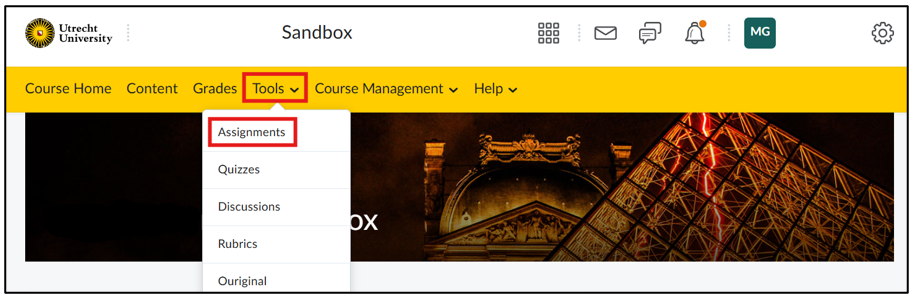 Klik dan op ‘New Assignment’.
Klik dan op ‘New Assignment’. In het scherm wat tevoorschijn komt kan de Assignment worden aangemaakt. De meeste instellingen hebben geen invloed op TurnitIn, maar de rood omgeven instellingen in de onderstaande afbeeldingen hebben wel invloed.
In het scherm wat tevoorschijn komt kan de Assignment worden aangemaakt. De meeste instellingen hebben geen invloed op TurnitIn, maar de rood omgeven instellingen in de onderstaande afbeeldingen hebben wel invloed.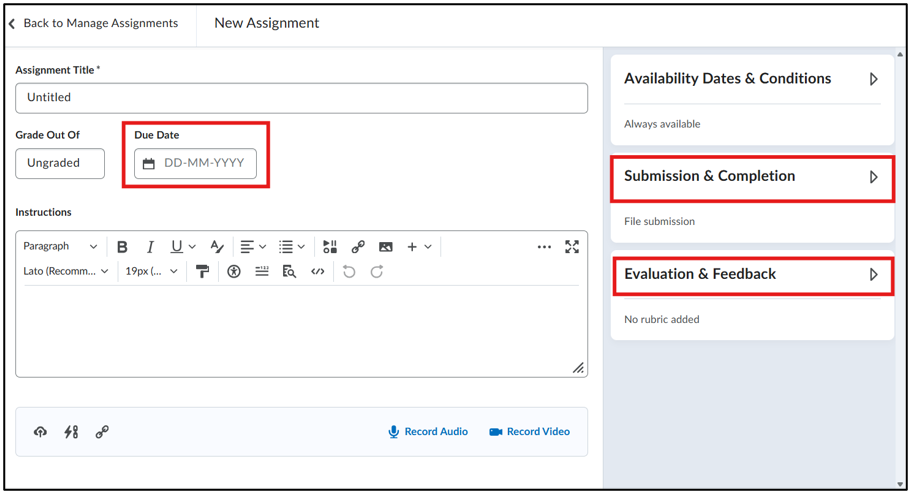 De ‘Due Date’ datum kan effect hebben op het genereren van het rapport. Dit is in een latere stap in te stellen.
De ‘Due Date’ datum kan effect hebben op het genereren van het rapport. Dit is in een latere stap in te stellen.
Het ‘Submission Type’ onder het kopje ‘Submission & Completion’ moet een ‘File submission’ of ‘Tekst submission’ zijn, om op plagiaat gecontroleerd te kunnen worden. Ook is het belangrijk dat bij ‘Allowable File Extensions’ onder dit kopje ‘Compatibel with TurnitIn’ geselecteerd moet zijn.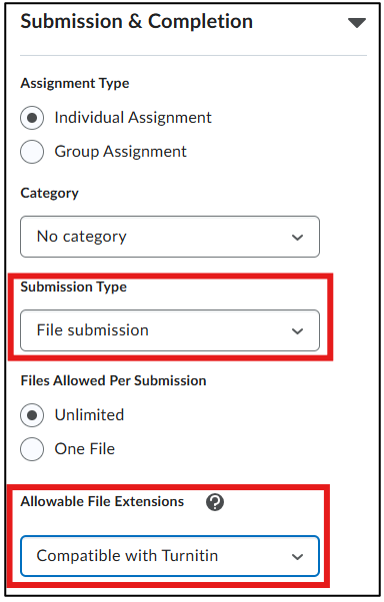 Bij ‘Evaluation & Feedback’ klik je op ‘Manage TurnItin’.
Bij ‘Evaluation & Feedback’ klik je op ‘Manage TurnItin’.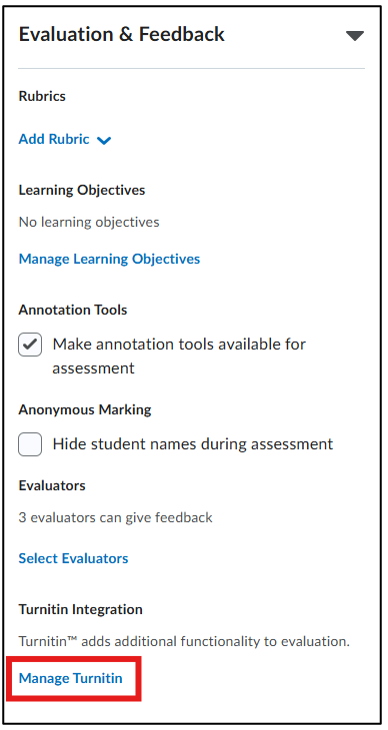 Op het volgende scherm zijn er twee opties te kiezen: ‘Similarity Report’ en ‘Online Grading’. De Universiteit Utrecht gebruikt alleen ‘Similarity Report’. Zorg ervoor dat daarbij de volgende instellingen zijn geselecteerd:
Op het volgende scherm zijn er twee opties te kiezen: ‘Similarity Report’ en ‘Online Grading’. De Universiteit Utrecht gebruikt alleen ‘Similarity Report’. Zorg ervoor dat daarbij de volgende instellingen zijn geselecteerd:
Klik op de checkbox naast ‘Enable Similarity Report for this folder’. Laat ‘Display’ en ‘Allow learners to see similarity scores in their submission folder’ uitstaan. Laat ‘Submissions Checked’ op ‘Automatic similarity checking on all submissons’ staan.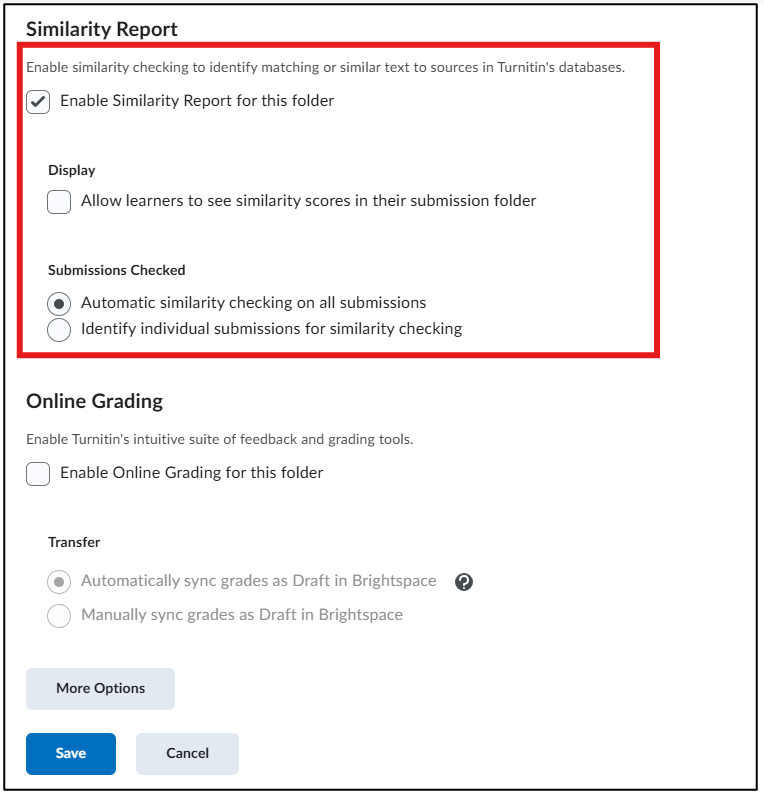 Als je op ‘Save’ klikt staat Turnitin aan met de door ons aangeraden instellingen. Als je echter toch een aantal dingen anders wilt instellen, kan je via ‘More Options’ nog een aantal dingen aanpassen:
Als je op ‘Save’ klikt staat Turnitin aan met de door ons aangeraden instellingen. Als je echter toch een aantal dingen anders wilt instellen, kan je via ‘More Options’ nog een aantal dingen aanpassen:
Klik op ‘More Options’: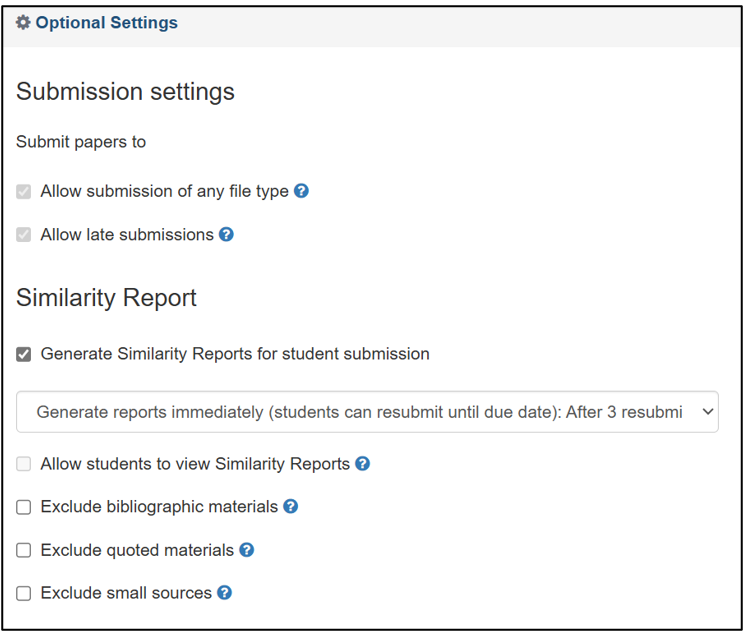 Bij ‘Similarity Report’ kan je instellen wanneer het rapport gegeneerd wordt. Hier kan je selecteren dat het rapport meteen na inleveren gegeneerd wordt (zoals in de afbeelding hierboven), maar er kan ook worden gekozen om het rapport te genereren op de ‘Due Date’ die je van tevoren hebt ingesteld in de assignment door ‘Generate Reports on Due Date’ te selecteren.
Bij ‘Similarity Report’ kan je instellen wanneer het rapport gegeneerd wordt. Hier kan je selecteren dat het rapport meteen na inleveren gegeneerd wordt (zoals in de afbeelding hierboven), maar er kan ook worden gekozen om het rapport te genereren op de ‘Due Date’ die je van tevoren hebt ingesteld in de assignment door ‘Generate Reports on Due Date’ te selecteren.
Let op: hier kan ook de optie ‘Generate reports immediately (students cannot resubmit)’ worden gekozen, maar dit werkt niet. Of een resubmit wel of niet mogelijk is, stel je in bij het aanmaken van de Brightspace assignment. Deze keuze overschrijft welke optie je hier kiest.
Ook kan je hier instellen welke materials en sources je wel en niet wilt meenemen door de checkbox aan te vinken van de materialen die niet bekeken moeten worden.
Als je naar beneden scrollt, kunnen ook de volgende instellingen worden aangepast: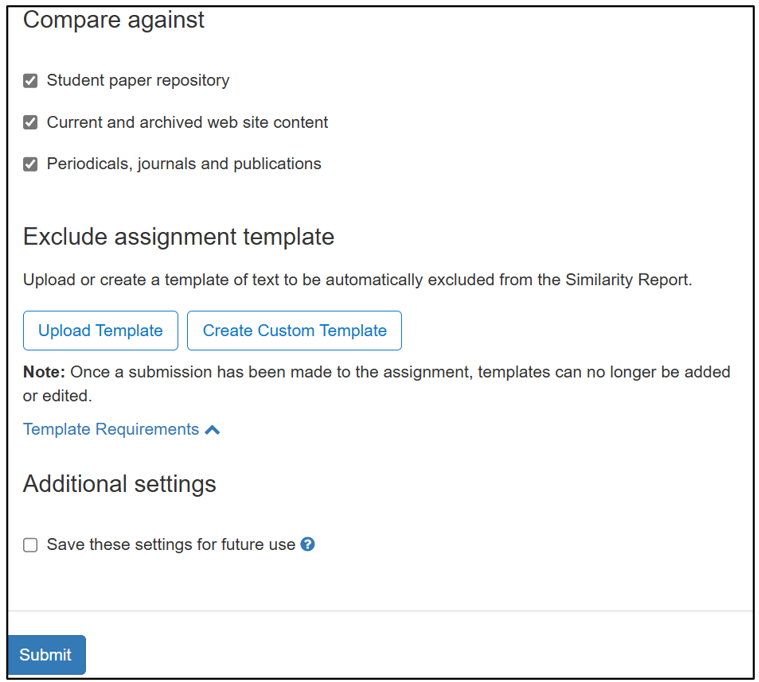 Bij ‘Compare against’ heb je nog de optie om uit te sluiten waarmee de ingeleverde assignment vergeleken wordt.
Bij ‘Compare against’ heb je nog de optie om uit te sluiten waarmee de ingeleverde assignment vergeleken wordt.
Bij ‘Exclude assignment template’ kan je een template maken/uploaden die niet wordt meegenomen in het similarity rapport.
Tot slot staat onderaan de checkbox met ‘Save these settings for future use’. Deze werkt helaas niet.
Klik op ‘Submit’ en daarna op ‘Save’ om TurnitIn in te schakelen.
Let op: Ben je vergeten TurnitIn aan te zetten en hebben studenten al documenten ingeleverd, doe dan het volgende:
- Zet gelijk TurnitIn aan voor de opdracht, zodat volgende inleveringen wel gelijk getest worden.
- Voor de reeds ingeleverde opdrachten waarvoor TurnitIn nog niet aanstaan, ga je naar deze opdracht en klik je op het postvakje om deze opdracht alsnog naar plagiaatcontrole te sturen.

Interpreteren van het TurnitIn analyserapport
Je komt bij de ingeleverde assignments door op ‘Tools’ te klikken in de navigatiebalk van een cursus en vervolgens op ‘Assignments’.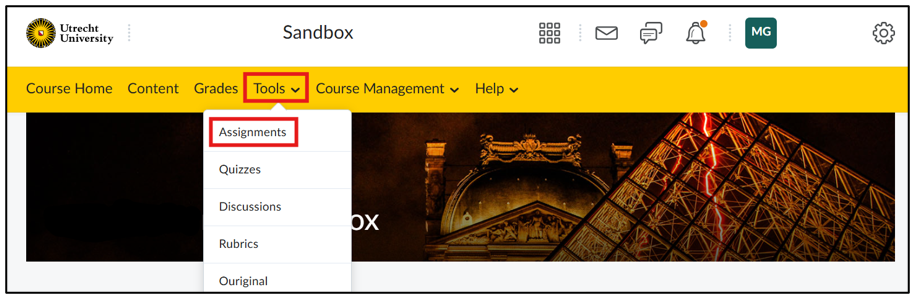 Klik op de Assignment waarvan je de beoordelingen wilt bekijken en kies ‘Submissions’.
Klik op de Assignment waarvan je de beoordelingen wilt bekijken en kies ‘Submissions’.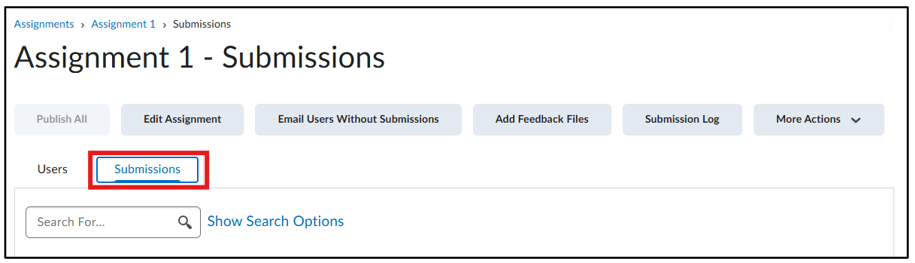 Het analyserapport kan worden geopend door op het percentage te klikken van een ingeleverde opdracht.
Het analyserapport kan worden geopend door op het percentage te klikken van een ingeleverde opdracht. Hierdoor opent de rapportage in TurnitIn. Zie het onderstaande voorbeeld:
Hierdoor opent de rapportage in TurnitIn. Zie het onderstaande voorbeeld: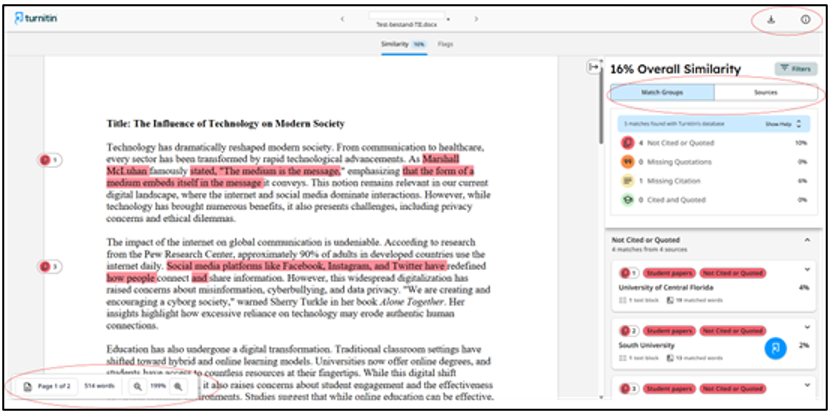 Rechts bovenin kan het rapport worden gedownload en kunnen er meer details over de inzending worden gezien:
Rechts bovenin kan het rapport worden gedownload en kunnen er meer details over de inzending worden gezien: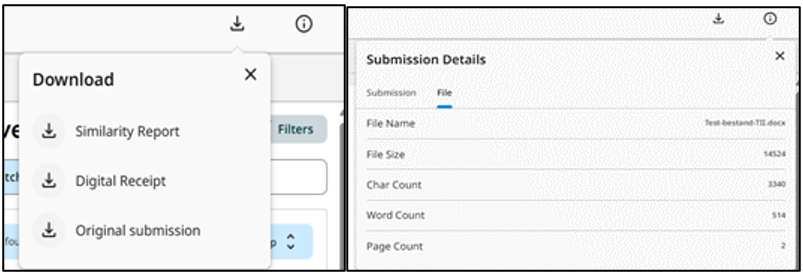 In het midden van de pagina zie je het ingeleverde document. Alle stukken tekst die gekleurd zijn, zijn terug te vinden in de database van TurnitIn. Dit betekent niet gelijk dat het plagiaat is. Als je op de gekleurde tekst klikt verschijnt aan de rechterkant in het menu de bron.
In het midden van de pagina zie je het ingeleverde document. Alle stukken tekst die gekleurd zijn, zijn terug te vinden in de database van TurnitIn. Dit betekent niet gelijk dat het plagiaat is. Als je op de gekleurde tekst klikt verschijnt aan de rechterkant in het menu de bron.
Bij ‘Overall similarity’ zie je de similarity score, filter opties en twee view opties. De similarity score geeft aan hoeveel procent van de tekst van de inzending woord voor woord met tekst uit onze databanken overeenkomt. Hoe hoog de score is, is op zich niet zo belangrijk. Een hoge score toont niet eenduidig plagiaat aan, en omgekeerd. Wat telt is de overeenkomst zelf: wat is de overeenkomt en is de bron correct weergegeven?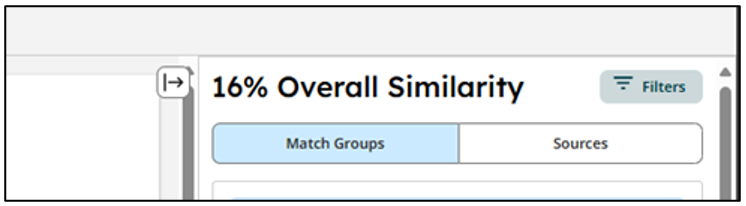 Onder ‘Match Groups’ zie je de gevonden bronnen gegroepeerd op basis van de soort tekstovereenkomst.
Onder ‘Match Groups’ zie je de gevonden bronnen gegroepeerd op basis van de soort tekstovereenkomst.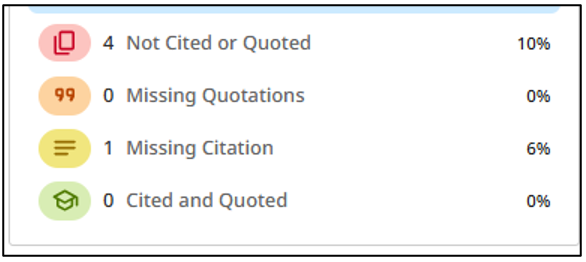 Onder ‘Sources’ zie je alle bronnen op volgorde van het ingeleverde document.
Onder ‘Sources’ zie je alle bronnen op volgorde van het ingeleverde document.
Door op ‘Filters’ te klikken kan je opties selecteren om studenten databases, internet content en wetenschappelijke teksten uit te sluiten. Daarnaast heb je nog een extra set aan uitsluitende filters: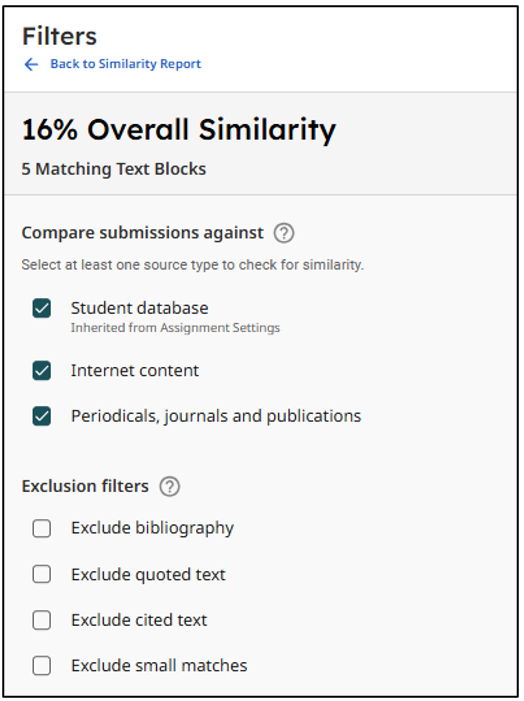 Een bronnenkaartje kan worden geopend door erop te klikken. Op het bronnenkaartje staat de naam de van de bron, de databank en het aantal overeenstemmende woorden en tekstblokken. Rechts staat het percentage van overeenkomst tussen de inzending en deze bron. Daaronder staat de link naar de bron, de overeenkomst in context van de bron en een knop om de volledige brontekst weer te geven. Helemaal onderaan staan onder ‘View other sources’ andere bronnen die dezelfde tekst als de primaire bron bevatten.
Een bronnenkaartje kan worden geopend door erop te klikken. Op het bronnenkaartje staat de naam de van de bron, de databank en het aantal overeenstemmende woorden en tekstblokken. Rechts staat het percentage van overeenkomst tussen de inzending en deze bron. Daaronder staat de link naar de bron, de overeenkomst in context van de bron en een knop om de volledige brontekst weer te geven. Helemaal onderaan staan onder ‘View other sources’ andere bronnen die dezelfde tekst als de primaire bron bevatten.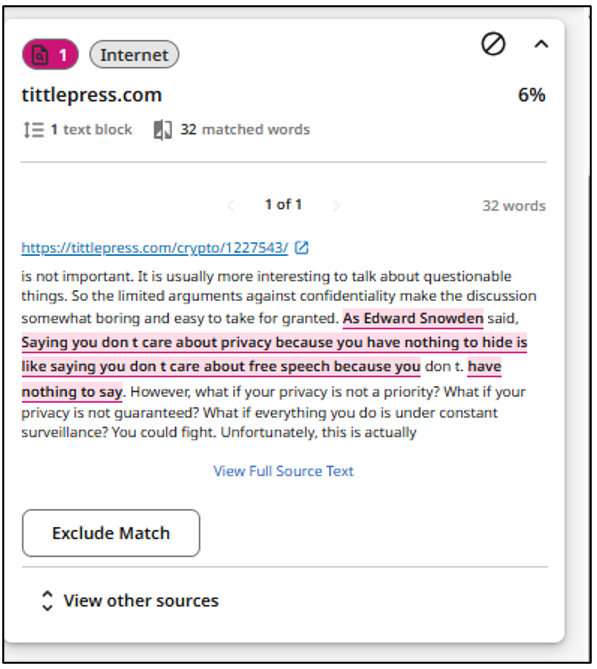 Rechtsboven kun je op het rondje met schuine streep klikken om deze bron uit te sluiten van het document. Als er echter meer bronnen zijn met dezelfde overeenkomst blijven deze wel staan. Onder in het scherm kun je via ‘Exclude Match’ de overeenkomst in alle gevonden bronnen uitsluiten. Andere manieren van bronnen uitsluiten kan via de filters zoals hierboven aangegeven is.
Rechtsboven kun je op het rondje met schuine streep klikken om deze bron uit te sluiten van het document. Als er echter meer bronnen zijn met dezelfde overeenkomst blijven deze wel staan. Onder in het scherm kun je via ‘Exclude Match’ de overeenkomst in alle gevonden bronnen uitsluiten. Andere manieren van bronnen uitsluiten kan via de filters zoals hierboven aangegeven is.
Tot slot heb je bovenaan onder de bestandnaam nog flags: Dit zijn integriteitsvlaggen. Er zijn 2 soorten:
Dit zijn integriteitsvlaggen. Er zijn 2 soorten:
- Verborgen tekst: tekens die wit gemaakt werden, zodat ze op witte achtergrond onzichtbaar zijn
- Vervangen tekens: tekens die in een woord verschijnen, maar in een ander alfabet dan het omgevende woord

