Manuals
Ouriginal koppelen aan een Assignment
Ouriginal is een tool die plagiaatscans uitvoert. Deze tool is geïntegreerd in Brightspace en kan gebruikt worden om Brightspace Assignments te scannen voor eventueel plagiaat. Nadat een Assignment is aangemaakt, kan Ouriginal gekoppeld worden aan de opdracht om het geschreven werk van de studenten te scannen op plagiaat.
Een Ouriginal Assignment aanmaken bestaat uit de volgende drie stappen:
- Een Assignment aanmaken
- Ouriginal aanzetten voor de Assignment
- Een Assignment uploaden
Studenten kunnen hun opdrachten dan inleveren en hun similariteitsrapport inzien (als deze optie is aangevinkt).
Een Assignment aanmaken
Begin bij het aanmaken van een Assignment. Voor meer informatie over het klaarzetten van een Assignment, lees: Hoe gebruik ik Assignments?
Ouriginal aanzetten voor de Assignment
Ga in de cursus naar ‘Course Tools’ en klik op ‘Ouriginal’ nadat de Assignment is aangemaakt.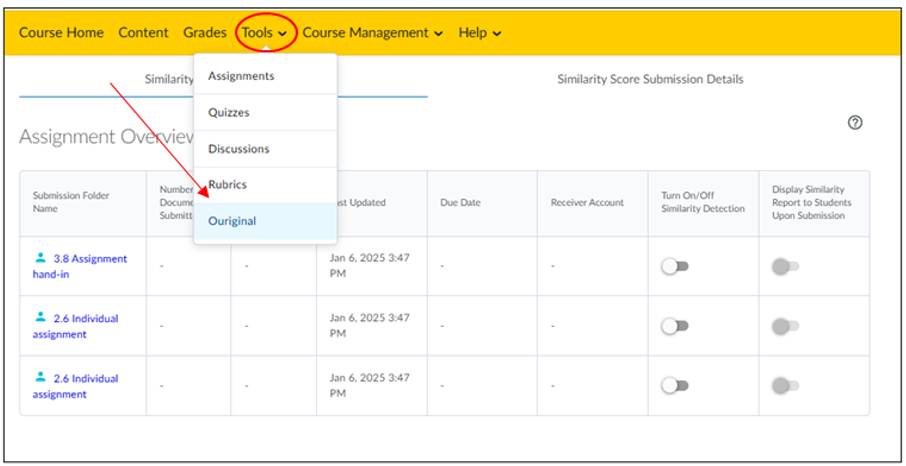 Nu opent een nieuw scherm genaamd ‘Similarity Detection Overview’. Daar staat een overzicht van alle Assignments (zie onderstaande afbeelding).
Nu opent een nieuw scherm genaamd ‘Similarity Detection Overview’. Daar staat een overzicht van alle Assignments (zie onderstaande afbeelding).
Onder ‘Turn On/Off Similarity Detection’ is het mogelijk om Plagiaat Detectering aan te zetten voor de assignment. Wanneer de slider naar rechts staat en blauw gekleurd is, betekent dat de plagiaatscanner actief is.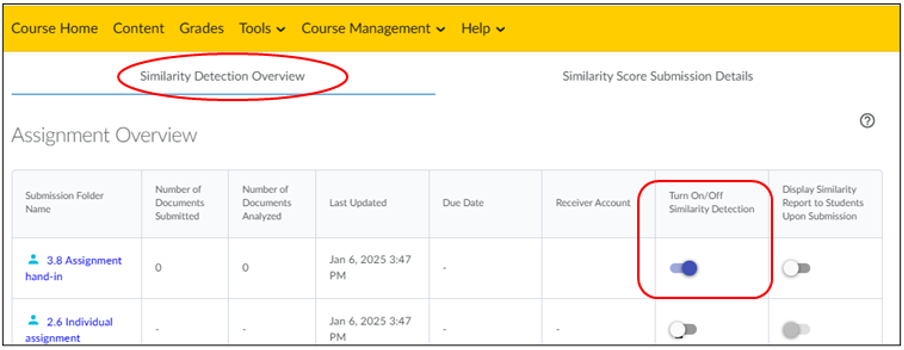
Let op: Studenten kunnen niet standaard zien dat Ouriginal geactiveerd is. Informeer ze hierover, bijvoorbeeld door middel van een Announcemen t, lees: Hoe maak ik een Announcement aan?
Let op voor toevallige zelf-plagiaat. Als een student hetzelfde document of een verbeterde versie inlevert bij een inlevermap die niet de oorspronkelijke inlevermap is, dan kan een deel van het document als plagiaat worden bestempeld, ongeacht het vak waarin de Assignment is gegeven. Als dit gebeurt, kan de docent ervoor kiezen om bepaalde bronnen niet mee te laten tellen in de plagiaatscan. Dit kan gedaan worden onder het ‘Sources’ of ‘Bronnen’ tabblad in het similariteitsrapport van Ouriginal, klik dan op het vakje naast de bron om deze aan of uit te zetten:
Optioneel: Het is ook mogelijk om ‘Display Similarity Report to Students Upon Submission’ aan te vinken, waardoor studenten inzage hebben tot hun eigen similariteitsrapport. Studenten zien dan zo goed als hetzelfde als de docent. Als een student iets verandert aan het rapport (bronnen weghalen), dan verandert dat niks aan het rapport van de docent en vice versa.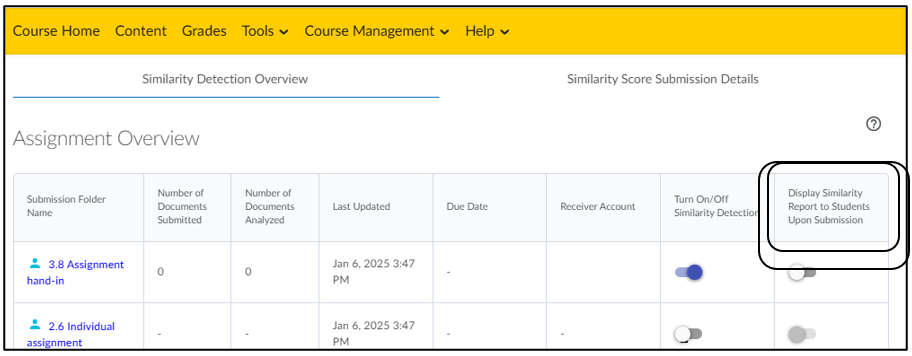
Een Assignment uploaden
Het is belangrijk om te weten dat studenten pas een similariteitsrapport kunnen bekijken als ze hun opdracht hebben ingeleverd.
Studenten kunnen een opdracht inleveren in de relevante Brightspace course door middel van de ‘Assignment’ tool, zie de studentenhandleiding Hoe lever ik een (Group) Assignment in?. De student krijgt dan een geautomatiseerde email van Brightspace waarin wordt bevestigd dat de inzending is gelukt.
Let op: De maximale uploadgrootte voor Ouriginal is 200MB. Als een groter document moet worden ingeleverd, zoals bijvoorbeeld een scriptie, breek deze dan op in hoofdstukken die kleiner zijn dan de maximale documentgrootte.

