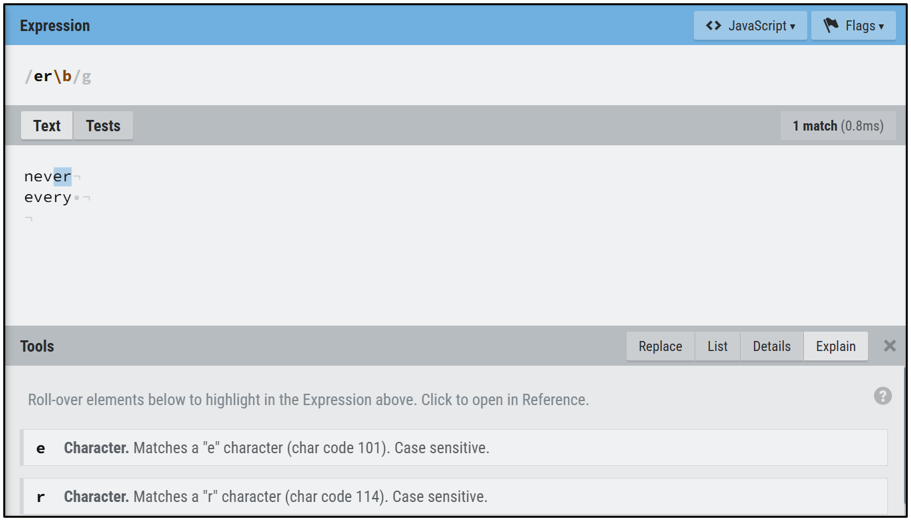Manuals
Regular Expressions
Deze handleiding gaat over het gebruik van Regular Expressions (Regex) in quizzes. Regular Expressions geven een docent de mogelijkheid om een breder scala aan antwoorden als correct te accepteren bij automatisch beoordeelde quizvragen. Bijvoorbeeld:
- colou?r betekent dat zowel “color” als “colour” geaccepteerde antwoorden zijn.
- 250(.0+)? betekent dat zowel 250, 250.0 als 250.000000 worden geaccepteerd.
Een Regular Expression maakt gebruik van zowel alfanumerieke als metatekens in patronen die worden vergeleken met de tekst in de antwoorden van studenten.
Bekijk de website van D2L Brightspace Community voor veel gebruikte Regular Expressions. Creating Question Library questions – Brightspace
Inhoud
- Regex vragen in Brightspace maken
- Quiz aanmaken met Regex vragen
- Controleer Auto-grading van Regex vragen
- Regex controleren met RegExr: Learn, Build, & Test RegEx
Regex vragen in Brightspace maken
Klik op ‘Tools’ in een cursus en vervolgens op ‘Quizzes’.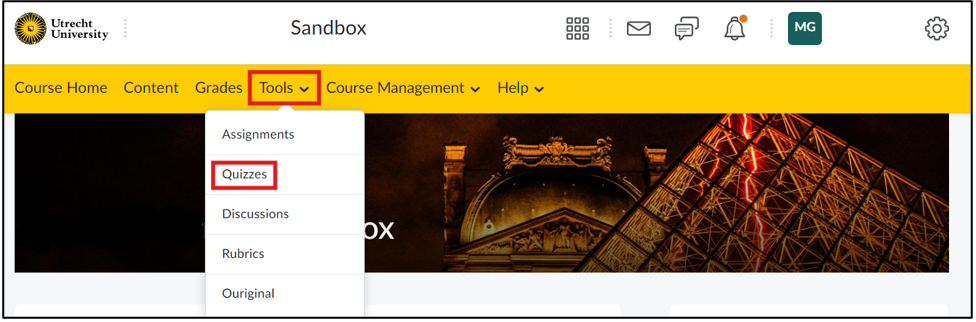 Klik op het volgende scherm op ‘Question Library’.
Klik op het volgende scherm op ‘Question Library’.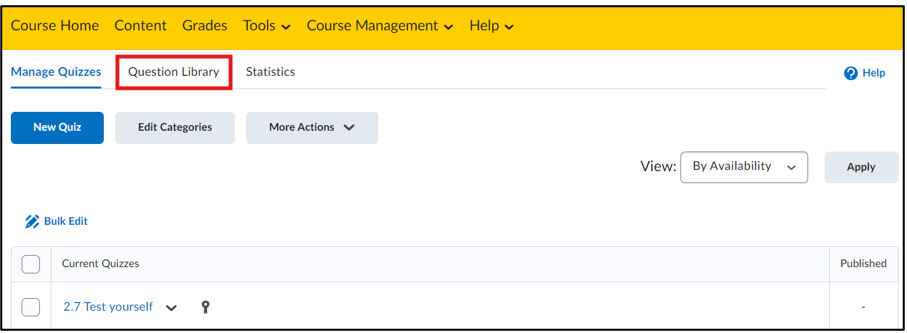 Klik op ‘New’ om een nieuwe vraag aan te maken. Hier kan je vervolgens kiezen uit een aantal opties. De volgende opties kunnen worden gebruikt met Regex:
Klik op ‘New’ om een nieuwe vraag aan te maken. Hier kan je vervolgens kiezen uit een aantal opties. De volgende opties kunnen worden gebruikt met Regex:
- SA (Short Answer Questions): De student geeft een beknopt geschreven antwoord op de vraag.
- MSA (Multi-Short Answer Question): De student moet meerdere korte antwoorden invullen.
- FIB (Fill in the Blanks Question): De student vult ontbrekende woorden of getallen in een zin of formule in.
- 2+2 (Arithmetic Question): De student lost een rekenkundige berekening op.
- X10 (Significant Figures): De student geeft een getal met het juiste aantal significante cijfers.
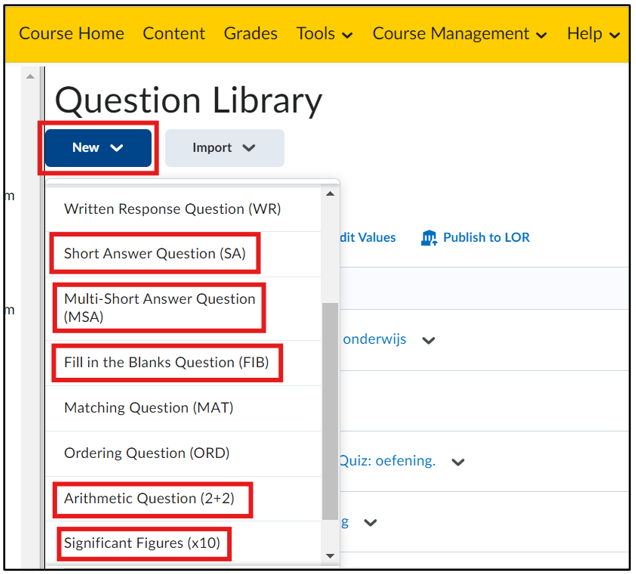 In dit voorbeeld is er gekozen voor een Short Answer Question. In het volgende scherm kan bovenaan worden gecontroleerd of het juiste type vraag is geselecteerd. Hier kan vervolgens in het vak ‘Question Text’ de vraag worden geformuleerd. In dit voorbeeld is de vraag ‘What day was Labour Day in 2022?’ gekozen.
In dit voorbeeld is er gekozen voor een Short Answer Question. In het volgende scherm kan bovenaan worden gecontroleerd of het juiste type vraag is geselecteerd. Hier kan vervolgens in het vak ‘Question Text’ de vraag worden geformuleerd. In dit voorbeeld is de vraag ‘What day was Labour Day in 2022?’ gekozen.
Let op: Het is vervolgens heel belangrijk dat er onder ‘Answers for Blank 1’ wordt gekozen voor ‘Regular Expressions’ door op het drop-down menu naast ‘abc’ te klikken. Als deze instelling niet wordt aangeklikt, zal Regex niet werken.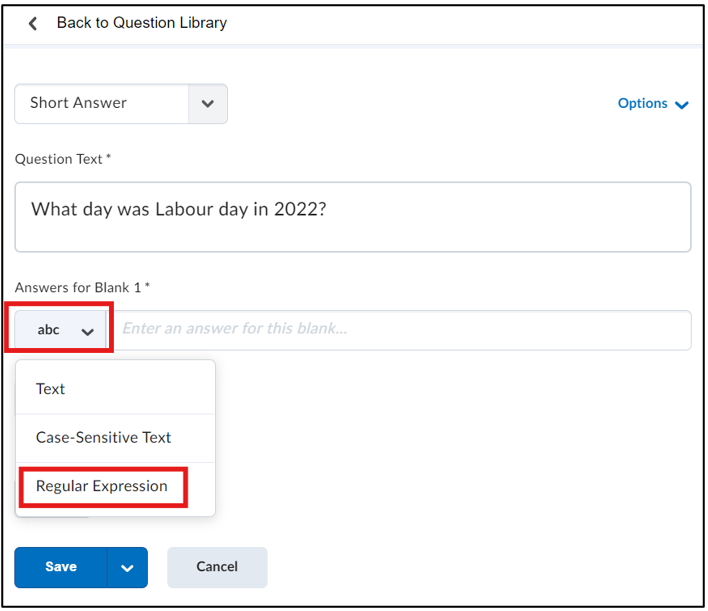 Vul de Regex in in de tekstbalk naast het ‘abc’ drop-down menu. Bijvoorbeeld:
Vul de Regex in in de tekstbalk naast het ‘abc’ drop-down menu. Bijvoorbeeld: Let op: het ‘abc’ drop-down menu wordt anders weergegeven als er op ‘Regular Expressions’ is geklikt. Dan verandert het in ‘[^ab]’ zoals hierboven zichtbaar is.
Let op: het ‘abc’ drop-down menu wordt anders weergegeven als er op ‘Regular Expressions’ is geklikt. Dan verandert het in ‘[^ab]’ zoals hierboven zichtbaar is.
De Regex kunnen worden getest in RegExr: Learn, Build, & Test RegEx om te controleren of de Expression werkt voor de verwachte antwoorden. Later in deze handleiding wordt er meer uitgelegd over RegExr: Learn, Build, & Test RegEx .
Klik op ‘Save’ om de vraag op te slaan. Je kan hier ook op het drop-down menu naast ‘Save’ klikken om gelijk een nieuwe vraag te maken door op ‘Save and New’ te klikken.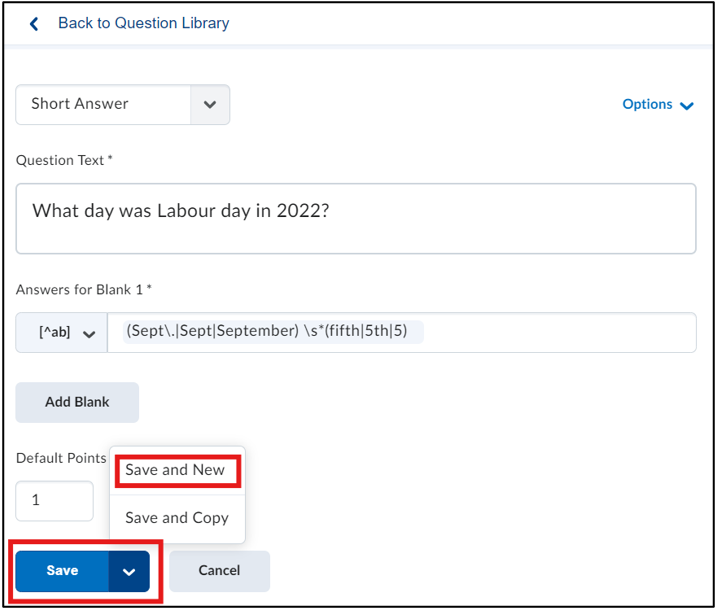
Quiz aanmaken met Regex vragen
Klik op ‘Tools’ in een cursus en vervolgens op ‘Quizzes’.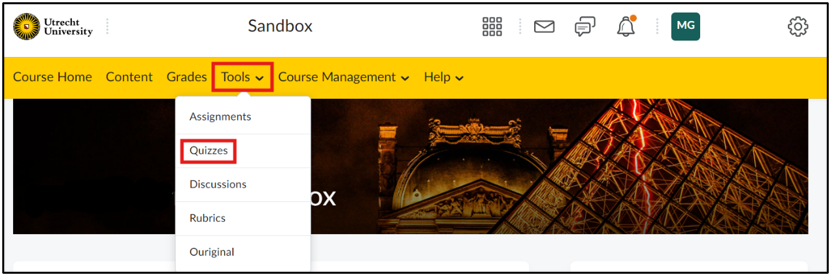 Klik op ‘New Quiz’ onder het kopje ‘Manage Quizzes’.
Klik op ‘New Quiz’ onder het kopje ‘Manage Quizzes’.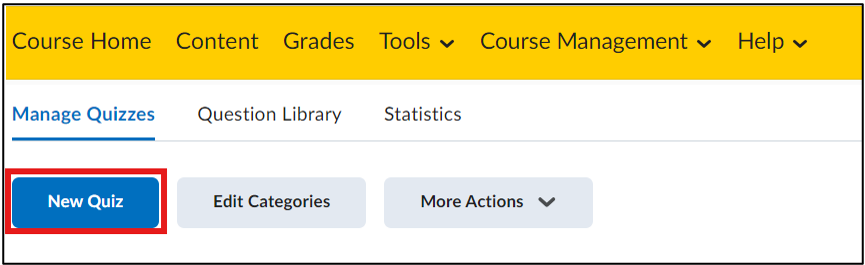 Klik op ‘Add Exisiting’ en dan op ‘Browse Question Library’ om de aangemaakt Regex vragen te kunnen toevoegen aan de nieuwe Quiz. Bekijk de handleiding ‘Hoe maak ik een quiz aan?’ voor meer informatie over het aanmaken van een quiz.
Klik op ‘Add Exisiting’ en dan op ‘Browse Question Library’ om de aangemaakt Regex vragen te kunnen toevoegen aan de nieuwe Quiz. Bekijk de handleiding ‘Hoe maak ik een quiz aan?’ voor meer informatie over het aanmaken van een quiz.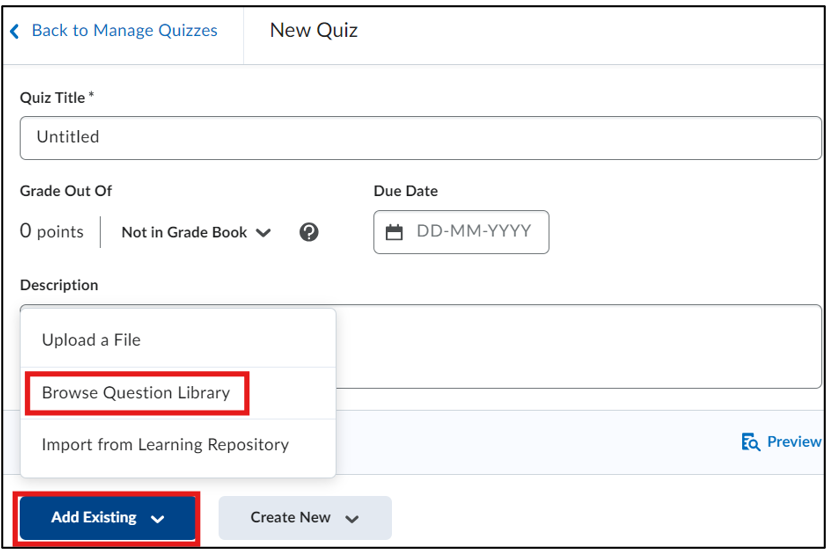 Selecteer de vragen die je wilt gebruiken voor de quiz en klik vervolgens op ‘Import’.
Selecteer de vragen die je wilt gebruiken voor de quiz en klik vervolgens op ‘Import’.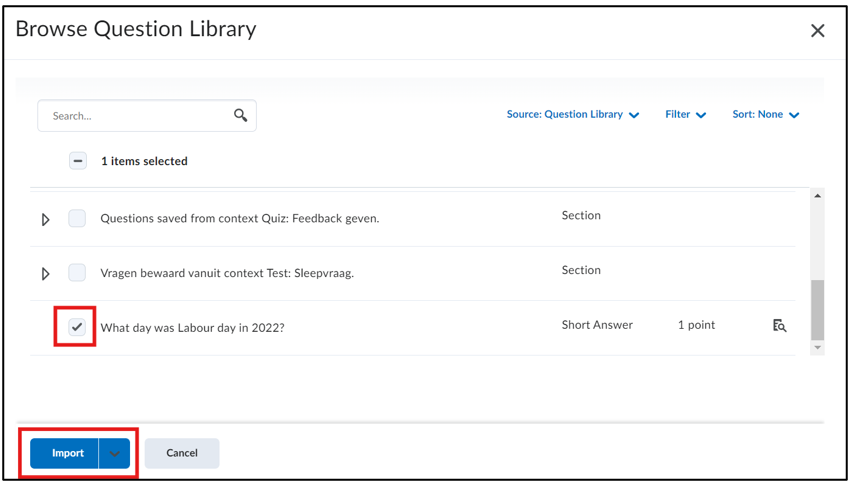
Controleer Auto-grading voor Regex vragen
Bekijk een voorbeeld van de quiz om te controleren of de verwachte antwoorden als correct worden beoordeeld zodra de vragen in een quiz zijn geïmporteerd. Dit stelt je in staat om de Regex-codering voor de antwoordsleutels te controleren door de quiz te bekijken en de voorbeeldpoging te beoordelen.
Klik op het drop-down menu naast de Quiz die je net hebt aangemaakt op de ‘Manage Quizzes’ pagina. Klik vervolgens op ‘Preview’.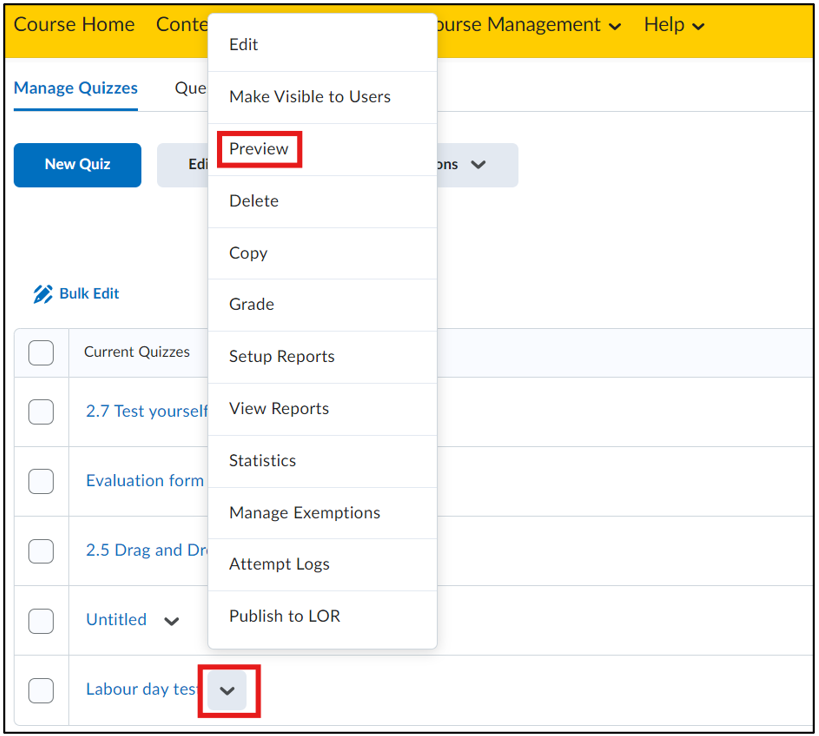 Klik op ‘Start Quiz’ op de pagina die tevoorschijn komt. Nu kom je op een pagina die een voorbeeld geeft van de toets. Vul hier een antwoord in die je wilt uittesten met de aangemaakte Regex en klik op ‘Submit Quiz’.
Klik op ‘Start Quiz’ op de pagina die tevoorschijn komt. Nu kom je op een pagina die een voorbeeld geeft van de toets. Vul hier een antwoord in die je wilt uittesten met de aangemaakte Regex en klik op ‘Submit Quiz’.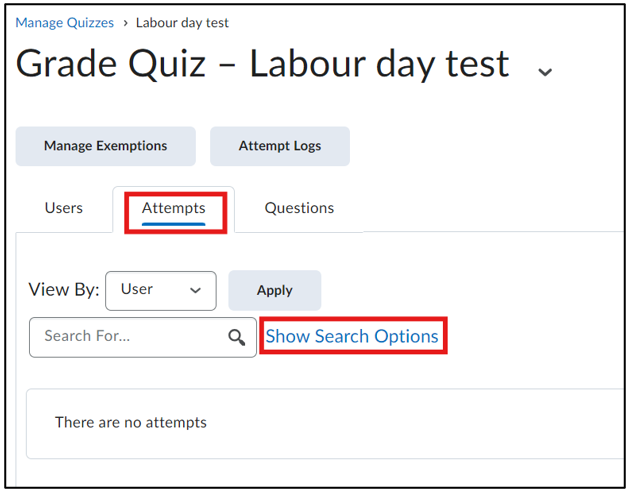 Vink de optie ‘Allow this preview attempt to be graded in the Grade Quiz area’ aan klik vervolgens op ‘Submit Quiz’.
Vink de optie ‘Allow this preview attempt to be graded in the Grade Quiz area’ aan klik vervolgens op ‘Submit Quiz’.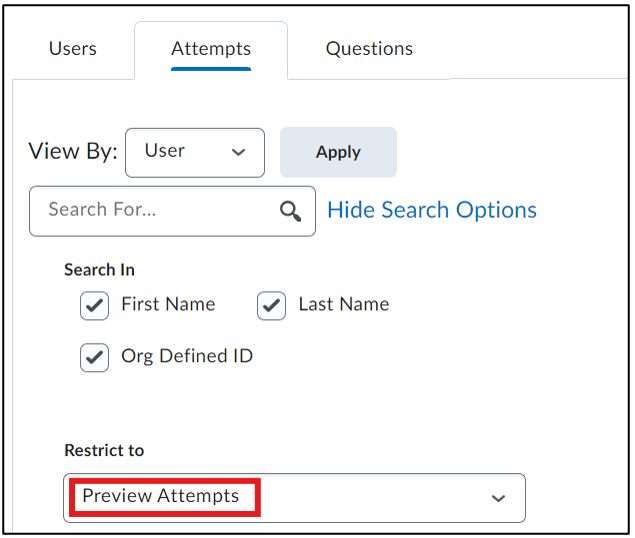 Klik op ‘Done’ onderaan de pagina of ‘Exit Preview’ bovenaan de pagina om de preview te verlaten.
Klik op ‘Done’ onderaan de pagina of ‘Exit Preview’ bovenaan de pagina om de preview te verlaten.
Als je op ‘Done’ hebt geklikt, kom je direct op de pagina met de uitslagen van de Quiz. Als je op ‘Exit Preview’ hebt geklikt, kan je via het drop-down menu naast de Quiz op ‘Grade’ klikken.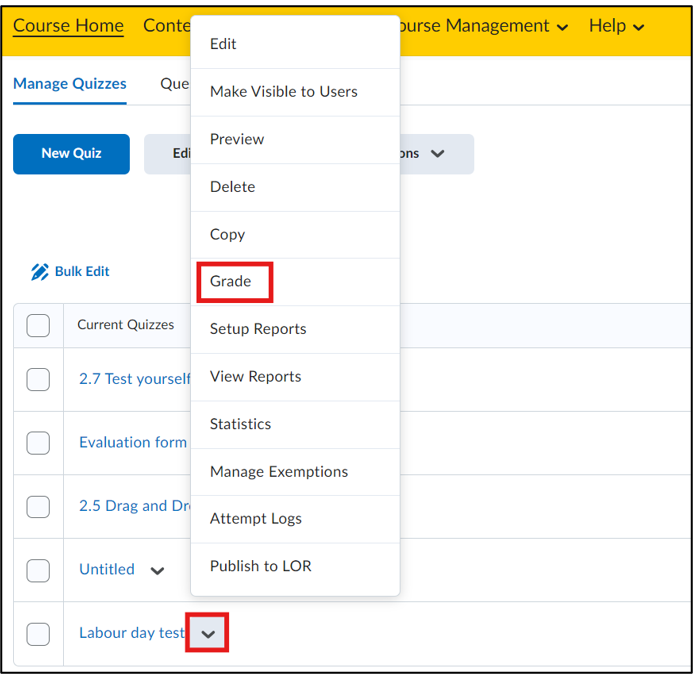 Nu komt het ‘Users’ tabblad tevoorschijn. Klik hier op het ‘Attempts’ tabblad en vervolgens op ‘Show Search Options’.
Nu komt het ‘Users’ tabblad tevoorschijn. Klik hier op het ‘Attempts’ tabblad en vervolgens op ‘Show Search Options’.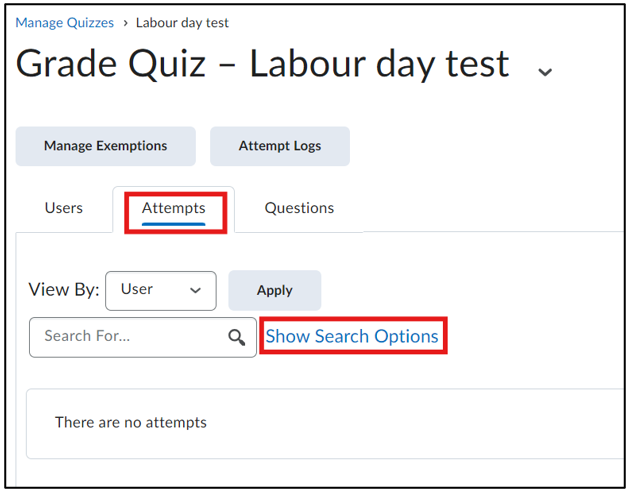 Selecteer ‘Preview Attempts’ onder het ‘Restrict to’ kopje.
Selecteer ‘Preview Attempts’ onder het ‘Restrict to’ kopje.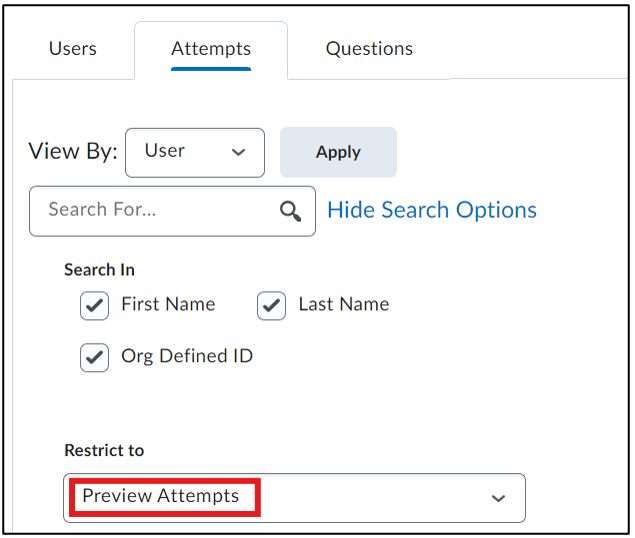 Klik op het vergrootglas naast de ‘Search for’ balk om te zoeken naar de Preview Attempts.
Klik op het vergrootglas naast de ‘Search for’ balk om te zoeken naar de Preview Attempts. Scroll nu naar beneden om de verschillende Attempts te zien. In dit scherm kan je op één oogopslag zien hoeveel punten er zijn gegeven in de quiz onder ‘Score’ en ‘Grade’. Om per vraag te bekijken wat er is beoordeeld, klik je op de ‘Attempt’ die je wilt bekijken.
Scroll nu naar beneden om de verschillende Attempts te zien. In dit scherm kan je op één oogopslag zien hoeveel punten er zijn gegeven in de quiz onder ‘Score’ en ‘Grade’. Om per vraag te bekijken wat er is beoordeeld, klik je op de ‘Attempt’ die je wilt bekijken.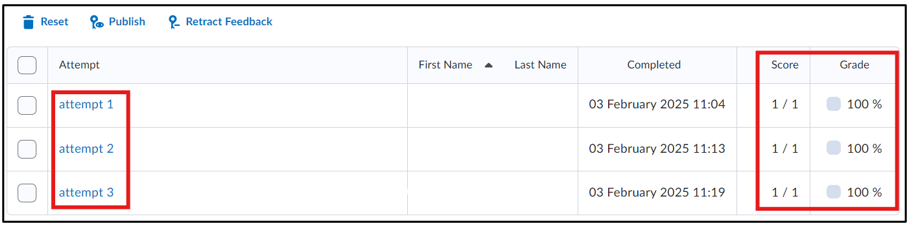
Regex controleren met RegExr: Learn, Build, & Test RegEx
Om er zeker van te zijn dat er geen fouten in je Regex-syntaxis zitten, kun je je expressies controleren op de volgende website (let op: voor complexe expressies is het het beste om ook in Brightspace te controleren door een voorbeeldweergave te doen): RegExr: Learn, Build, & Test RegEx
Voer de Regex in het veld ‘Expression’ in. Voer de tekst die je wilt controleren in het veld ‘Text’ in; als de Regex correct is, zou de doeltekst blauw gemarkeerd moeten worden. In het veld ‘Tools’ staat uitleg over de gemarkeerde tekst en de Regex.