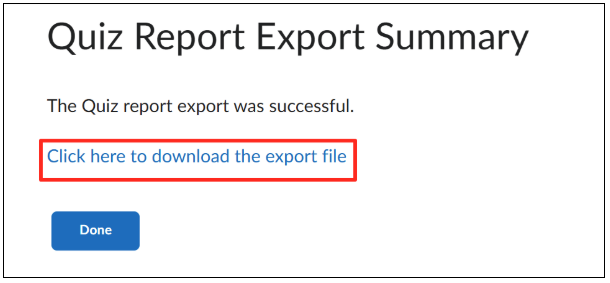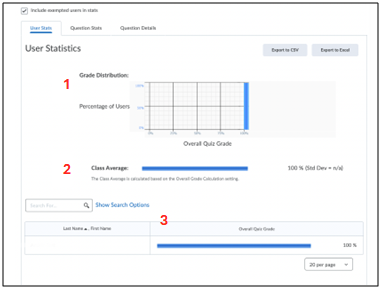Manuals
Quiz Statistics
Deze handleiding legt je alles over Quiz Statistics uit: waar je ze kan vinden en wat je kan bekijken. Dit artikel bestaat uit de volgende onderdelen:
- Hoe kom ik bij de statistieken
- Wat kan ik bekijken in de statistieken
- Statistieken exporteren
Je kan makkelijk een overzicht bekijken van de resultaten van een Quiz met statistieken. Zo kan je bijvoorbeeld het gemiddelde zien en de procentuele verdeling van antwoorden in een tabel genereren.
Hoe kom ik bij de statistieken?
- Klik binnen de cursus op ‘Tools’ en klik vervolgens op ‘Quizzes’. Er zijn twee manieren om bij de Quiz Statistics te komen.
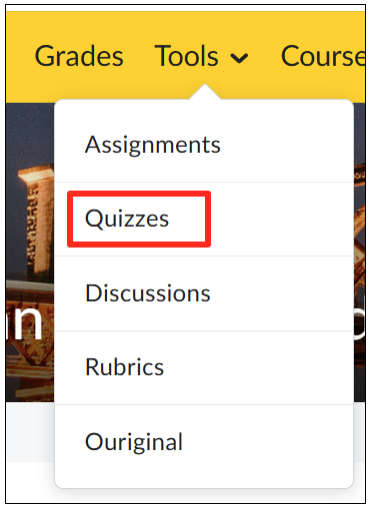
- Je komt nu op het Manage Quizzes tabblad. Klik dan op ‘Statistics’
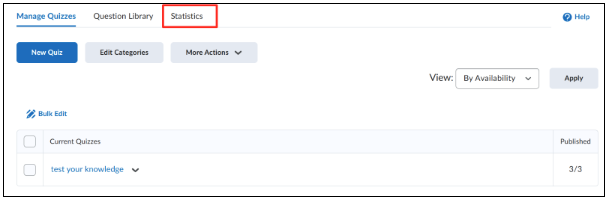
- Hier zie je een overzicht van alle Quizzes en de gemiddelde scores van elke Quiz. Klik op de naam van de Quiz (in blauw) om de statistieken voor die Quiz te bekijken.
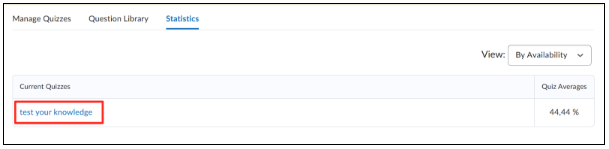
- De tweede manier om bij de Quiz Statistics te komen is door te klikken op het pijltje naast de juiste Quiz in het ‘Manage Quizzes’ tabblad. Selecteer ‘Statistics’ om bij de statistieken van die Quiz te komen.
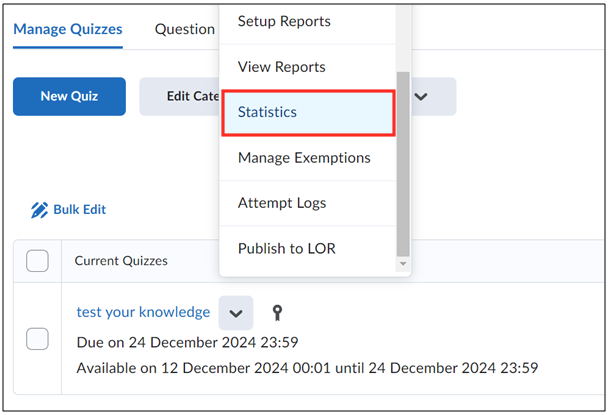
Wat kan ik bekijken in de statistieken?
De Quiz Statistics pagina bestaat uit drie tabbladen. Op elk tabblad heb je de mogelijkheid om te kiezen of je alle studenten in deze statistieken mee wilt nemen, of enkel de studenten die verbonden zijn aan het Grade Item. Herkansingen en Accommodations zijn bijvoorbeeld redenen waarom niet alle studenten aan het Grade Item gekoppeld zouden zijn. Je kan ervoor kiezen om enkel de gekoppelde studenten mee te nemen door het vinkje naast Include exempted users in stats af te vinken onder de titel van de quiz. 
Ook kan je op elk tabblad de statistieken exporteren door te klikken op ‘Export to CSV’ of ‘Export to Excel’ rechtsboven in het scherm. Meer informatie over exporteren is onderaan dit artikel onder het kopje ‘Statistieken exporteren’ te vinden.
- ‘User Stats’
- ‘Question Stats’.
Let op: de Question Stats zijn alleen toepasselijk op vragen die automatisch nagekeken kunnen worden, zoals Matching of Multiple Choice vragen. Open vragen moeten handmatig beoordeeld worden. De Question Stats kunnen pas worden toegepast op open vragen als deze handmatig zijn beoordeeld.- Een grafische weergave per vraag, met op de x-as het klassengemiddelde en op de y-as het percentage van de vragen waarvoor dezelfde score is behaald.
- Per vraag het gemiddelde cijfer, de standaarddeviatie (de gemiddelde procentuele afwijking van het gemiddelde), Discrimination Index (hoeveel een vraag differentieert tussen hoge en lage scores) en de Punt-Biseriële correlatie (alleen van toepassing op True/False vragen en Multiple Choice vragen waar studenten enkel punten krijgen bij het goede antwoord).
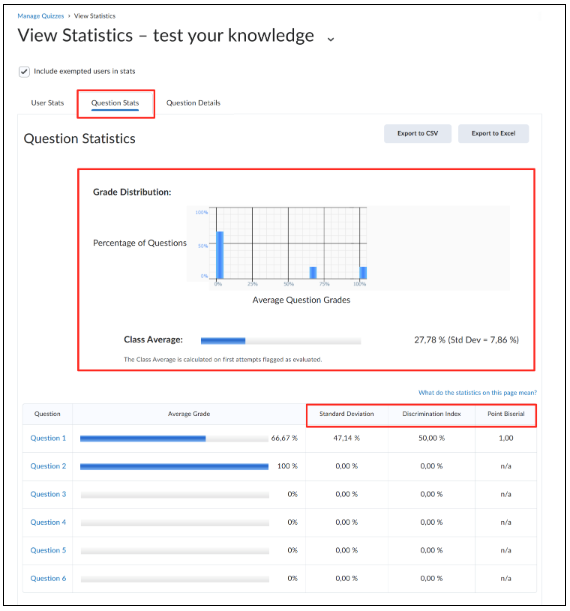 Als je op een vraag klikt verschijnt er een pop-up met de volledige vraag, het juiste antwoord en de feedback en/of hints.
Als je op een vraag klikt verschijnt er een pop-up met de volledige vraag, het juiste antwoord en de feedback en/of hints. 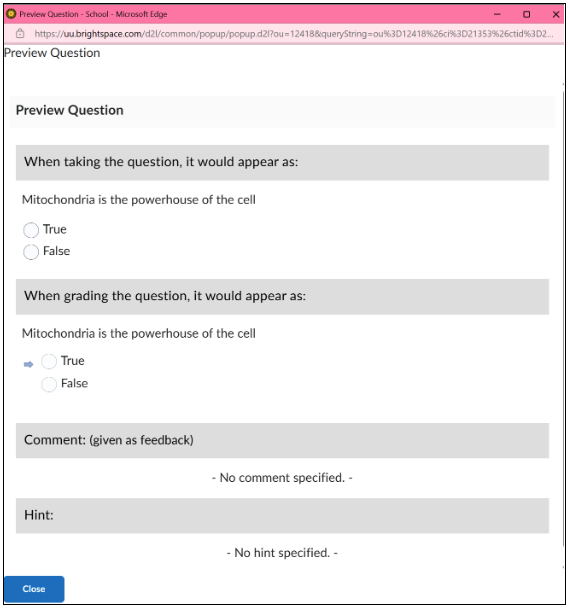
- ‘Question Details’. Het is mogelijk om deze te filteren op de dag of periode waarin de studenten de Quiz hebben gemaakt. Dit doe je door het vakje naast ‘Has Start Date’ (begindatum) en/of ‘Has End Date’ (einddatum) aan te vinken en de gewenste datum in te voeren. Klik op ‘Apply’ om op de periode of dag te filteren. Ook hier is het mogelijk om de data te exporteren naar CSV of Excel. Naast iedere vraag staat een procentuele weergave van het aantal studenten dat een bepaald antwoord heeft gekozen, tenzij deze vraag een open vraag is. In dat geval staat er een overzicht van de antwoorden die de studenten hebben gegeven. Helemaal links van de vraag staat de gemiddelde score van de vraag en dezelfde statistieken als bij ‘Question Stats’.
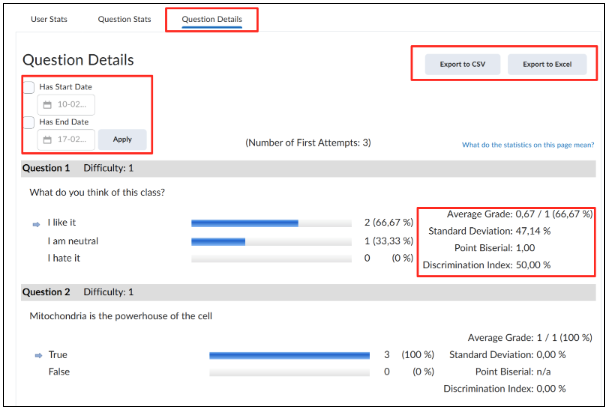
Statistieken exporteren
Het is mogelijk om de statistieken te exporteren naar een Excel of CSV-bestand. Navigeer hiervoor eerst naar het Quiz Statistics tabblad waarvan je de data wilt hebben. In dit voorbeeld worden de Question Details gedownload.
- Klik op ‘Export to CSV’ of ‘Export to Excel’. In dit voorbeeld wordt voor ‘Export to Excel’ gekozen.
 Er opent nu een pop-up.
Er opent nu een pop-up.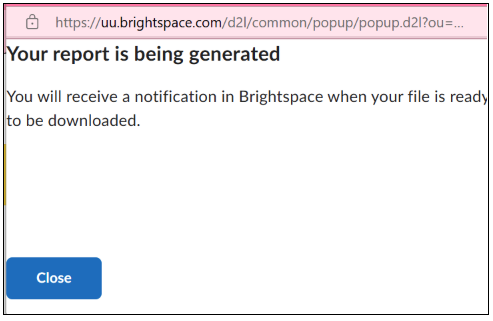
- Wanneer het bestand klaar is om gedownload te worden, krijg je hierover een notificatie bij de Brightspace Update Alerts. Klik op de notificatie.
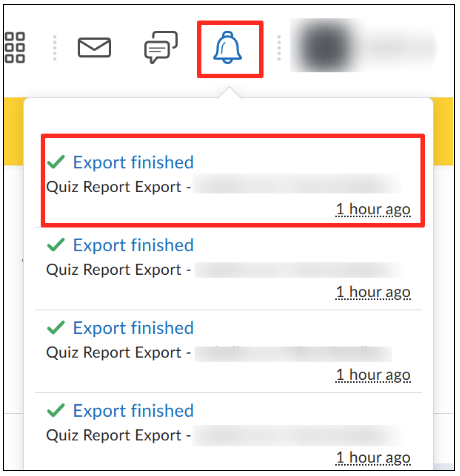
- Je krijgt nu de volgende pagina te zien. Klik op ‘Click here to download the export file’ om het bestand te downloaden.