Manuals
Cijfers naar Brightspace uploaden
Deze handleiding behandelt het uploaden van .CSV, .TSV of .TXT bestanden met cijfers naar Brightspace. Navigeer vanuit de thuispagina van de cursus naar ‘Grades’. Als je nog geen Gradebook hebt aangemaakt, doe dat dan nu d.m.v. deze handleiding. Klik in het menu op ‘Enter Grades’ -> ‘Import’. 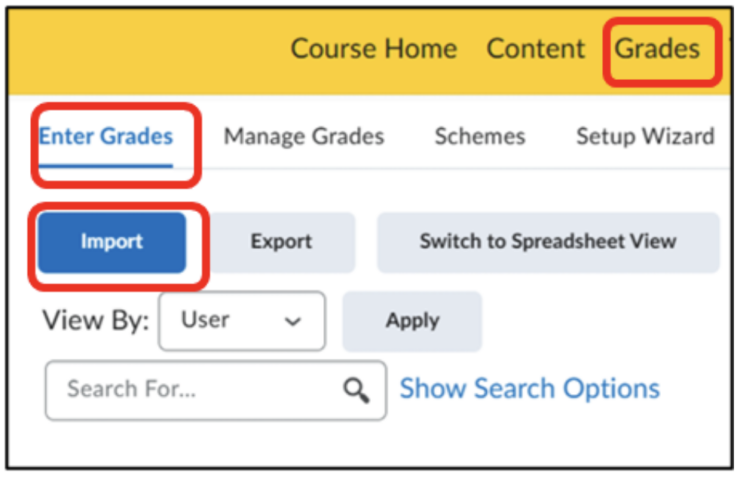 In dit menu kun je een voorbeeld downloaden van een .csv bestand om te bekijken hoe cijfers ingevuld moeten zijn. De informatie moet per student deze format volgen:
In dit menu kun je een voorbeeld downloaden van een .csv bestand om te bekijken hoe cijfers ingevuld moeten zijn. De informatie moet per student deze format volgen:
OrgDefinedId, Username, Assignment … Points Grade/Grade Symbol/Text Grade, Participation Text Grade, Adjusted Final Grade Numerator, Adjusted Final Grade Denominator, End-of-Line Indicator
Je kan meerdere discussies, assignments, etcetera toevoegen door Assignment … Points Grade/Grade Symbol/Text Grade te herhalen, gescheiden door komma’s. Een voorbeeld van een student met bijvoorbeeld twee Points Grades en één Text Grade is dan:
1234567,Jane.Doe,7,8,Good,You need to join more group discussions,76,100,#
Kies het bestand wat je wil uploaden; kies ook of je een nieuw grade item wilt aanmaken als een item in het geüploade bestand niet herkend wordt. 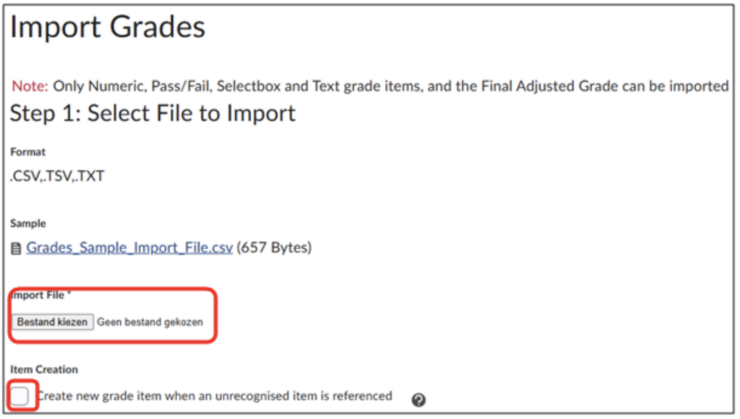 Als er nieuwe grade items aangemaakt moeten worden kom je uit op een volgende stap waar je kan selecteren dat je een nieuw Grade Item wil maken. Dit doe je door op het vakje te klikken onder Create New Grade Item. Daarbij kan je het type Grade Item aanpassen (numeriek, tekst, etcetera). Klik op ‘Continue’.
Als er nieuwe grade items aangemaakt moeten worden kom je uit op een volgende stap waar je kan selecteren dat je een nieuw Grade Item wil maken. Dit doe je door op het vakje te klikken onder Create New Grade Item. Daarbij kan je het type Grade Item aanpassen (numeriek, tekst, etcetera). Klik op ‘Continue’. 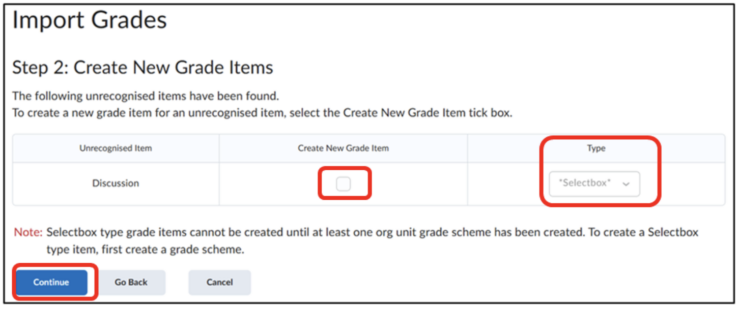 Vervolgens moet je in een nieuwe stap de waarden van dit nieuwe Grade Item invullen. Dit zijn dezelfde waarden als wanneer je een assignment maakt in Brightspace. Je kan de categorie (Assignments, Quizzes, Discussion, Participation, Exams), maximum aantal punten, overschrijding mogelijk, bonus en gewicht aanpassen. Let hier dus op dat bijvoorbeeld de waardes van het bestand niet hoger zijn dan de waarde die je hier instelt. Klik op ‘Continue’ wanneer alles klopt.
Vervolgens moet je in een nieuwe stap de waarden van dit nieuwe Grade Item invullen. Dit zijn dezelfde waarden als wanneer je een assignment maakt in Brightspace. Je kan de categorie (Assignments, Quizzes, Discussion, Participation, Exams), maximum aantal punten, overschrijding mogelijk, bonus en gewicht aanpassen. Let hier dus op dat bijvoorbeeld de waardes van het bestand niet hoger zijn dan de waarde die je hier instelt. Klik op ‘Continue’ wanneer alles klopt. 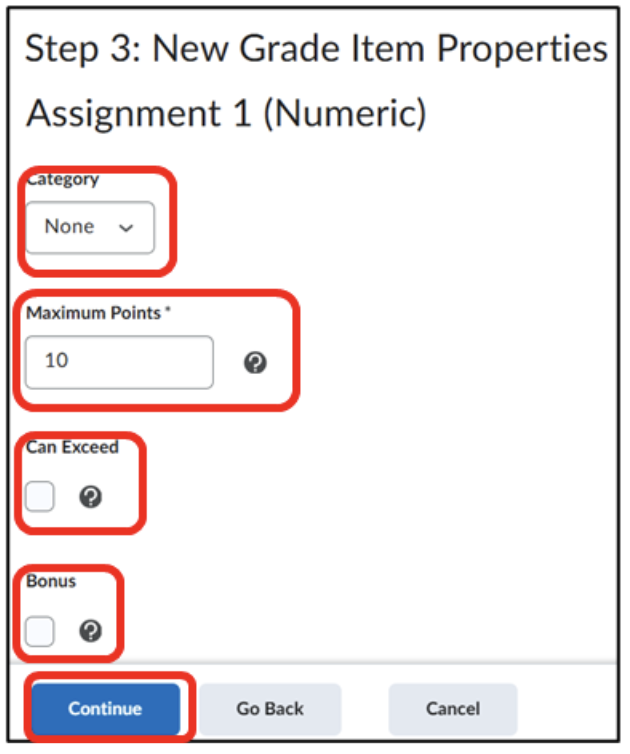 Vervolgens worden de fouten aangegeven binnen het geüploade bestand. Je kan doorgaan met deze fouten, maar dan worden die velden uit het bestand overgeslagen. Om de fouten op te lossen moet je dit in het bestand aanpassen en het bestand weer opnieuw uploaden. Als alles klopt klik je weer op ‘Continue’.
Vervolgens worden de fouten aangegeven binnen het geüploade bestand. Je kan doorgaan met deze fouten, maar dan worden die velden uit het bestand overgeslagen. Om de fouten op te lossen moet je dit in het bestand aanpassen en het bestand weer opnieuw uploaden. Als alles klopt klik je weer op ‘Continue’. 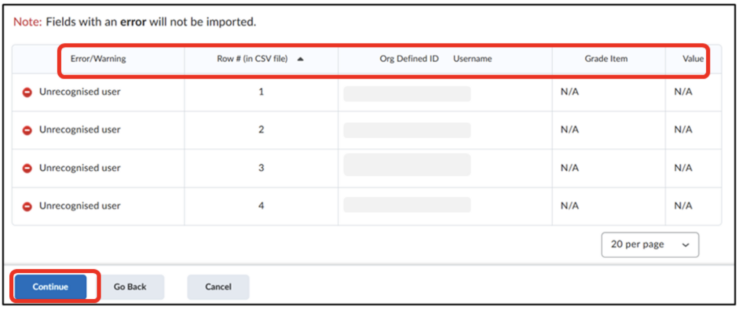 Dan kom je op de volgende pagina waar je het overzicht van de import kan bekijken. Controleer deze op fouten! Klik op ‘Import’ wanneer je zeker bent dat alles klopt.
Dan kom je op de volgende pagina waar je het overzicht van de import kan bekijken. Controleer deze op fouten! Klik op ‘Import’ wanneer je zeker bent dat alles klopt. 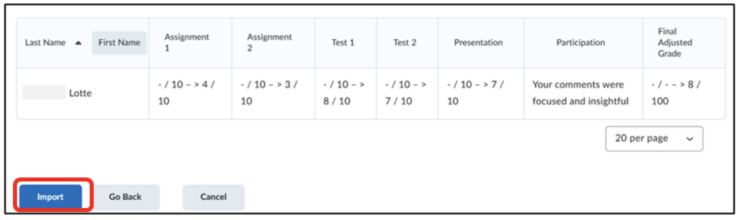 Je scherm springt dan terug naar het cijferoverzicht waar je de geüploade cijfers kan bekijken.
Je scherm springt dan terug naar het cijferoverzicht waar je de geüploade cijfers kan bekijken. 

