How do I grade an assignment with Anonymous Marking?
You can use Anonymous Marking in order to conceal the identities of your students, to ensure the marking is completely based on the quality of the work.
Create an assignment
In order to mark an assignment anonymously, you have to select this option when creating the assignment.
Select the right course from the menu and click ‘Tools’ > ‘Assignments’. From here you click ‘New Assignments’. 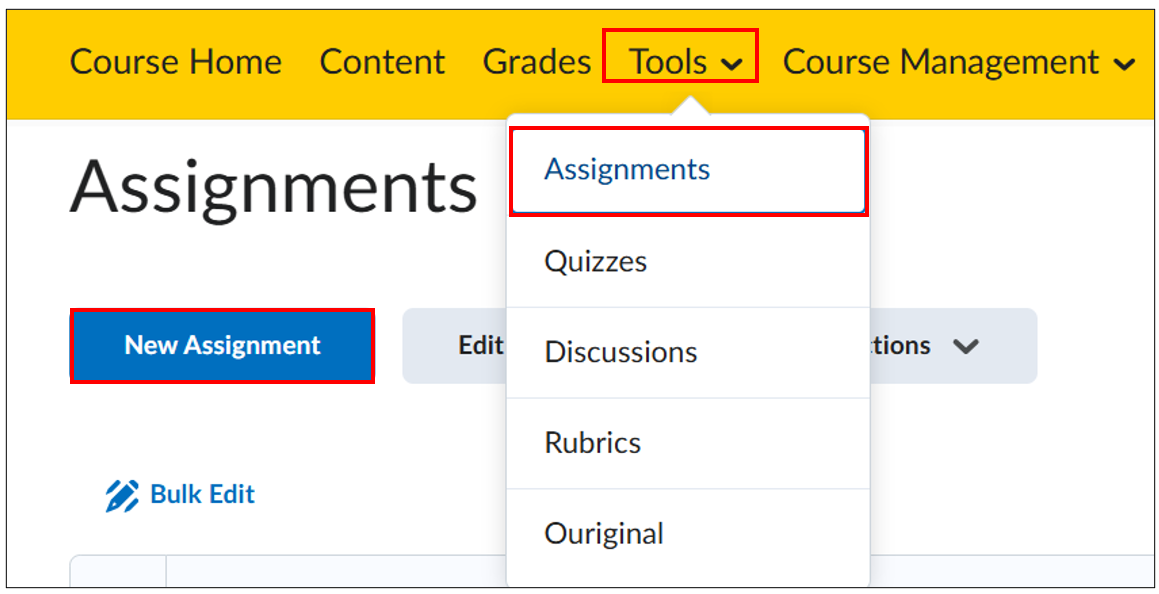 Give your assignment a title and add the rest of the instructions and specifications.
Give your assignment a title and add the rest of the instructions and specifications.
On the right side of the screen, you’ll find three headers with a dropdown menu. Click the bottom one, ‘Evaluation and Feedback’. 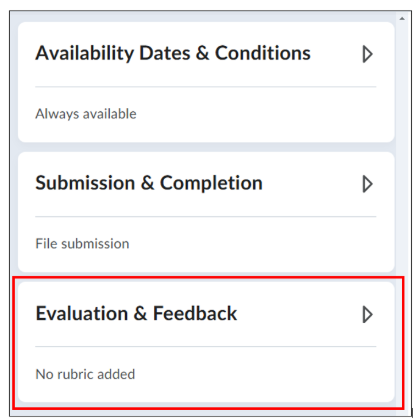 Between the options, you’ll find a header for ‘Anonymous Marking’, where you can select whether you want to hide students’ names during assessment. Select this option.
Between the options, you’ll find a header for ‘Anonymous Marking’, where you can select whether you want to hide students’ names during assessment. Select this option. 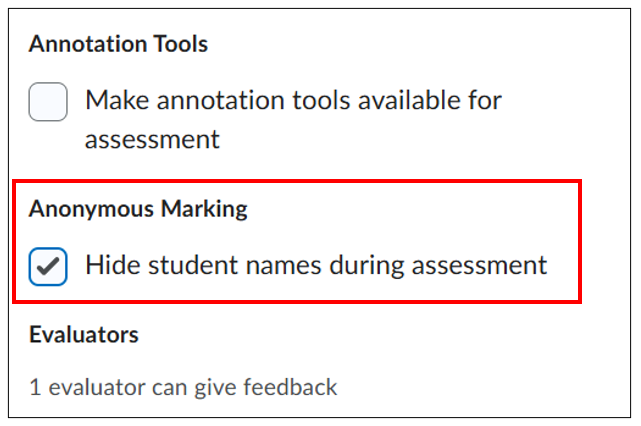 When the menu is closed and you’ve selected to mark anonymously, you’ll see that there is a confirmation that this assignment uses Anonymous Marking. If you’ve added all details and specifications for your assignment (rubrics, conditions, extra documents, etc), you can publish the assignment by clicking ‘Safe and Close’.
When the menu is closed and you’ve selected to mark anonymously, you’ll see that there is a confirmation that this assignment uses Anonymous Marking. If you’ve added all details and specifications for your assignment (rubrics, conditions, extra documents, etc), you can publish the assignment by clicking ‘Safe and Close’. 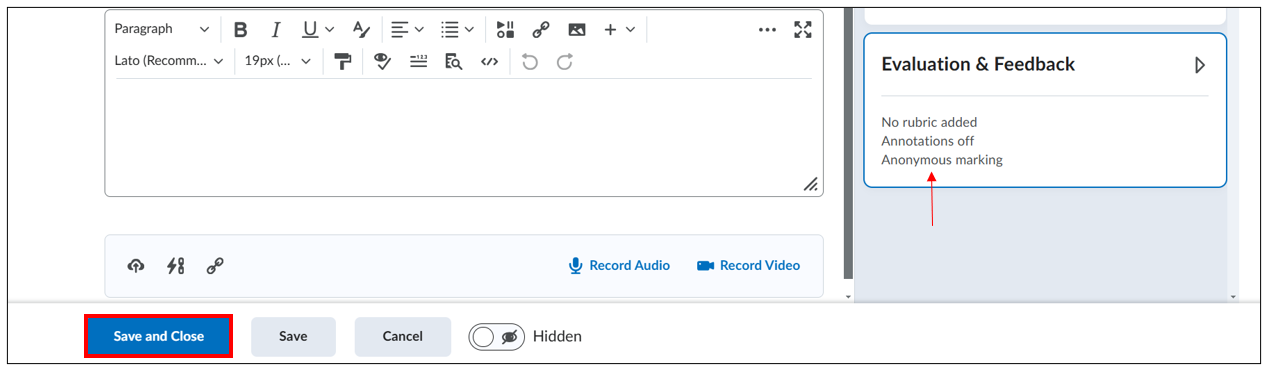 Don’t forget to inform your student NOT to include their names on their submissions.
Don’t forget to inform your student NOT to include their names on their submissions.
Assessment
When all students have handed in their assignment, open the assignment by clicking ‘Tools’ > ‘Assignments’.
Open the assignment by clicking the title in the list. Click ‘Submissions’ and click an assignment to grade. If a student has handed in multiple versions, you’ll first find a list of their submissions, the most recent one always at the top. If there is only 1 submission from this student, you’ll be sent to that submission directly. Here you can assess, grade and provide feedback as usual. 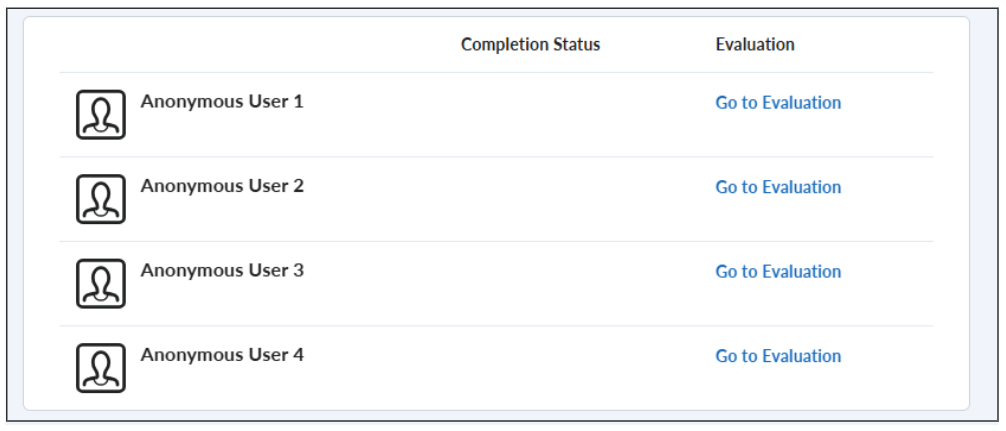 When you’re done grading, you cannot publish feedback for this student immediately, since Anonymous Marking only allows for feedback to be published for all students at the same time. You’ll click ‘Save Draft’ and move on to the next submission. When all submissions have been graded, you can publish feedback for all students at the same time by clicking ‘Publish All’ right above the submissions on the left.
When you’re done grading, you cannot publish feedback for this student immediately, since Anonymous Marking only allows for feedback to be published for all students at the same time. You’ll click ‘Save Draft’ and move on to the next submission. When all submissions have been graded, you can publish feedback for all students at the same time by clicking ‘Publish All’ right above the submissions on the left. 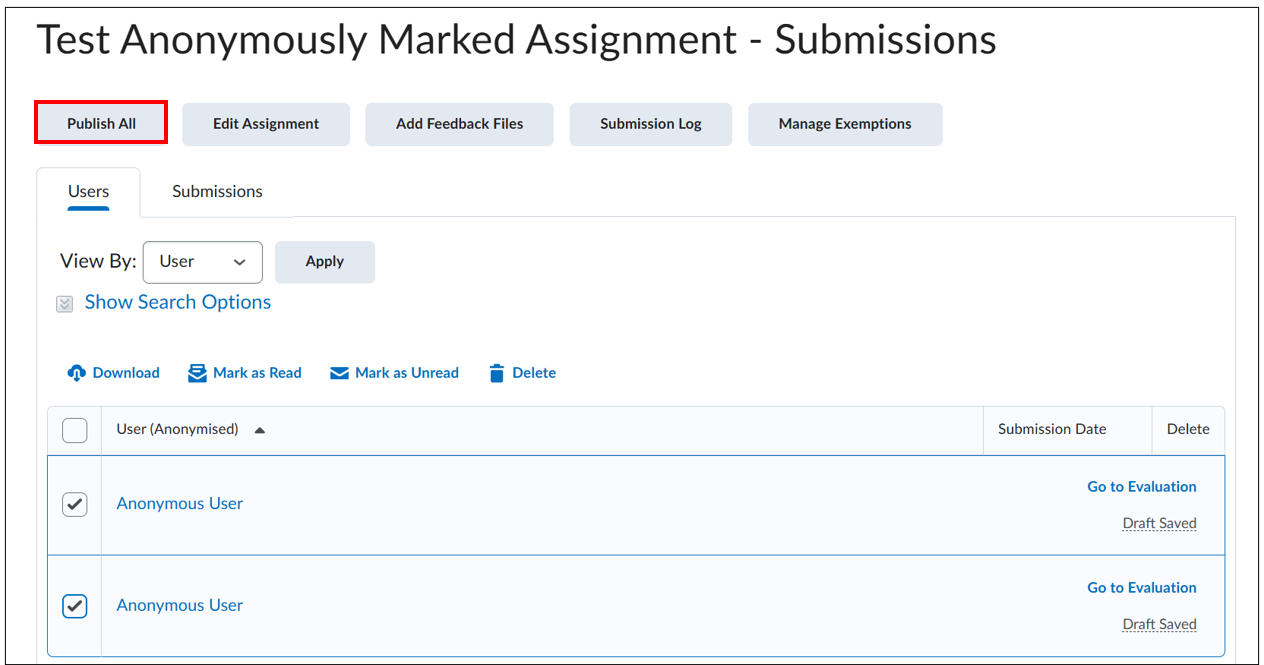 In the pop-up that appears, you’ll see a short overview of the number of students and feedback. If that is correct, you can click the blue ‘Publish’ button.
In the pop-up that appears, you’ll see a short overview of the number of students and feedback. If that is correct, you can click the blue ‘Publish’ button.

