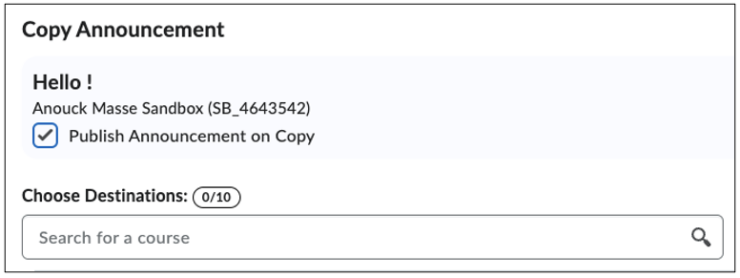How do I create an Announcement?
This article will explain how to create an ‘Announcement’ and how to add ‘Release Conditions’ to Announcements.
This page contains information about:
- Announcements homepage
- Create a new announcement
- Copy an announcement within a course or to another course
- Add Release Conditions to Announcements
‘Announcements’ in Brightspace allow you to quickly and easily bring your students up to speed with important information regarding your course. You can use Announcements to welcome students at the beginning of the course, notify them of any important deadlines or announce that new materials have been added to the course.
Possibilities are:
- Personalise announcements with an audio or video message
- Determine from when, how long, and for whom the Announcement will be visible
- Add a picture to the Announcement
Note: If you do not add a picture, the standard ‘megaphone’-icon will be shown - Edit or remove Announcements
You can find Announcements on the ‘Course Home’ of your course.
Announcements homepage
The Announcements homepage gives you an overview of all the Announcements you have created. There are two ways to get to this homepage:
- Via ‘Course Home’: On the homepage of your course, click under ‘Announcements’ on ‘Show All Announcements’.
- Via ‘Course Management’: On the homepage of the course, click in the navigation bar on ‘Course Management’. Click on ‘Course Admin’, on this page, scroll down to Communication and click on Announcements.
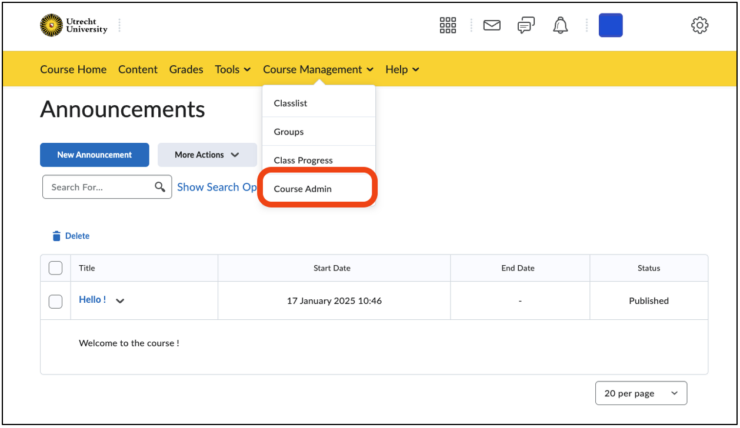
Create a new Announcement
There are two ways to create a new announcement:
- Via ‘Course Home’: Go to the ‘Course Home’ of the course in which you want to add a new Announcement. Click on ‘Show All Announcements’ and click in the top left corner on ‘New Announcement’.
- Via ‘Course Management’: Go to the ‘Course Home’ of the course in which you want to add a new Announcement. Click in the navigation bar on ‘Course Management’ and click on ‘Course Admin’. On the page, scroll down to ‘Communication’ and click on ‘Announcements’, here you can click in the top left corner on ‘New Announcement’.
If a new Announcement has been created you can give your Announcement a title below ‘Headline’ and write your message under ‘Content’. You can also determine below ‘Availability’ when your new Announcement will be visible. Here, you have the following possibilities:
- The start date is always visible for students, unless you uncheck the box in front of ‘Always show start date’. If you uncheck that box, only those that have permission to edit the Announcement can see the start date.
- Add a start date below ‘Start Date’. From this day on, the Announcement will be visible to students.
- Click in the calendar on ‘Now’ to publish the Announcement immediately.
- Check the box in front of ‘Remove announcement based on end date’, if you want the Announcement to disappear after a certain amount of time. Fill in the end date from which on the Announcement will not be visible anymore.
It is also possible to add files as Attachments by clicking on ‘Add a file’ below ‘Attachments’. You can also record an audio or video file with the buttons ‘Record Audio’ and ‘Record Video’ respectively. To do this, your device itself must be capable of recording audio and/or video.
Add Release Conditions to Announcements
You can add conditions that are required for students in order for them to view the Announcement below ‘Additional Release Conditions’.
- Click on ‘Attach Existing’ to add existing release conditions.
- Click on ‘Create and Attach’ to create new release conditions.
- Select whether one or all release conditions are required for students before they can see the Announcement in the dropdown menu.
Click on ‘Publish’ to publish your Announcement or click on ‘Save as Draft’ if you want to make some adjustments at a later moment. You will be automatically redirected to the Announcements homepage.
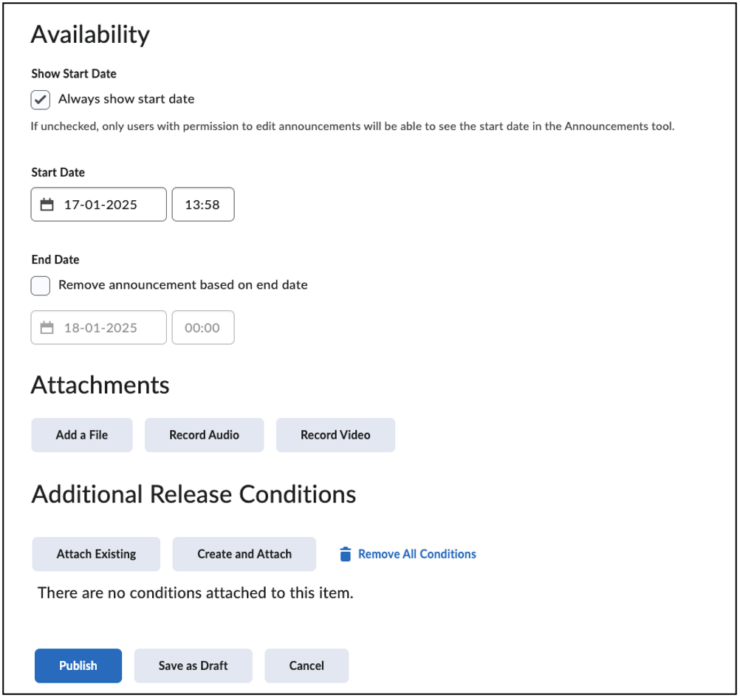
Copy an Announcement within a course or to another course
It is both possible to copy an Announcement within a course, as well as to a different course. On the homepage of the Announcements, click under the desired Announcement on the arrow and click on the option ‘Copy’ or ‘Copy to Other Courses’.
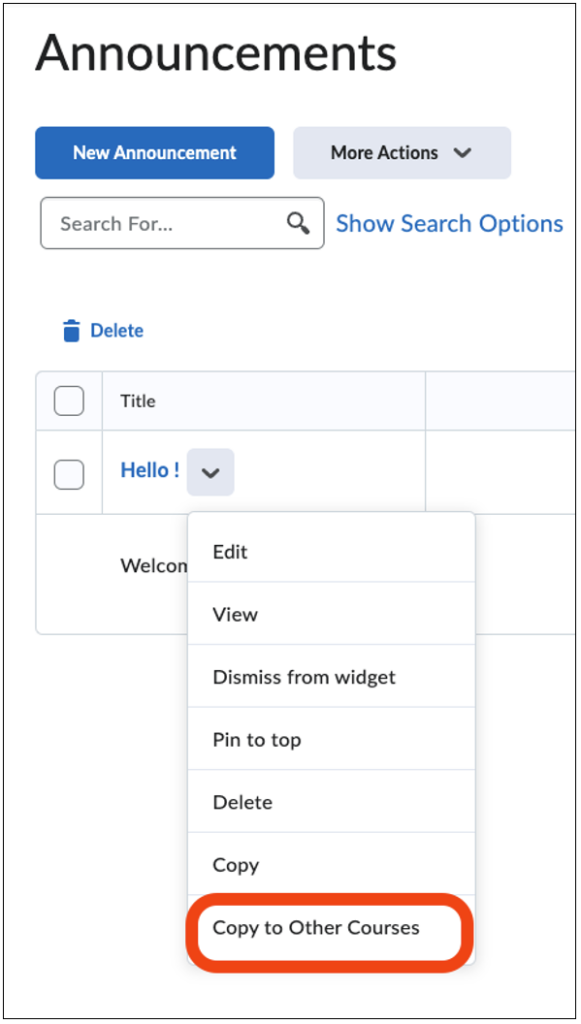
Copy within a course
When you click on ‘Copy’, the Announcement will appear on the next screen. The original title of the Announcement is automatically filled in with the text “Copy of” in front of it. You can adjust the title. Click on ‘Publish’ at the bottom of the page to publish the copy of the Announcement.
Copy to another course
When you click on ‘Copy to Other Courses’, you can select on the next screen which course you want the Announcement to be copied to. In order to copy an announcement to a different course you need to be enrolled in both courses as an instructor.
Note: If the checkbox (Publish Announcement on Copy) is not selected, the announcement is copied as a draft into the destination course(s) and will have to be published manually.