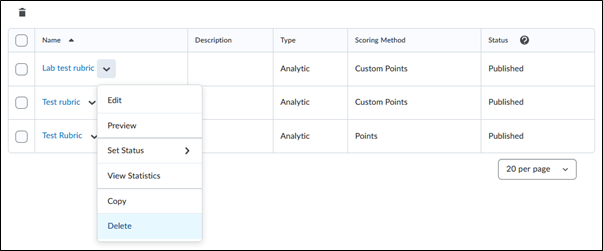Hoe gebruik ik Rubrics?
Rubrics zijn beoordelingshulpmiddelen die worden gebruikt om de prestaties van studenten te evalueren op basis van vooraf gedefinieerde criteria. Ze bestaan meestal uit rijen en kolommen waarin rijen de beoordelingscriteria weergeven en kolommen de prestatieniveaus. Rubrics helpen om consistent en transparant te beoordelen en kunnen studenten duidelijkheid geven. Studenten weten wat er van ze wordt verwacht en op welke aspecten ze beoordeeld worden.
Inhoudsopgave
- Rubrics maken in Brightspace
- Navigeren naar Rubrics
- Nieuwe Rubric Aanmaken
- Rubric Structuur Instellen
- Criteriapunten en Niveaus Toevoegen
- Overall Score
- Extra Instellingen
- Rubric Publiceren
- Rubrics koppelen aan opdrachten
- Rubrics gebruiken bij beoordeling
- Rubrics aanpassen of verwijderen
1. Rubrics maken in Brightspace
Navigeren naar Rubrics
Nadat u bent aangemeld bij Brightspace, klik op de cursus waarvoor je een rubric wilt aanmaken. Ga naar ‘Tools’ -> ‘Rubrics’.
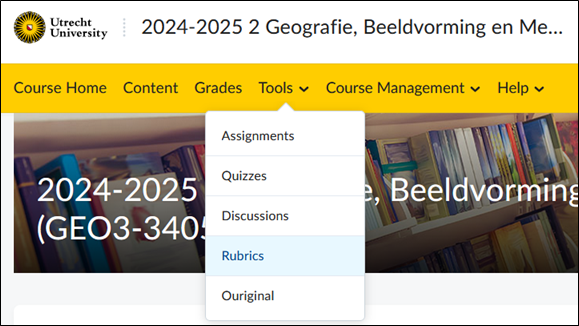
Nieuwe Rubric Aanmaken
In het Rubrics-scherm, klik op de knop ‘New Rubric’. Geef je rubric een naam in het veld ‘Name’. Selecteer bij ‘Type’ of de rubric ‘Analytisch’ of ‘Holistisch’ moet zijn:
- ‘Analytisch’: Meerdere criteria met verschillende prestatieniveaus voor elk criterium.
- ‘Holistisch’: Één set van prestatieniveaus die de totale prestatie beoordeelt. De beoordeling wordt dus gemaakt op basis van één criterium.
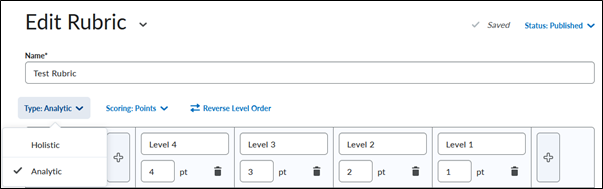
Rubric Structuur Instellen
Voor deze handleiding gaan we verder met een voorbeeld van een Analytische rubric. Stel het ‘Prestatieniveau’ en ‘Criterium’ structuur in:
Voeg kolommen toe voor de verschillende prestatieniveaus door op de + te klikken links of rechtsboven (bijv. Uitstekend, Goed, Voldoende, etc.). Deze kunnen worden verwijderd door op het Prullenbak Icoon te klikken in de bovenste rij.
Voeg rijen toe voor elk criterium dat beoordeeld zal worden door in de onderste rij op ‘+ Add Criterion’ te klikken (bijv. Inhoud, Analyse, Presentatie, etc.). Deze kunnen worden verwijderd door op de drie puntjes te klikken in de linkste kolom en te klikken op ‘Delete Row’.
- ‘Criteria Groups’: Het is ook mogelijk om meerdere ‘Criteria Groups’ toe te voegen door op ‘Add Criteria Group’. Dit voegt een nieuwe criteria tabel toe, zoals die op de afbeelding. Dit maakt het mogelijk om verschillende aspecten van een opdracht apart te beoordelen.
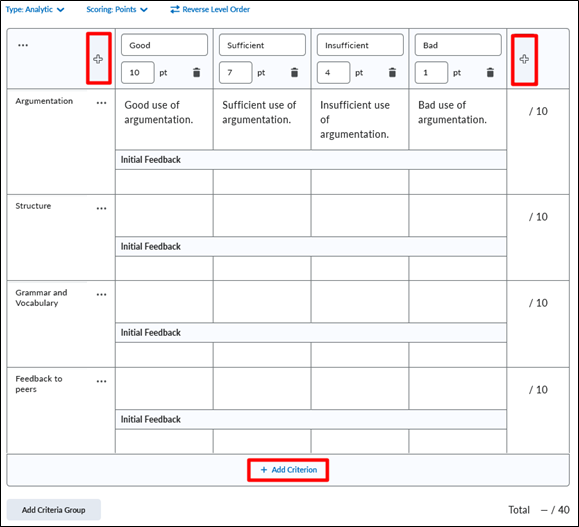
- ‘Scoring’: Voeg indien gewenst scores toe aan de prestatieniveaus. Door punten te koppelen aan de prestatieniveaus kan het beoordelen worden vergemakkelijkt en eerlijker worden gemaakt. Zo krijgt een student bijvoorbeeld 10/10 punten als hij/zij in het hoogste prestatieniveau zit, of 1/10 in de laagste. Als punten worden toegevoegd kan ook gebruik worden gemaakt van de automatische beoordeling bij het nakijken. Het is niet mogelijk om een puntenbereik op te geven omdat de automatische beoordeling dan niet werkt.
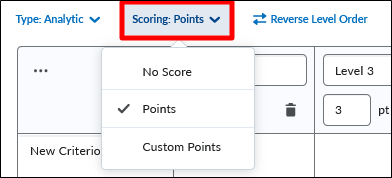
- ‘No Score’: Er worden geen scores aan de rubric toegevoegd. Met deze keuze kan geen gebruik gemaakt worden van de automatische beoordeling.
- ‘Points’: Er worden per prestatieniveau punten toegekend, deze zijn hetzelfde per criteria. Deze kunnen aangepast worden door in het punten vak te klikken.
- ‘Custom Points’: Er worden voor alle criteria per prestatieniveau punten toegekend.
Criteriapunten en Prestatieniveaus Toevoegen
Klik op een cel in de rubric om de beschrijving en punten voor elk prestatieniveau in te voeren. Voeg beschrijvingen toe die duidelijk maken wat verwacht wordt voor elk prestatieniveau. Herhaal dit proces voor elk criterium. Onder ‘Initial Feedback’ kan je criteria-specifieke feedback toevoegen.
Let erop dat deze feedback niet bij de algemene feedback zal staan na de beoordeling. Deze feedback kan gebruikt worden door studenten tijdens het maken van de opdracht. Prestatieniveaus kunnen worden verwijderd door op de prullenbak icoon te klikken in de bovenste rij.
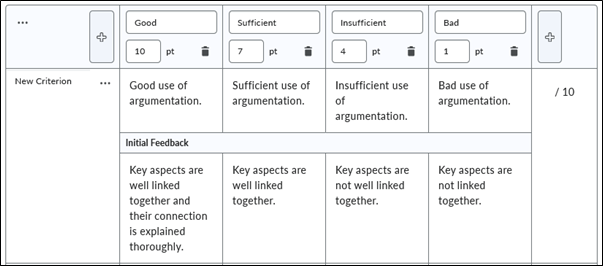
Overall Score
Let op! De Total Score is de score die naar Grades wordt overgezet na de opdracht.
De ‘Overall Score’ is een apart onderdeel van de Rubrics tool. Hier kan je de prestatieniveaus uitlichten aan de hand van de totaalscores die studenten kunnen behalen. Geef voor elk niveau aan hoeveel punten studenten minimaal moeten halen om dat niveau te bereiken. Met het + symbool kan je meer niveaus toevoegen, met het prullenbak-symbool kan je ze weghalen.
Let erop dat de punten voor de ‘Overall Score’ overeenkomen met de punten haalbaar in de rubric, en niet overeenkomen met een haalbaar cijfer. Als er bijvoorbeeld 100 punten haalbaar zijn in de opdracht, zet de punten in het hoogste niveau van de ‘Overall Score’ dan bijvoorbeeld op 80. Je kan feedback toevoegen voor elk niveau.
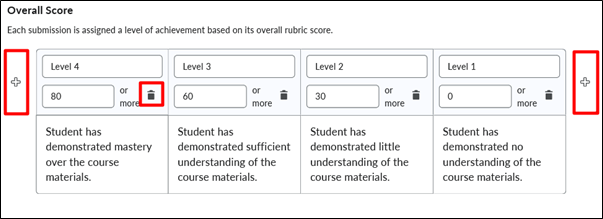
Extra Instellingen
Klik op de pijl naast ‘Options’ voor meer instellingen. Selecteer of studenten de rubric kunnen zien.
- ‘Rubric is visible to students’: studenten kunnen de rubric zien zodra ze de opdracht zien waaraan het is gelinkt.
- ‘Rubric is hidden from students’: studenten kunnen de rubric niet zien.
- ‘Rubric is hidden from students until feedback is published’: studenten kunnen de rubric zien zodra de feedback voor de activiteit is gepubliceerd.
Klik op ‘Hide scores from students’ als je niet wilt dat studenten de scores kunnen zien. Je kan een korte beschrijving aan de rubric toevoegen, deze kunnen studenten niet zien. Zorg ervoor dat het vakje ‘Competencies’ is aangevinkt, anders kan de rubric niet aan ‘Assignments/Discussions’ worden gekoppeld.
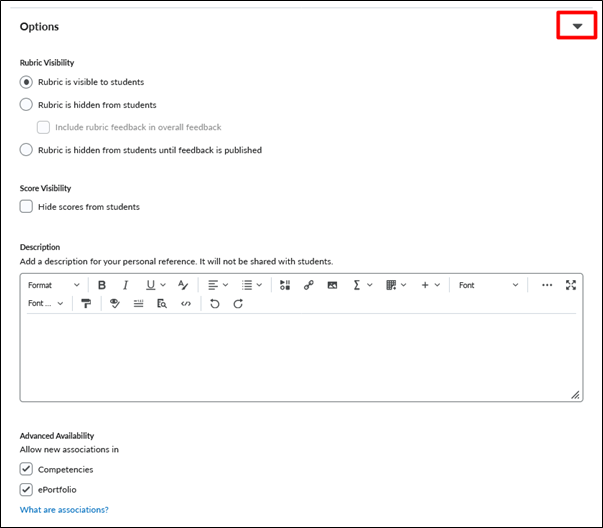
Rubric Opslaan en Publiceren
De Rubrics tool slaat automatisch je voortgang op, rechtsboven in de pagina kan je controleren of het is opgeslagen. Je rubric is nu klaar om te gebruiken. Zorg ervoor dat de rubric is gepubliceerd zodat hij beschikbaar is voor gebruik bij opdrachten.
Om de rubric te publiceren, ga naar het ‘Status’ menu rechtsboven.
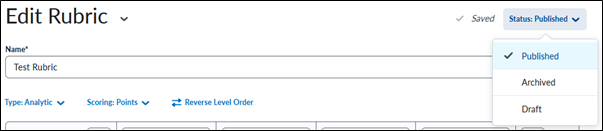
2. Rubrics koppelen aan opdrachten
Ga via ‘Content’ of ‘Tools’ naar de opdracht waaraan je de rubric wilt koppelen. Klik op ‘Edit Assignment’ of maak een nieuwe opdracht aan. Scroll naar beneden aan de rechterkant, naar het blokje ‘Evaluation & Feedback’. Klik op ‘Add Rubric’ -> ‘Add Existing’ en selecteer de rubric die je wilt gebruiken. Of maak een nieuwe rubric aan.
Als je op deze manier een rubric aanmaakt kom je op een scherm waar je een nieuwe rubric kan instellen op dezelfde manier als wanneer je een rubric maakt via de rubrics pagina, de rubric is hierna ook te vinden op deze pagina.
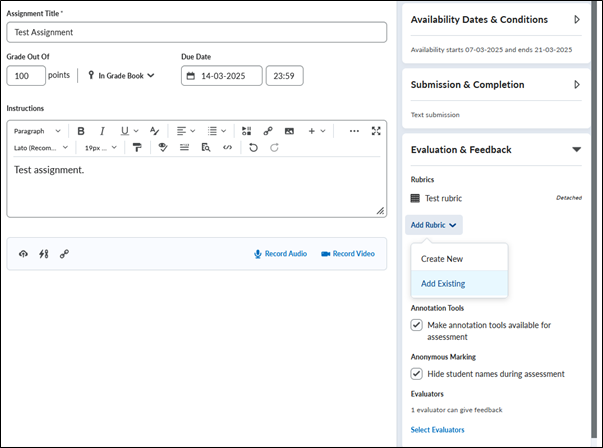
Klik op ‘Save and Close’.
3. Rubrics gebruiken bij beoordeling
Open de opdracht die je wilt beoordelen. Klik aan de rechterkant op de ‘Rubric’ om deze te gebruiken bij de beoordeling.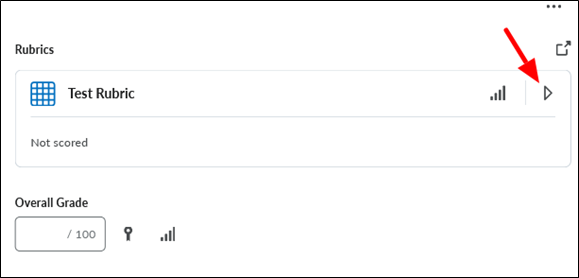
Selecteer het prestatieniveau voor elk criterium. Brightspace berekent automatisch de totale score op basis van de gekozen niveaus. Gebaseerd op het totaal aantal punten (gegeven in de rubric, niet het uiteindelijke cijfer voor de opdracht) wordt de ‘Overall Score’ ook automatisch geselecteerd. Voeg eventueel feedback toe.
Dit kan per criteria door op ‘Add Feedback’ te klikken, er verschijnt dan een tekstvak.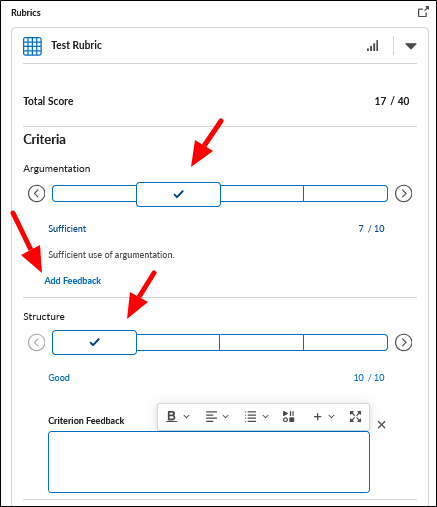
Dit kan voor de volledige opdracht door onderaan. Klik op ‘Publish’ of ‘Save Draft’ om de beoordeling af te ronden.
Klik op ‘Publish’ of ‘Save Draft’ om de beoordeling af te ronden.
Wanneer de rubric gebruikt is om werk van studenten te beoordelen kan de structuur niet meer worden aangepast, prestatieniveaus en puntenaantallen staan dan dus vast. Wel kan de tekst zo nodig nog worden aangepast. Klik dan op ‘Edit Text’ bij de pop-up die verschijnt als je naar de rubric editor gaat.

4. Rubrics aanpassen of verwijderen
Ga naar het ‘Rubrics’ menu binnen je cursus. Klik op de rubric die je wilt aanpassen. Pas de rubric aan door criteria of prestatieniveaus te bewerken. Als je een rubric wilt verwijderen, klik dan in het ‘Rubrics’ menu op de pijl naast de rubric en klik op ‘Delete’.