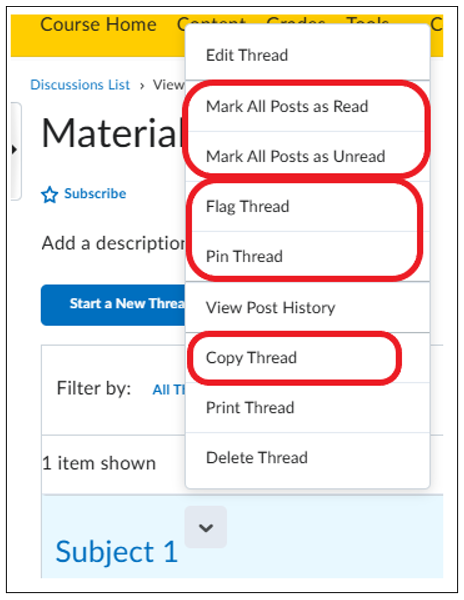Manuals
How do I use the Discussion Tool?
Discussions is a useful tool to:
- get students to work together. A discussion is a place where students can come together online and it is therefore a good place for students to work together. You can create different discussion topics for different groups and give those groups their own space to share documents.
- let students give each other feedback. Students can share files, such as documents, images, and videos with each other in the discussion threads. A topic is a place where students can post and read other messages. Anyone who has access to those topics can read each other’s files. This gives students the opportunity to give peer feedback to their fellow students and to let students receive feedback on their material themselves.
How do discussions work?
Discussion homepage
Navigate to ‘Tools’ in the navigation bar of the course. Click ‘Discussions’. You will now be taken to the discussions homepage.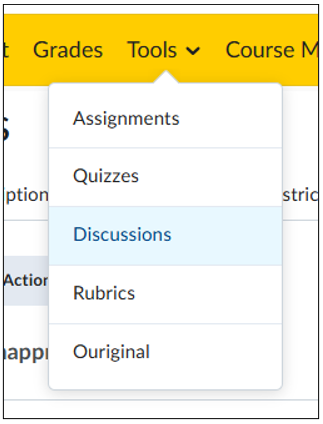 You can see an overview of the discussions here.
You can see an overview of the discussions here.
- The ‘Discussions List’ displays an overview of all forums and associated topics that have been created for that specific course.
- ‘Subscriptions’ allows you to choose how you want to receive notifications (in the form of an email) about the forums, topics, and threads you are subscribed to.
- ‘Group and Section Restrictions’ gives the possibility to see which group of students has access to which forum and/or topic. Click ‘Save’ after you’re done editing.
- It is possible to generate statistics via the ‘Statistics’ tab about the forums, topics, and/or their users. You can see which students participate in the discussion, which topic receives the most or least responses, etc. You can export this data to an Excel file.
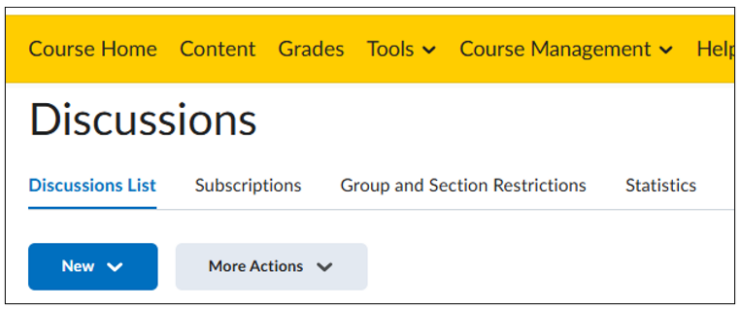
This manual provides further in-depth information for each of the above topics.
Discussion List
- To create a new discussion forum or topic, click on the blue ‘New’ button in the top left corner. More information about creating discussion forums and topics can be found in this manual.
- Click ‘More Actions’ to:
- ‘Copy’ a forum or a topic to another forum.
- Change the order in which the forums and topics are displayed (‘Reorder’)
- Select topics and/or forums to
- ‘Restore’ deleted topics and/or forums.
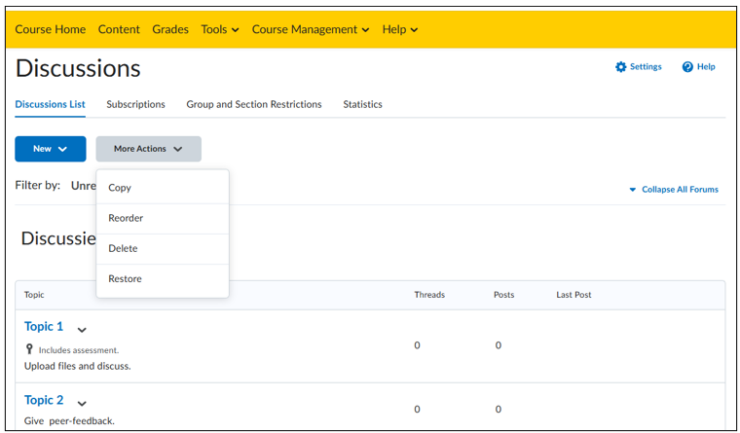
- Click on ‘Collapse All Forums’ (top right) to collapse all topics. This will provide a better overview of all the forums available in the course.
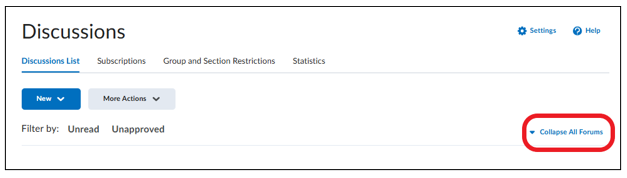
- Click ‘Settings’ (top right corner) to go directly to the Discussion Settings and change the settings for all forums. For example, you can set deleted posts to remain visible, or adjust the availability of the discussion forums.

- If you click on the arrow next to the title of a forum, you will see this menu:
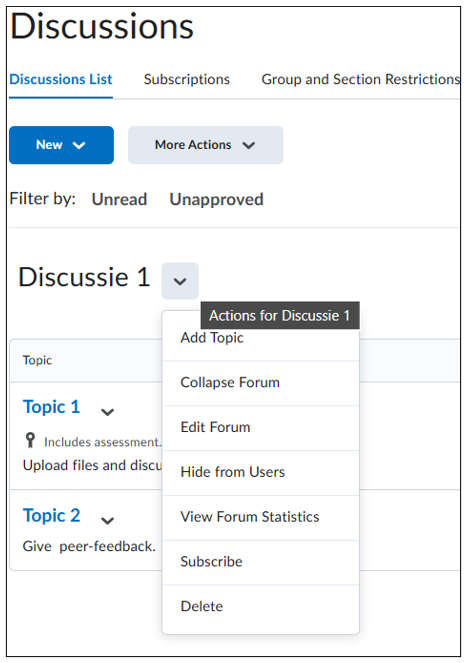
- Click ‘Add Topic’ to add topics to the forum.
- Click ‘Collapse Forum/Expand Forum’ to hide/show the overview of the topics.
- Click ‘Edit Forum’ to edit the forum. For example, you can edit the description of the forum or set anonymous posts to be allowed as well.
- Click ‘Hide from Users/Make Visible to Users’ to hide/show the forum for students. Note: the topics in this forum will also be invisible if the forum is invisible. If you set to hide the forum, an icon with ‘hidden’ will appear below the title of the form.
- Click ‘View Forum Statistics’ to go to the forum’s statistics page.
- Click ‘Subscribe/Unsubscribe’ to (not) receive notifications about the discussion forum.
- Click ‘Delete’ to remove the forum.
If you click on the arrow next to the title of the topic, you will see this menu: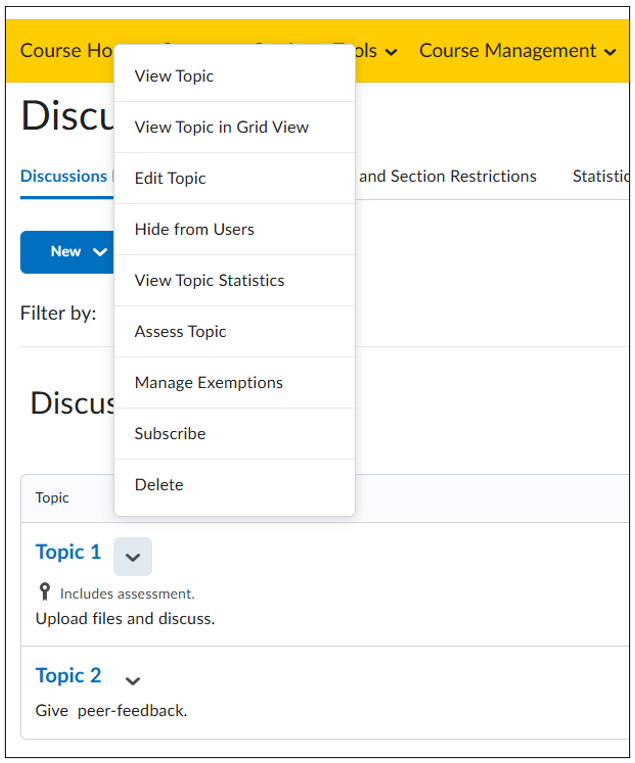
- Click ‘View Topic’ to view the topic. This opens the overview of the topic and you can, for example, start new threads. Note: you can also click on the title of the topic to view the topic.
- Click ‘View Topic in Grid View’ to get a clear overview of the topic’s activity (which posts have been read and which have not, who has participated, etc.)
- Click ‘Edit Topic’ to edit the topic. For example, you can change the description of the topic.
- Click ‘Hide from Users/Make Visible to Users’ to hide/show the topic from students. If you set to hide the topic, an icon with ‘hidden’ will appear under the title of the form.
- Click ‘View Topic Statistics’ to go to the statistics page of the topic.
- Click ‘Approve/Unapprove’ to approve or reject all threads at once. This option is only available if discussion moderation is enabled for this topic or the corresponding forum. See more under ‘Moderating discussions’.
- Click ‘Subscribe/Unsubscribe’ to (not) receive notifications about the topics.
- Click ‘Delete to delete the topic.
Subscriptions
The ‘Subscriptions’ tab displays a list of forums, topics, and threads that you’ve opted in to follow. The forums, topics, and threads you follow are called subscriptions.
When you indicate that you want to follow a forum or topic, you automatically follow every thread within that forum or topic.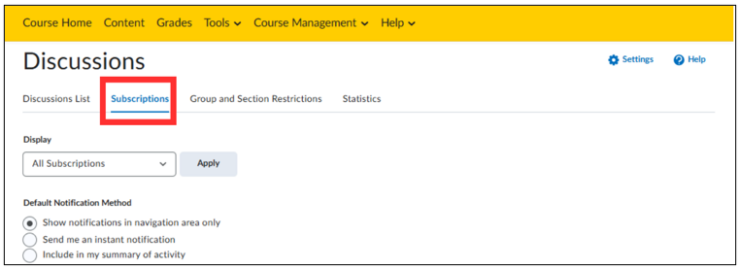
- Under the heading ‘Display’ select whether you want to follow all subscriptions or only subscriptions for forums, topics and/or threads. Click ‘Apply’ to save it.
- Under ‘Default Notification Method’, select whether you want to receive notifications in the minibar, via email, or in your daily activity summary. You can set the desired method of notifications per forum, topics, and thread.
Group and Section Restrictions
Restrictions can be used to assign forums and topics only to certain groups. Only the students of this group are able to see and use the forum or topic in question.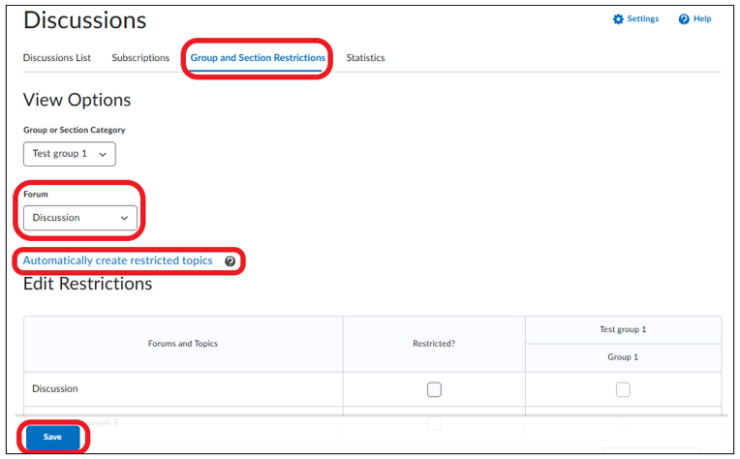
- Select under ‘Group or Section Category’ for which group you want to set the restrictions, and for which ‘forum’ in the box beneath.
- Adjust the checkmarks in the table at ‘restricted?’ if you want to give or deny access to certain forums and/or topics, and to which groups you want to apply this access.
- Click ‘Automatically create restricted topics’ (above ‘Edit restrictions’) if you want to create topics in a forum that are only accessible to specific groups. The topics in this forum are automatically named after the groups in the selected group category.
- Click ‘Save’ to save your changes.
Statistics
The ‘Statistics’ tab allows you to see the statistics of a discussion. There are two types of statistics: statistics from the users and statistics from the forums and topics.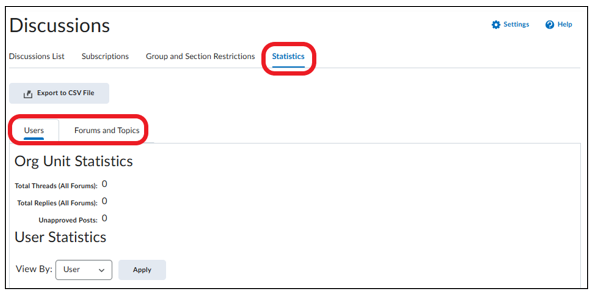
Users:
- ‘Org Unit Statistics’ shows the total number of threads and replies posted, and the total number of unapproved messages.
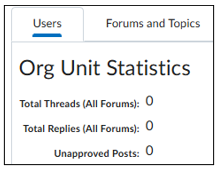
- ‘User Statistics’ shows the activities per student. Select whether you want to see statistics for all students or for a specific group using ‘View By’. Then click ‘Apply’.
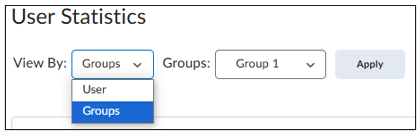
- Click ‘Export to CSV File’ (at the top) to download the statistics as a CSV file (which can be opened with Excel).

Forums and Topics:
- ‘Org Unit Statistics’ shows how many threads and replies there are, the number of pinned threads, and the number of unapproved messages.
- Under ‘Forum and Topic Statistics’ the activity per forum and topic is visible.
- Click ‘Export to CSV File’ to download the statistics as a CSV file (which can be opened in Excel).
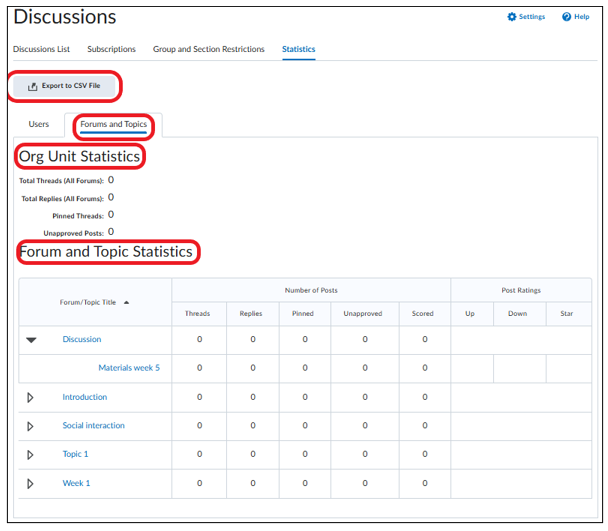
Moderating discussions
The moderator of the discussions can determine which student posts can be posted directly, or only with the permission of the moderator. This can be changed for all messages at once or per message.
For all messages:
When you are creating a new forum or topic, you can check a box to make posts visible to students only when you have reviewed the posts. This can be done for all topics in a forum (when you create or edit a forum) or per topic (when you create or edit a topic).
- Click at the Discussion List page on ‘New Forum/Topi’c or ‘Edit Forum/Topic’

- In the New Forum / Edit menu, you will see the following options at the bottom:
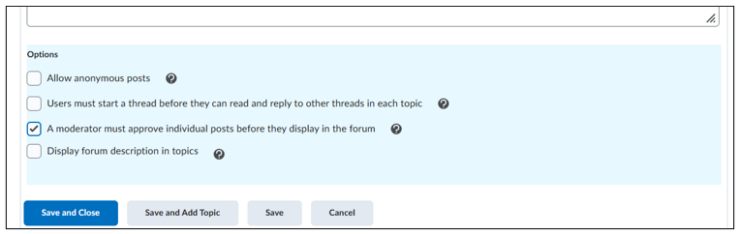
- Check the third box. This option ensures that posts are only visible to other students after you have approved them. Click ‘Save and close’.
Per message
It is also possible to edit or delete each individual message at thread and post level.
- Go to ‘Discussions homepage’.
- Click on a The following page opens:

- Click the arrow next to the name of the thread or the author of the post.
- Click ‘Delete Thread/Post’ to delete the thread/post.
Other options
In addition to editing and deleting threads/posts, there are a few other options within this menu that you can use to improve the use of the discussions.
- ‘Mark All Posts as Read/Unread’. This option gives the possibility to mark all messages in the topic as (un)read. It is also possible to mark individual messages as (un)read. This can be done by using the drop-down menu of the relevant post.
- ‘Flag Thread/Post’. With this option you can indicate which thread/post you want to find easily at a later time. The flagged threads/posts can be found by clicking on ‘Flagged’ in the ‘Filter by’ Your flagged threads/posts are private and are not visible to other users.
- ‘Pin Thread’. You can pin a thread to the top of the forum by selecting the ‘Pin Thread’ This is especially useful for making important threads more visible – such as graded threads – to prevent threads from being buried under other threads in the same forum. Pinning threads is a useful tool for keeping track of your forum.
- ‘Copy Thread’. Copying a thread creates a new thread with exactly the same settings as the original. Links to grade items are not copied