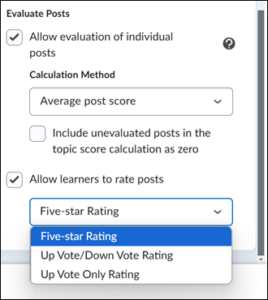How do I make a Discussion Forum and Topic?
A discussion forum allows students to discuss online and, in this article, you can learn how to make a discussion forum as well as create a topic for the forum.
How does a Discussion Forum work?
To get to the discussion page, first navigate to ‘Tools’ and click on ‘Discussions’.
Just like a course can contain many forums, a forum can contain several topics. First, a forum is created and then one or more topics can be added.
A ‘topic’ is a place where students can post and read messages. Within a topic, students can create one or more threads. ‘Threads’ are posts to which others can respond with a post. A student can create threads and respond with ‘posts’. The thread’s moderator (the teacher) can edit and/or delete all posts. It is also possible to subscribe to different forums, topics and/or threads so you receive notifications when a new post is made.
A forum may include multiple threads. For example, a forum titled “Feedback” may have the topics “Paper Feedback” and “Presentation Feedback” within it.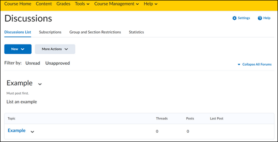
How do I make a Forum?
Once you have navigated to ‘Discussions’ under Tools, click on ‘New’ and then select ‘New Forum’. 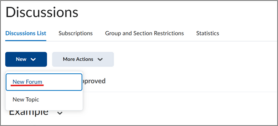
Give the new forum a title and description. You can automatically create a new topic with the same name by selecting the option below.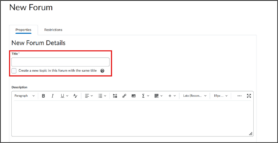
Below the description, there are several options to choose from:
- ‘Allow anonymous posts’: students will not see names on posts. Posts are anonymous only to students, but the moderator can see names on the posts.
- ‘Users must start a thread before they can read and reply to other threads in each topic’: students have to post a topic first before they can read posts or make replies.
- ‘A moderator must approve individual posts before they display in the forum’: allows you to approve each post before it is posted.
- ‘Display forum description in topics’: makes the forum description visible in all topics along with the topic’s own description.
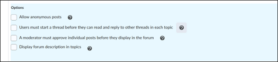
How do I create a Topic?
In ‘Discussions’, select ‘New Topic’ under ‘New’.
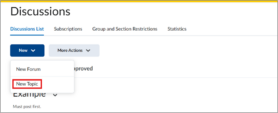 Select the forum you would like the topic to be for by clicking ‘Change Forum’ under the title. The default is set to create a new forum and you can give it a title or choose an existing forum to save the topic to.
Select the forum you would like the topic to be for by clicking ‘Change Forum’ under the title. The default is set to create a new forum and you can give it a title or choose an existing forum to save the topic to.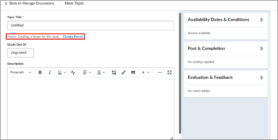
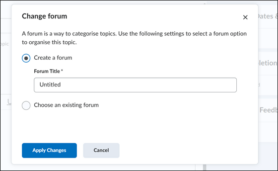
You can then add a title and description to the topic. Under the ‘Post & Completion’ section there are several boxes you can check:
- ‘Default Participation’: allows everyone to freely participate in the discussion
- ‘Allow learners to hide their name from other learners’: allows for anonymous posting, but only students will not see the names associated with a post
- ‘Learners must start a thread before they can view or reply to other threads’: each student must post a topic first before they can read the other posts and/or post replies.
- ‘Post must be approved before they display in the topic’: allows each post to be approved before it can be posted
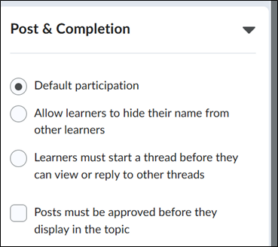
Under ‘Availability Date & Conditions’ you can set release information and manage access for topics.
Choose a start date and end date.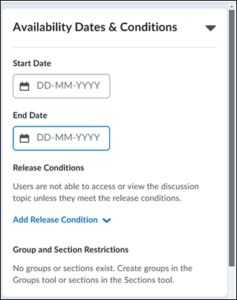
Add ‘Release Conditions’ by choosing new ones or using existing conditions from other items. This prevents users from accessing or viewing the discussion post until they meet the conditions.
Beneath this, you can manage ‘Group and Section Restrictions’.
- ‘Restrict topic’: only students from a selected group can view this topic and its threads
- ‘Restrict topic and separate the threads’: only students from the selected group can view this topic, but only topics from their group
Under these options, you can select which group you would like to apply it to.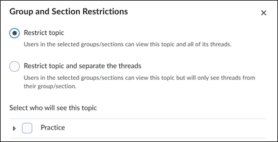
Under ‘Evaluation & Feedback’, you can choose how to evaluate posts.
First, you must assign points to the topic in ‘Grade Out Of’ (otherwise these options will not be available).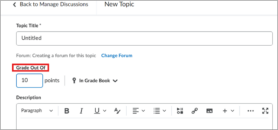 Under ‘Evaluate Posts’, you can select ‘Allow evaluation of individual posts’. Then, choose between five different calculation methods. Check the box
Under ‘Evaluate Posts’, you can select ‘Allow evaluation of individual posts’. Then, choose between five different calculation methods. Check the box
‘Include unevaluated posts in the topic score calculation as zero’ if you want to include unevaluated posts in the calculation of topic score as zero.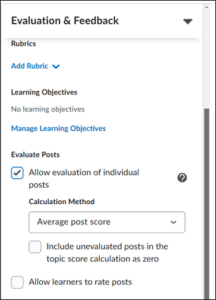
In this section, you can also choose whether learners can rate posts or not:
- ‘Five-star Rating’: students can rate a post with a rating scheme
- ‘Up Vote/Down vote Rating’: students can vote a post both up and down
- ‘Up Vote Only Rating’: students can only vote a post up