Manuals
Creating an assignment with Ouriginal
Ouriginal is a tool to check plagiarism that can be activated for Brightspace Assignments. After setting up an Assignment you can enable Ouriginal to check assignments for plagiarism. Students can submit their written electronic assignments through Brightspace Assignments.
Creating Ouriginal Assignments consists of three steps:
- Creating an Assignment
- Enabling Ouriginal for the Assignment
- Uploading an Assignment
Students can then upload Assignments and view their similarity reports (if enabled).
Creating an Assignment
First, start by creating an Assignment. Please take a look at How do I use Assignments? for more information about how to set up an Assignment.
Enabling Ouriginal for the Assignment
After you created an assignment, go to ‘Course Tools’ and click on ‘Ouriginal’ (see image below)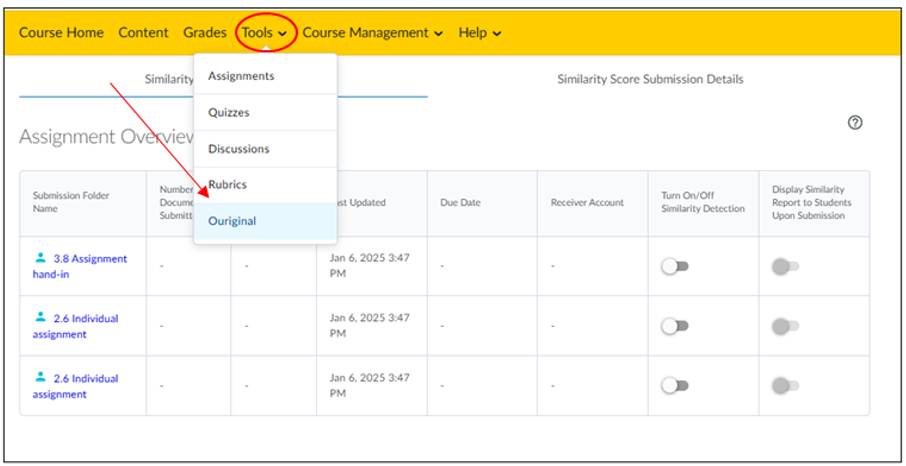
After you clicked on Ouriginal, new window opens called ‘Similarity Detection Overview’. There, you will see an overview of all your Assignments (see image below).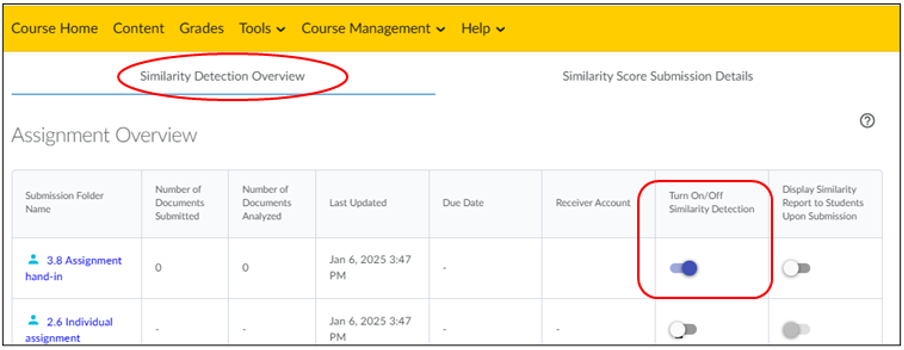 Under ‘Turn On/Off Similarity Detection’ you can enable Plagiarism Detection for your assignment. When the slider is to the right, it is activated for your Assignment.
Under ‘Turn On/Off Similarity Detection’ you can enable Plagiarism Detection for your assignment. When the slider is to the right, it is activated for your Assignment.
Students are not able to see whether ‘Ouriginal’ is enabled for an assignment. Please inform them, for example, through an Announcement, you can read: How do I create an Announcement?
Watch out for accidental self-plagiarism. If a student submits the same or an updated document to an assignment created by another instructor than the original Assignment, it is possible that a part of the document will be viewed as plagiarism, regardless of the course in which the assignment is given. If this happens, the instructor can choose to exclude a source using the ‘Sources’ tab in the relevant report from Ouriginal to ensure that it is not considered plagiarism. To do this, click on the box next to the source to turn it off or on:
Optional: You can also activate ‘Display Similarity Report to Students Upon Submission’, which allows students to view the similarity report of their own submission. Students see the same report as lecturers see in ‘Ouriginal’. When a student makes any changes in a report (excluding resources from the similarity report) it will not affect the report of the lecturer and vice versa.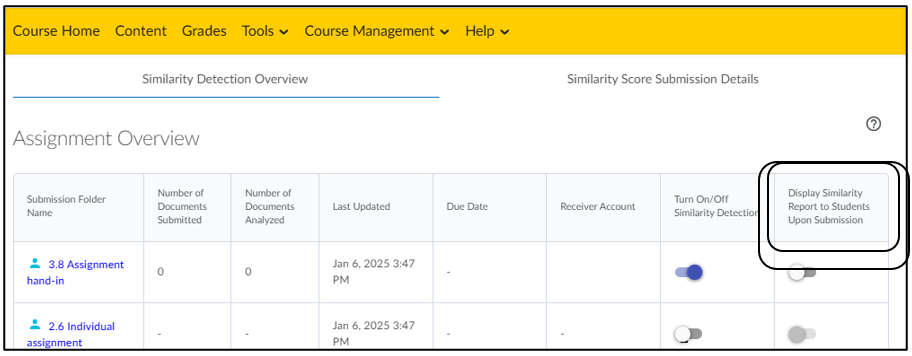
Uploading an Assignment
It is important to take note that students must submit their assignments themselves to be able to draw plagiarism reports.
Students can submit an assignment in the relevant course in Brightspace by using the ‘Assignment’ tool, see the manual How do I submit a (group) Assignment? . The student will receive an automated email from Brightspace confirming that submission has been successful.
The maximum file size for uploading to Ouriginal is 200MB. If you need to upload a larger document, like a thesis, rather break up the document into chapters, or parts no larger than the maximum file size.

