Manuals
Upload grades to Brightspace
This manual contains the instructions of how to upload a .CSV, .TSV or .TXT file with grades to Brightspace. Navigate from the homepage of the course to ‘Grades’. If you have not made a Gradebook yet, do this now using this manual. Click in the menu on ‘Enter Grades’ -> ‘Import’. 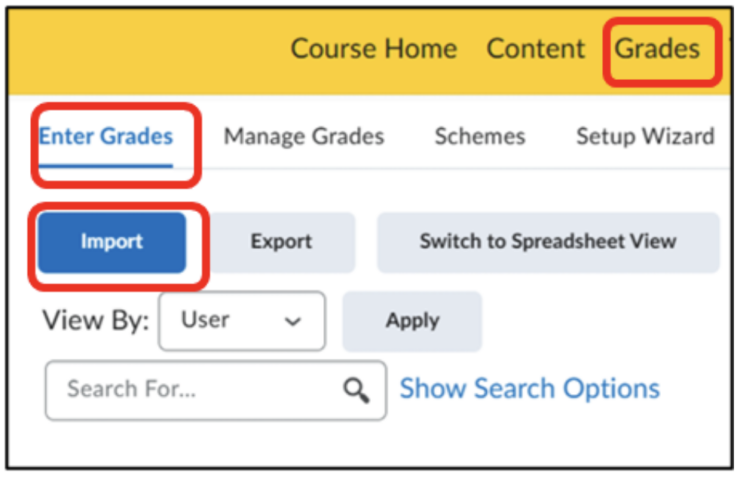
In the next screen, you can download an example of a .CSV file to see how the grades need to be filled in. The information for each student needs to follow the following format:
OrgDefinedId, Username, Assignment … Points Grade/Grade Symbol/Text Grade, Adjusted Final Grade Numerator, Adjusted Final Grade Denominator, End-of-Line Indicator
You can add discussions, assignments, et cetera by repeating the Assignment … Points Grade/Grade Symbol/Text Grade part seperated by a comma. An example of a student with two points grades and one text grade is:
1234567,Jane.Doe,7,8,Good,You need to join more group discussions,76,100,#
Choose the file you want to upload; also choose to make a new grade item for unrecognised items in the file by ticking the box.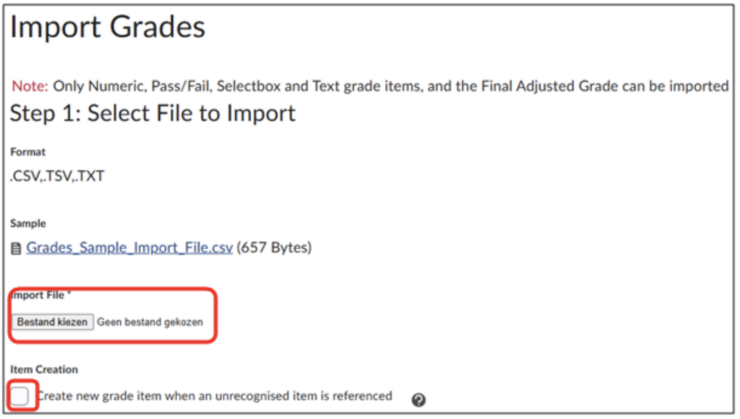 If new grade items need to be made you will be directed to a screen where you can select which ones need to be added. You do this by ticking the box and selecting the type of Grade Item (numeric, text, et cetera). Click on ‘Continue’.
If new grade items need to be made you will be directed to a screen where you can select which ones need to be added. You do this by ticking the box and selecting the type of Grade Item (numeric, text, et cetera). Click on ‘Continue’.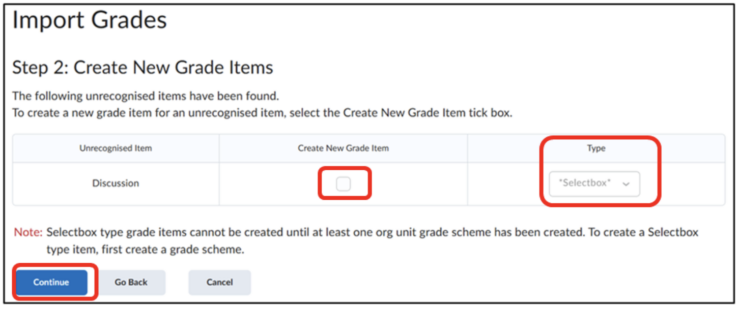 You then need to fill in the properties of this new grade item. These are the same properties as when you make a new assignment in Brightspace. You can edit the category (Assignments, Quizzes, Discussion, Participation, Exams), maximum points, can exceed and bonus. Make sure you enter the right properties, for instance the maximum points need to be edited so the points in the file are not higher than that value. Click on ‘Continue’.
You then need to fill in the properties of this new grade item. These are the same properties as when you make a new assignment in Brightspace. You can edit the category (Assignments, Quizzes, Discussion, Participation, Exams), maximum points, can exceed and bonus. Make sure you enter the right properties, for instance the maximum points need to be edited so the points in the file are not higher than that value. Click on ‘Continue’. 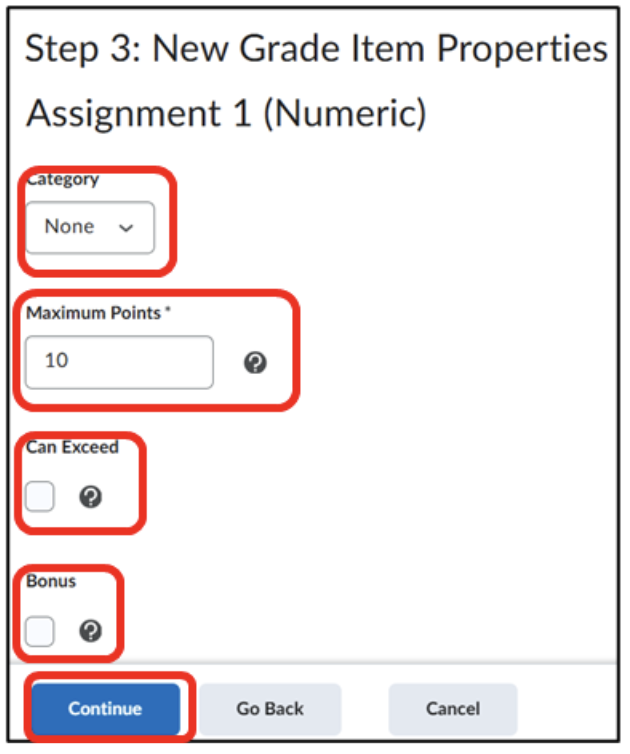 Next the errors within the uploaded document will be shown. You can proceed with these errors, but those fields will be skipped during the import. To fix mistakes, you need to edit your file and reupload it. Click on ‘Continue’.
Next the errors within the uploaded document will be shown. You can proceed with these errors, but those fields will be skipped during the import. To fix mistakes, you need to edit your file and reupload it. Click on ‘Continue’. 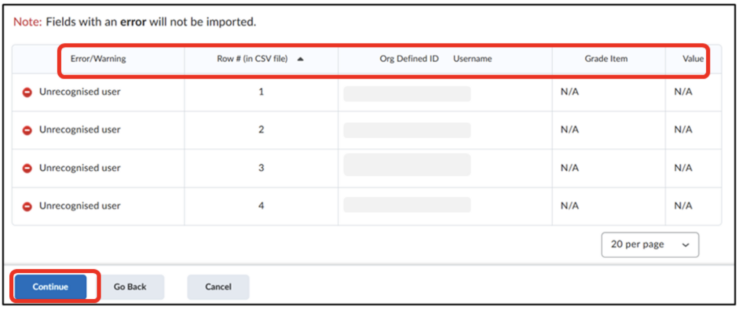 You will now see a preview of the import, make sure to check this for mistakes! Click on ‘Import’ when you’re sure all grades will be imported correctly
You will now see a preview of the import, make sure to check this for mistakes! Click on ‘Import’ when you’re sure all grades will be imported correctly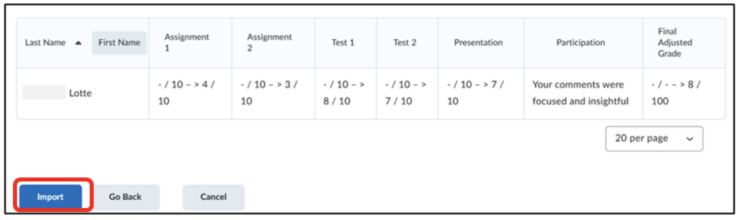 You will be redirected to the overview of the grades from the course where you can view the uploaded grades.
You will be redirected to the overview of the grades from the course where you can view the uploaded grades. 

