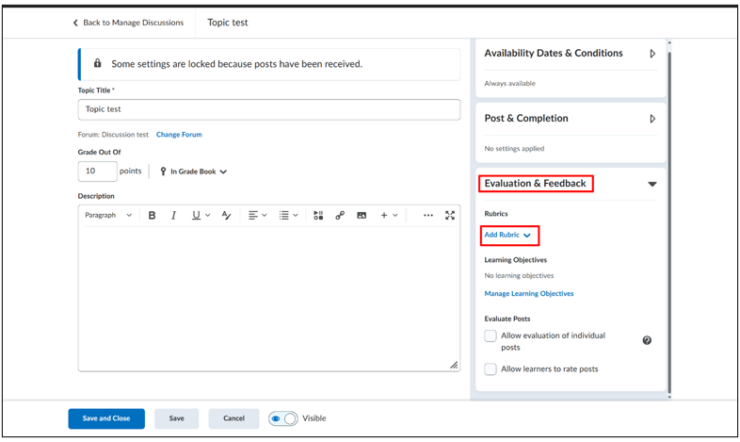Manuals
How do I grade a Discussion?
Discussions can be graded in several ways in Brightspace. This article explains how to use each of the possibilities. These possibilities are only available when the Assessment tool is enabled. For more information on Discussions and how to enable the Assessment tool, please refer to: How do I make a Discussion Forum and Topic?
This article consists of two parts:
Easy
- Per topic
- UsingThread view
Advanced
- Assess individual posts
- Assess with Rubrics
Easy
Grade per topic
You can grade students individually per topic and give them a grade and general feedback. In order to do this, a Discussion forum and topic needs to be created first. For more information and step-by-step instructions, please refer to How do I make a Discussion Forum and Topic?
Click on the arrow next to the topic and select ‘Edit Topic’.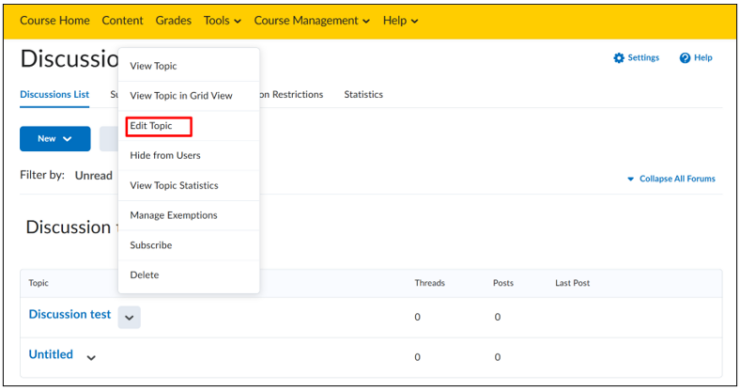 Fill in the amount of points under Grade out of and choose whether these points will be linked to the Gradebook. Add a brief description of the topic and click ‘Save and Close’.
Fill in the amount of points under Grade out of and choose whether these points will be linked to the Gradebook. Add a brief description of the topic and click ‘Save and Close’. You have assigned points to the topic and will automatically be returned to the Discussions main page. Students can post their responses. When you are ready to grade, click on the arrow next to the name of the topic. Select ’Assess Topic’.
You have assigned points to the topic and will automatically be returned to the Discussions main page. Students can post their responses. When you are ready to grade, click on the arrow next to the name of the topic. Select ’Assess Topic’.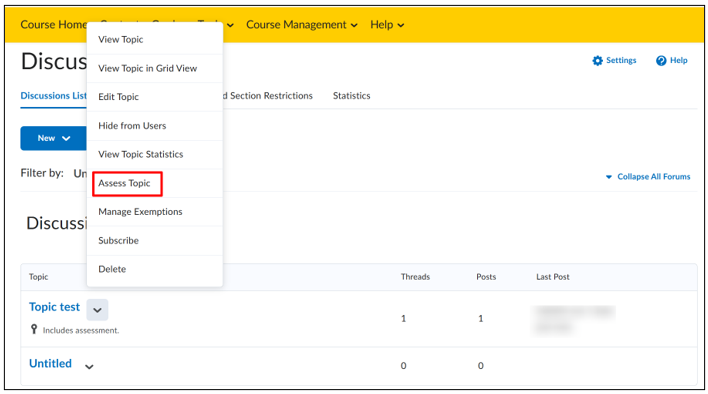 Next, click on ‘Topic Score’ to start grading.
Next, click on ‘Topic Score’ to start grading.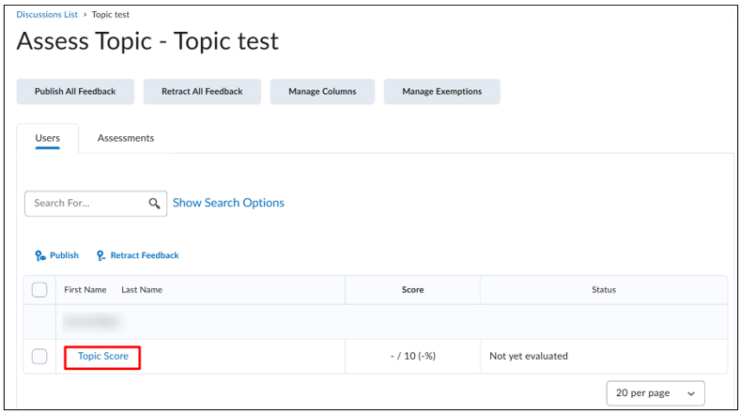
The grading screen appears. Here you can find an overview of all the responses a student has posted in this topic. You can do the following options:
- Add a score
- Add feedback (optional)
- Add a file to the assessment (optional).
- You can now ‘Publish’ your assessment or click on ‘Save Draft’.
If you choose ‘Publish’, the grade will immediately become visible for the student. If you would rather publish all grades and feedback at the same time, choose ‘Save Draft’. After you have clicked on‘Publish’ or ‘Save Draft’, the pop-up screen will close automatically. You can now continue grading another student.
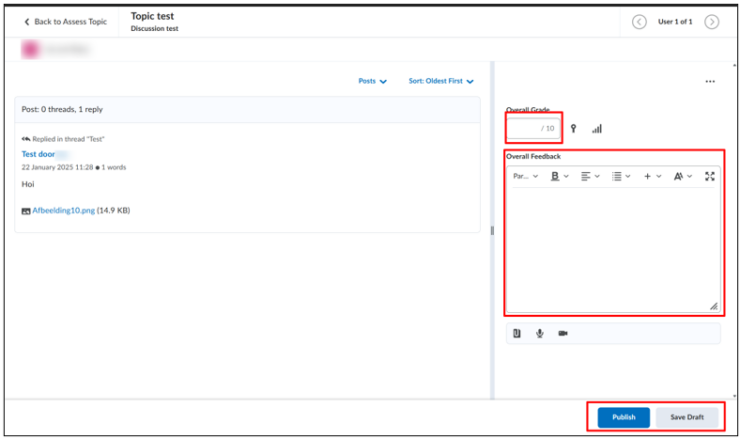 If you have clicked on ‘Save Draft’, you can publish all grades at the same time. Go to the Assess Topic page by going to Discussions and clicking on the arrow next to the topic you have just assessed. Click on ‘Assess Topic’.
If you have clicked on ‘Save Draft’, you can publish all grades at the same time. Go to the Assess Topic page by going to Discussions and clicking on the arrow next to the topic you have just assessed. Click on ‘Assess Topic’.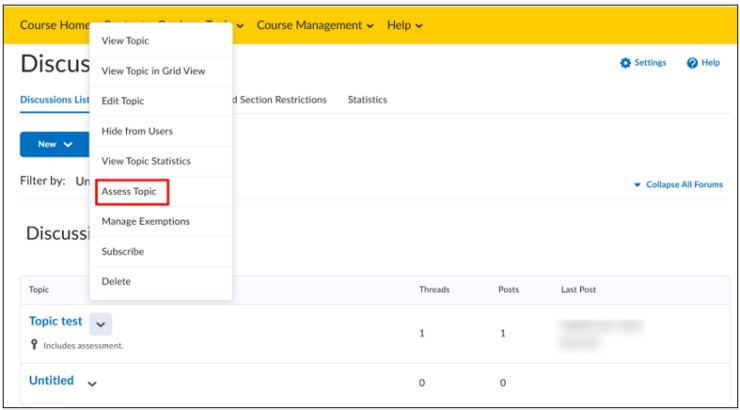 Then click on ‘Publish All Feedback’.
Then click on ‘Publish All Feedback’.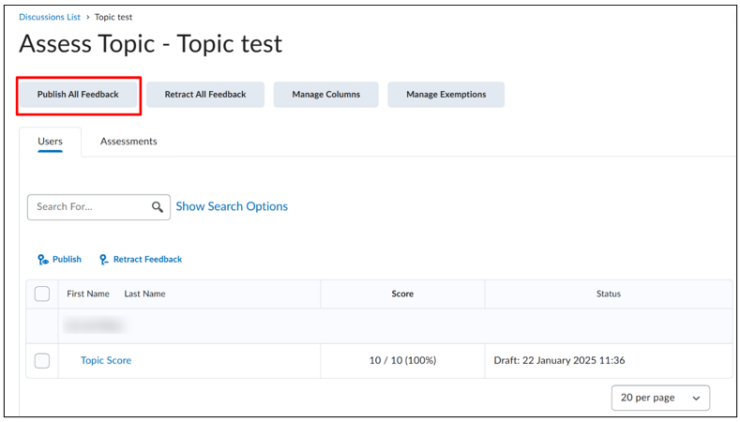
Using Thread view
You can also grade using the Thread view. Be aware that this involves a lot of clicking back and forth between students.
Navigate via ‘Discussions’ to the relevant topic and then to the Thread you wish to grade. Click on the arrow next to the Thread and select ‘Assess Student’.
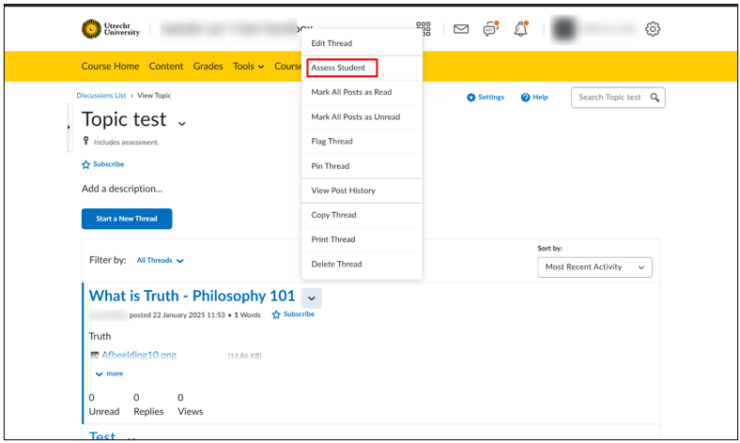 This brings you to the grading scheme. You can do the following options:
This brings you to the grading scheme. You can do the following options:
- Add a score
- Add feedback (optional)
- Add a file to the assessment (optional)
- You can now ‘Publish’ your assessment or click on ‘Save Draft’
If you choose ‘Publish’, the grade will immediately become visible for the student. If you would rather publish all grades and feedback at the same time, choose ‘Save Draft’. After you have clicked on ‘Publish’ or ‘Save Draft’, the pop-up screen will close automatically. You can now continue grading another student.
Note: when you grade using the Thread view, you can only view the students that have posted in this Thread. An overview of all students in the course is only available when you grade per Topic.
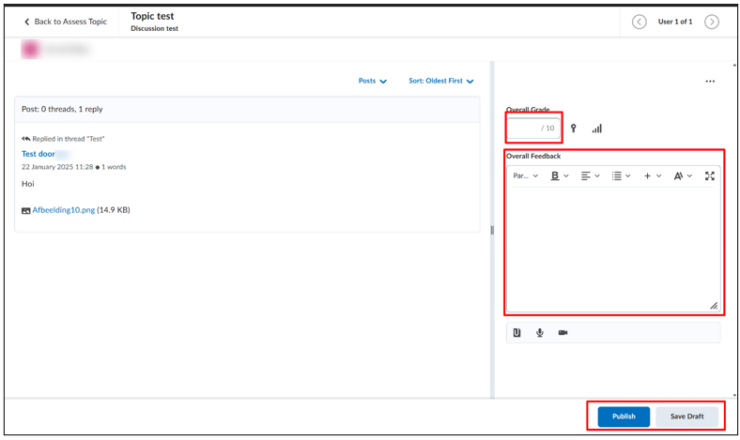 If you have clicked on ‘Save Draft’, you can publish all grades at the same time. Go to the Assess Topic page by going to Discussions and clicking on the arrow next to the topic you have just assessed. Click on ‘Assess Topic’.
If you have clicked on ‘Save Draft’, you can publish all grades at the same time. Go to the Assess Topic page by going to Discussions and clicking on the arrow next to the topic you have just assessed. Click on ‘Assess Topic’.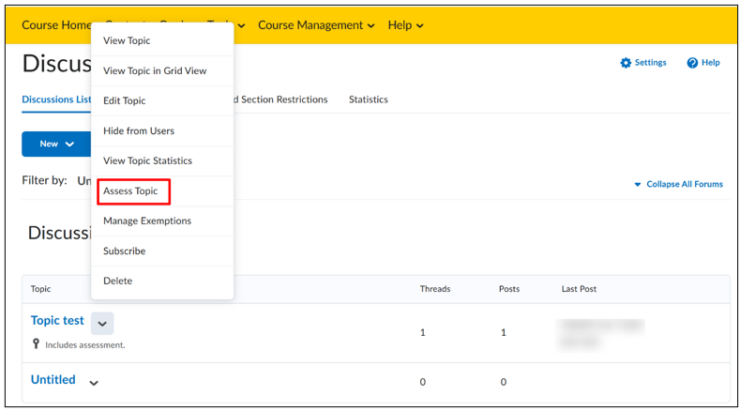 Click on ‘Publish All Feedback’.
Click on ‘Publish All Feedback’.
Advanced
Individual posts
It is also possible to grade individual responses so you can calculate an average score of all responses. This can be very useful when you want to grade a student who has responded to several Threads.
Before you can grade individual responses, certain settings need to be changed. Navigate to the topic you wish to grade and click on the arrow next to the Topic. Then, click on ‘Edit Topic’. Go to ‘Evaluation & Feedback’. If you do this after students have already posted responses, you will get a notification that tells you that some settings cannot be changed. This has no effect on this process.
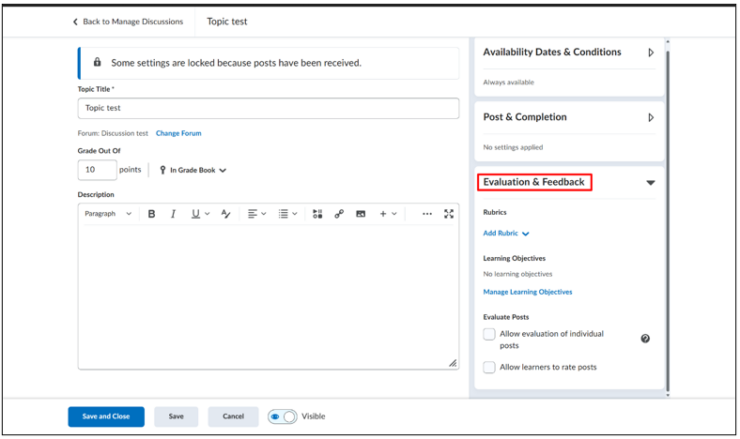 Tick the box next to ‘Allow evaluation of individual posts’. It’s possible to choose between several different grading methods:
Tick the box next to ‘Allow evaluation of individual posts’. It’s possible to choose between several different grading methods:
- ‘Average post score’: all grades will be added and divided to calculate an average score
- ‘Maximum post score’: the final grade is the highest grade a student has received
- ‘Minimum post score’: the final grade is the lowest grade a student has received. ‘Mode post score – Highest on multiple’: the final grade is the highest grade that a student has received the most frequently. This can be useful when grading a Pass/Fail assignment, for example
- ‘Mode post score – Lowest on multiple’: the final grade is the lowest grade that a student has received the most frequently
- ‘Sum of post scores’: the final grade is the sum of all grades.
If you want ungraded posts to count as 0 in the final grading process, tick the box next to ‘Include unevaluated posts in the topic score calculation as zero’.
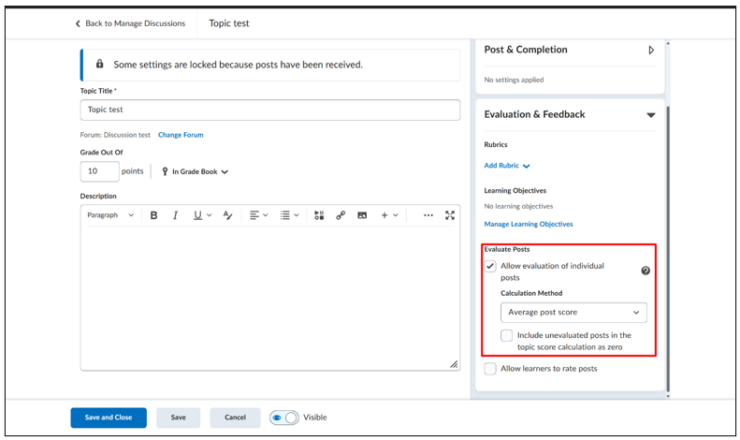 Now you can grade individual responses. Click on the arrow next to the response you wish to grade and select ‘Assess Student’. The grading screen now allows you to grade individual responses.
Now you can grade individual responses. Click on the arrow next to the response you wish to grade and select ‘Assess Student’. The grading screen now allows you to grade individual responses.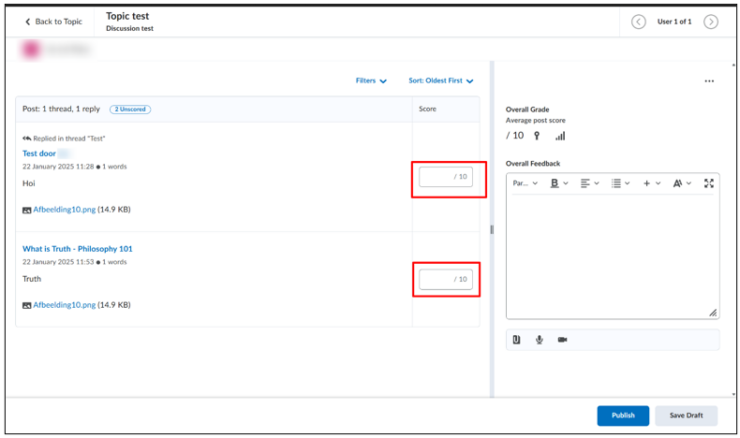 You can now ‘Publish’ the grades or choose for ‘Save Draft’.
You can now ‘Publish’ the grades or choose for ‘Save Draft’.
If you choose ‘Publish’, the grade will immediately become visible for the student. If you would rather publish all grades and feedback at the same time, choose ‘Save Draft’.
Note: if you click on ‘Save Draft’, you can still alter the grades if the final calculation yields different results than expected. After you have clicked on‘Publish’ or ‘Save Draft’, the pop-up screen will close automatically. You can now continue grading another student.
Assess with Rubrics
The Rubrics tool is used to assess an activity or item through a set selection of criteria. Rubrics ensure that activities and items are graded consistently and fairly. The Rubrics tool allows for grading with both analytical rubrics (with multiple criteria) or holistic rubrics (a singular criterium). Important: in order to use a Rubric to assess a Discussion, it must first be created in the Rubrics tool. For more information on how to do this, refer to the article: How do I use rubrics?
You can add a rubric by navigating to ‘Edit topic’ and then clicking on ‘Evaluation & Feedback’. Click on ‘Add Rubric’ and select the right Rubric. Click on ‘Save and Close’.