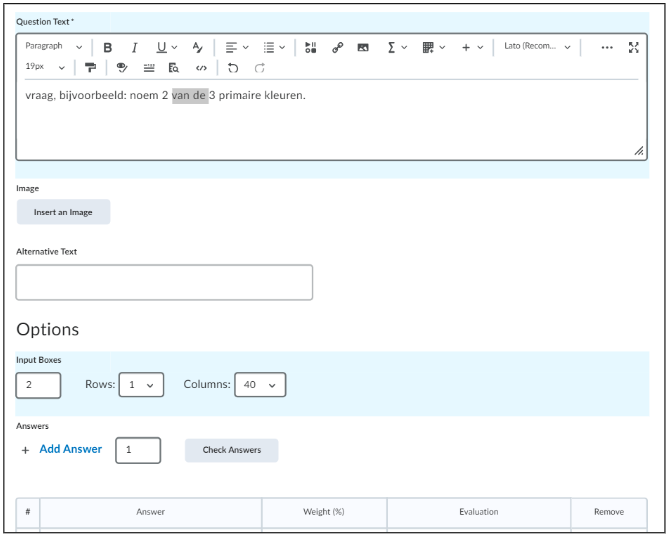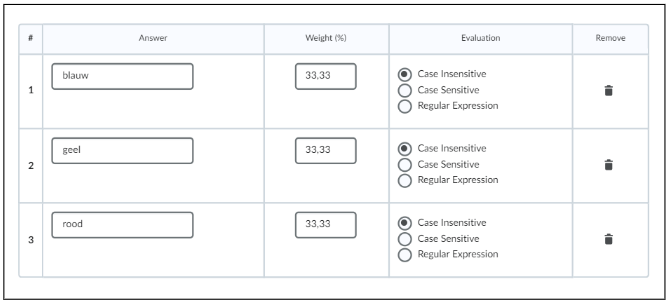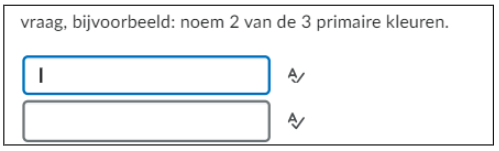Manuals
What types of questions can I add to a Quiz?
In this manual every type of Quiz question will be discussed. For more information on how to edit the Quiz, please refer to see the manual “How do I edit a Quiz?”. These are the types of questions possible:
- Multiple Choice
- True or False
- Fill in the Blanks
- Multi-Select
- Matching
- Ordering
- Written Response
- Short Answer
- Arithmatic
- Significant Figures
- Multi-Short Answer
Opening the Quiz editor
Start with opening the Quiz editor by navigating to ‘Tools’ in the yellow bar and selecting ‘Quizzes’. You can then choose whether you wish to create a new quiz by selecting ‘New Quiz’, or you can add questions to an existing quiz. All you have to do then is click on the quiz, and the edit screen will automatically open. In this example, this is the ‘Test Yourself’ quiz. 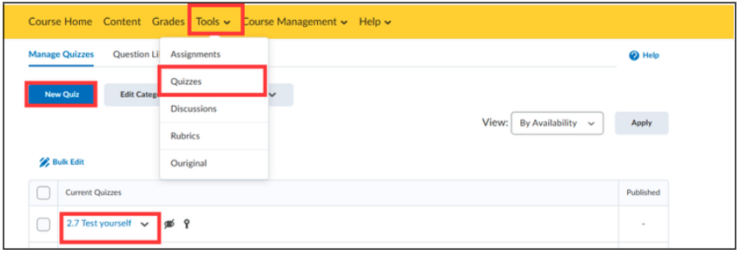 Then click on ‘Create New’ to create a new Question.
Then click on ‘Create New’ to create a new Question.
Adding Feedback and Hints to questions.
You can add Feedback and Hints to every type of question. Feedback is meant to add extra information to parts of the quiz, such as the multiple choice answers, so that a student can better understand these answers. Hints are mostly used to aid students in answering the questions.
You can add Hints and Feedback either in the drop down menu underneath the blue ‘Options’ button, or all the way at the bottom of the question editing screen with the ‘Expand question hint’ and ‘Expand question feedback’ buttons. Note that the other functionalities mentioned in this article are only applicable to certain types of questions. This will be clearly stated in the description. 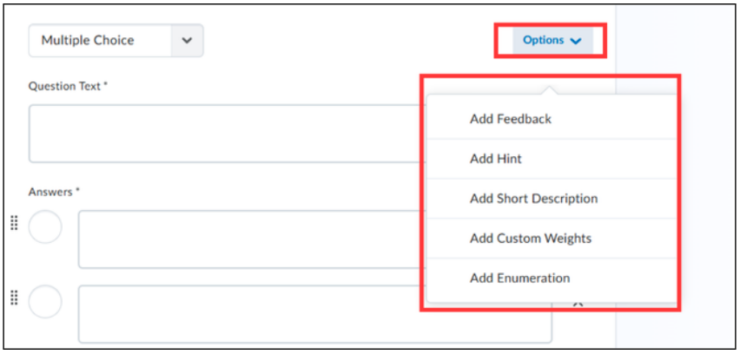

Previews van de vragen
While making a quiz question, following the steps as described under the header “Opening the Quiz editor”, it is always possible to see what the question will actually look like for students. Sometimes this appears automatically next to the question (for example, when making Multiple Choice questions), and sometimes you have to click the ‘Preview’ button at the bottom of the question editor (for example, when making Matching questions). 
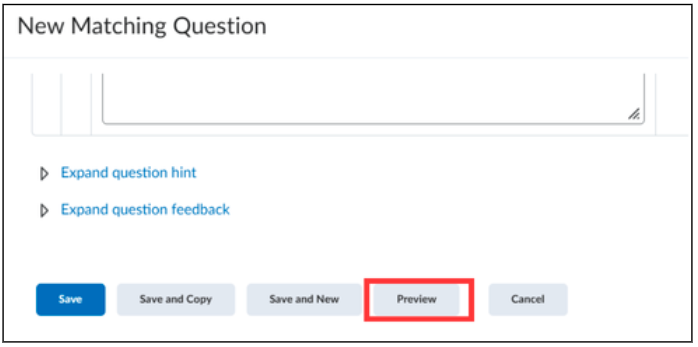
Different types of questions
1. Multiple Choice Question
In this type of question, multiple answer options are presented. The student picks the answer they believe is correct. Tip: if you wish to have multiple correct answers, use the Multi-Select type of question.
Use: Fill in the question under ‘Question Text’, and fill in the answer options under ‘Answers’. Click on the circles left of the answers to tick the correct answer. If you wish to delete an answer option, click on the little x to the right of the answer. If you wish to add another answer option, click on ‘Add answer’ below the answers. 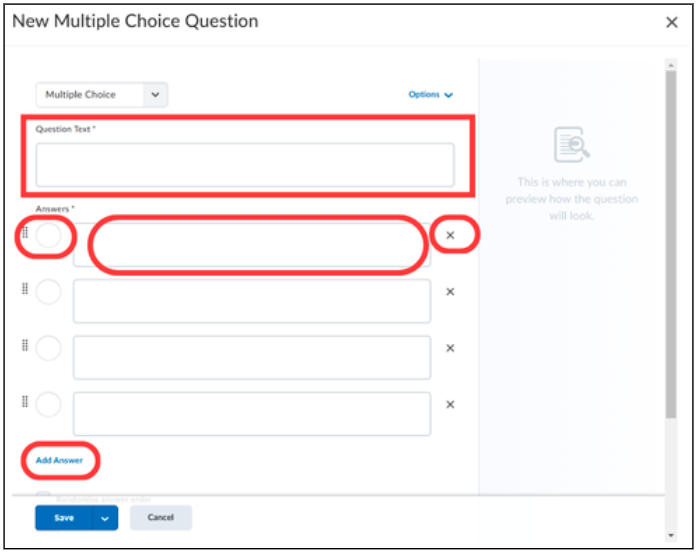
2. True or False Question
The true or false question can be used to have students evaluate a statement on the basis of its correctness.
Use: Fill in the statement students have to judge under ‘Question Text’. Underneath the text, tick the box next to the correct answer (so either True or False).  3. Fill in the Blanks Question
3. Fill in the Blanks Question
In this type of question, students have to fill in the missing words in a sentence or list.
Use: Fill in the parts of the sentence that the student can see under ‘Text #1’ (first part of the sentence, before the missing word), and ‘Text #2’ (second part of the sentence, after the missing word. If there is no second part of the sentence, you can leave this oepn). Fill in the correct missing word under ‘Blank’. You can also choose whether this answer is Case Sensitive, Case Insensitive, or if you wish to use Regular Expressions to allow for a wider range of answers. More information on Regular Expressions can be found here: What are Regular Expressions?  The student will see Text #1 …. Text #2 and will have to fill in the blanks on the dots. It will look like this:
The student will see Text #1 …. Text #2 and will have to fill in the blanks on the dots. It will look like this: 
4. Multi-Select
This looks like a multiple choice question, but the difference here is that students can select multiple answers. Follow the same steps as you would for multiple choice, but select multiple correct answers. You can also choose how you want this question to be assessed. To do this, click on the drop down menu underneath ‘How are points assigned to blanks?’ and choose:
- All or nothing: the student will only be awarded points if they got everything correct. If they did not select all the correct answers or got one answer wrong, they will not receive any points.
- Correct Selections: Students will be awarded part of the points per correct answer selection (1/amount of answers). Note: this includes the amount of correct “wrong”/unselected answers. If answer D is incorrect and the student did not pick answer D, then they will be awarded points for this.
- Correct Answers: Students will be awarded points per selection of a correct answer (1/amount of correct answers).
- Right minus wrong selections: Students will be awarded points per correct selection and will have points taken away per incorrect selection
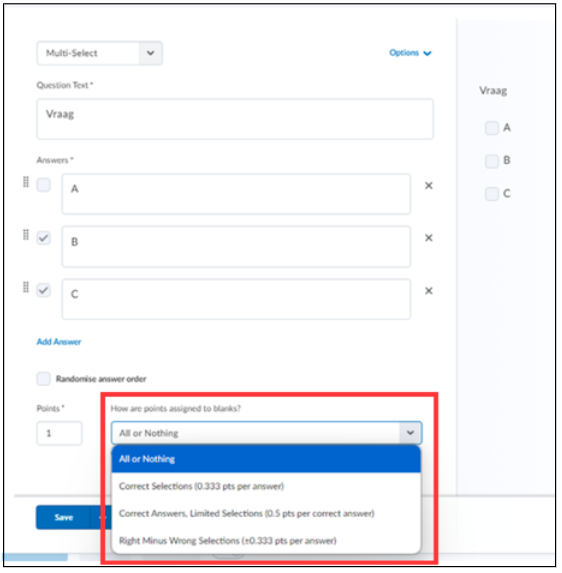
5. Matching Question
Students will be asked to match the correct term to a question. Here, too, the methods of assessment can be selected. These are the same as mentioned in Multi-Select questions.
Use: Add the question under Choices’ and then add terms that can be matched under ‘Matches’. In the table next to Matches, you can find the ‘Correct Choice’ column. Here you can choosewhich match belongs to which question. If you wish to add more options, you can click on ‘Add Choice’ or ‘Add Match’. You can select your assessment method at the top of the page. 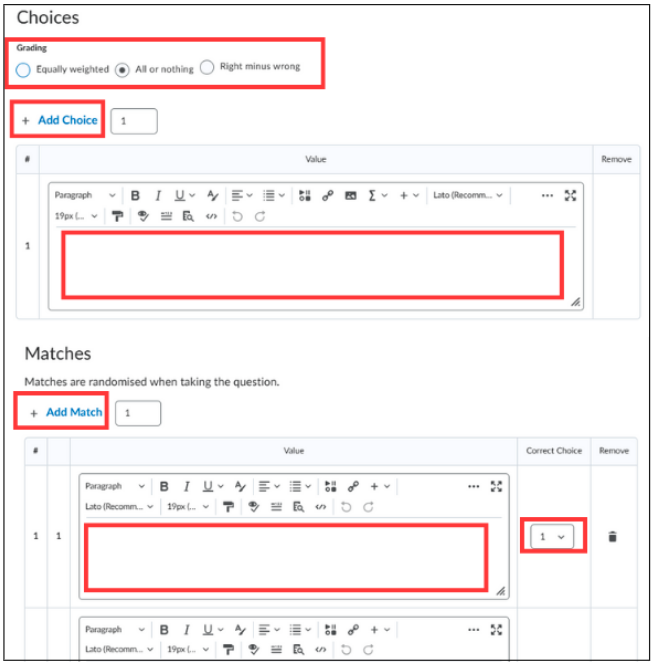 6. Ordering
6. Ordering
Students will be asked to place the answers in the correct order.
Use: Pick your preferred method of assessment at the top of the page. Below the Grading options, there is a table. In the first column of the table you can fill in all the answers/components of the question that need to be ordered. In the second column, you can select which position is the correct position for this answer. The third column can be used to provide feedback to the students. The very last column can be used to delete the answer. 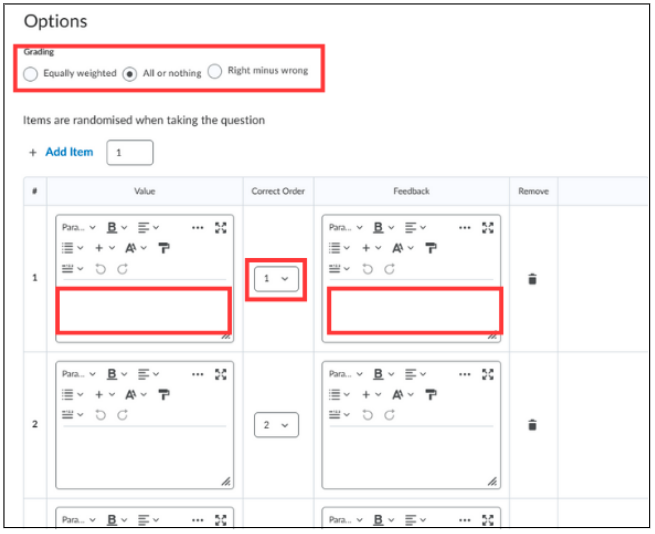 The question will look like this for the students. Option A, B, C, and D are the components that need ordering. Students can fill in the correct position by clicking on the drop down menu next to each option.
The question will look like this for the students. Option A, B, C, and D are the components that need ordering. Students can fill in the correct position by clicking on the drop down menu next to each option. 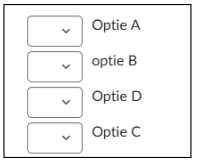 7. Written Response
7. Written Response
This type of question can be used for open questions. Students can use multiple sentences for their answers and could even structure their text with paragraphs and alineas. It is also possible to enable to HTML Editor, so students can use different fonts and styling options, and to allow them to upload images and attachments in their answer.
Use: to make this question, all you have to do is fill in the question under ‘Question Text’. Tick the box next to Enable HTML Editor if you wish to do so. Similarly, tick the box next to Allow learners to insert images and add attachments if you wish. 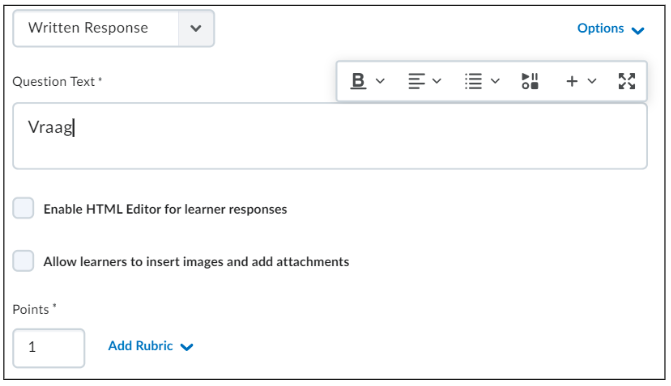 8. Short Answer
8. Short Answer
This question is identical to question 7, but students are limited in the amount of words they are allowed to use. The “blank” is the right answer to the question. If multiple answers are correct, then multiple answers (‘blanks’) can be added. There are several ways to assess this question.
- Text: the answer must be spelled correctly, but is not case-sensitive (example: “apple”, “Apple”, “APPLE”, and “apPle” are all correct).
- Case–sensitive Text: the answer must be spelled correctly and is case-sensitive (example: only “Apple” is correct).
- Regular Expression: the answer does not have to be spelled correctly, nor is it case-sensitive. Here you can decide which spelling mistakes and/or other ways of expression are correct. We do not recommend using Regular Expression as it is very complicated. Should you be interested in using it, then you can find more information here: Regular Expressions.
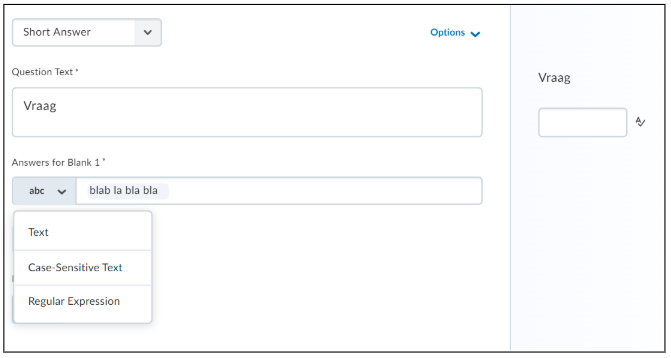
9. Arithmatic
With this question you can have your students solve formulas. Insert your question under Question Text and fill in the formula under the Formula header. Then, select which method of assessment you wish to use. 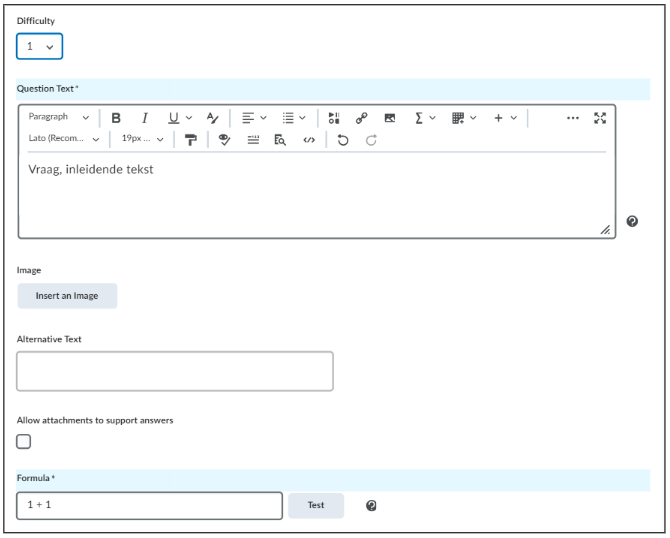
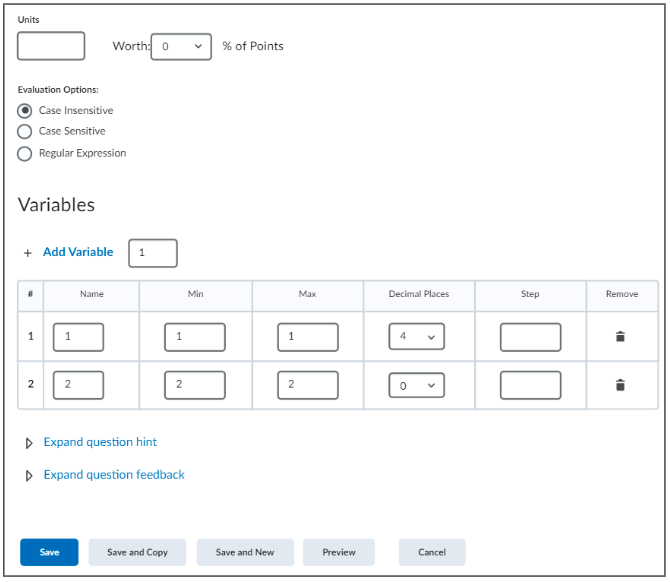 With ‘Answer Precision’ you can add how many decimals an answer must have in order to be considered correct.
With ‘Answer Precision’ you can add how many decimals an answer must have in order to be considered correct. 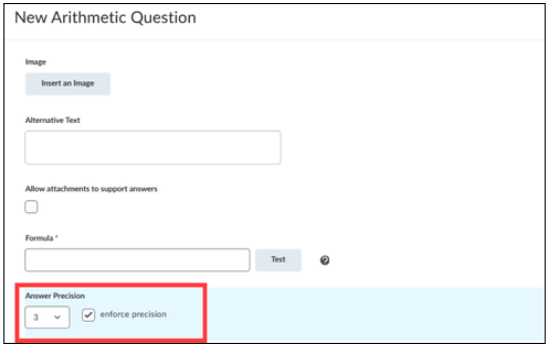
10. Significant Figures
Significant Figures questions are comparable to Arithmetic questions. The main difference is that these questions need to be answered using significant figures. You can choose which how many figures are required and, optionally, deduct points for incorrect figures. It is also possible to add a tolerance, where the answer of the student will still be considered to be correct. It is also possible to add which units the question pertains to.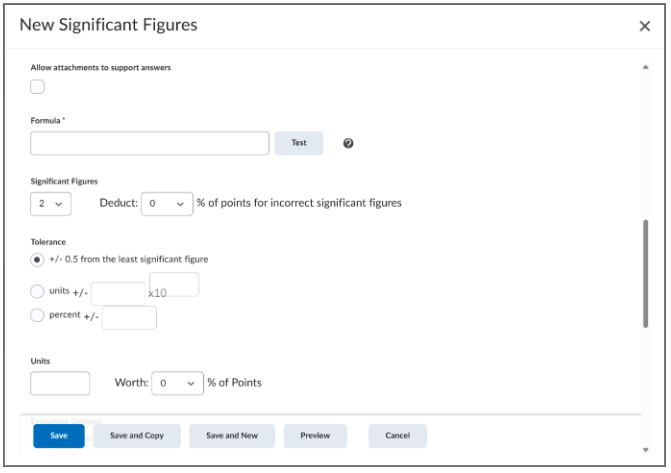
11. Multi-Short Answer
Here, students answer a question with multiple answers and use multiple answer boxes. You will need to add all the possible answers so the system can compare the answers of the students with these possible answers. Under ‘Input Boxes’, you select the amount of answers the student has to give. Under ‘Answers’, you add all the possible answers and you can edit their weight and evaluation criteria.