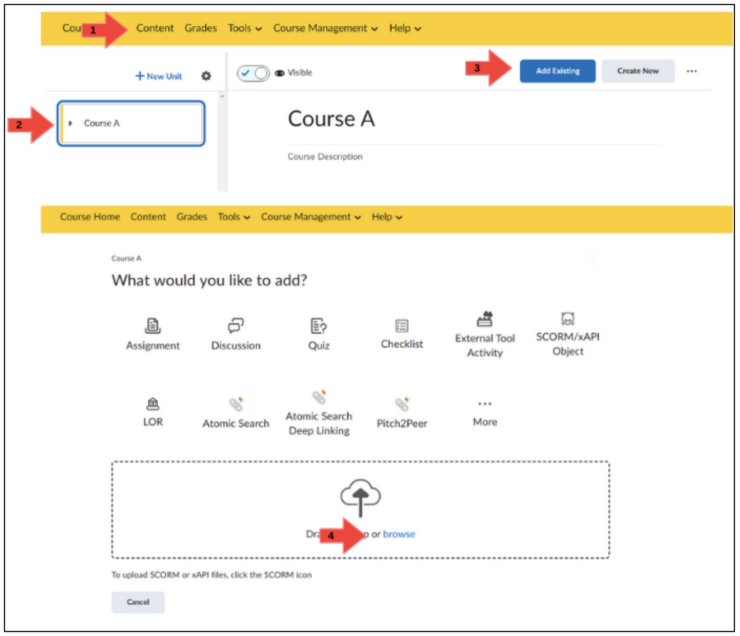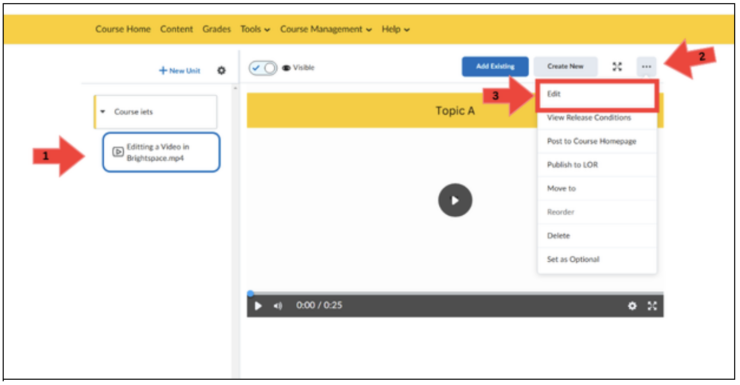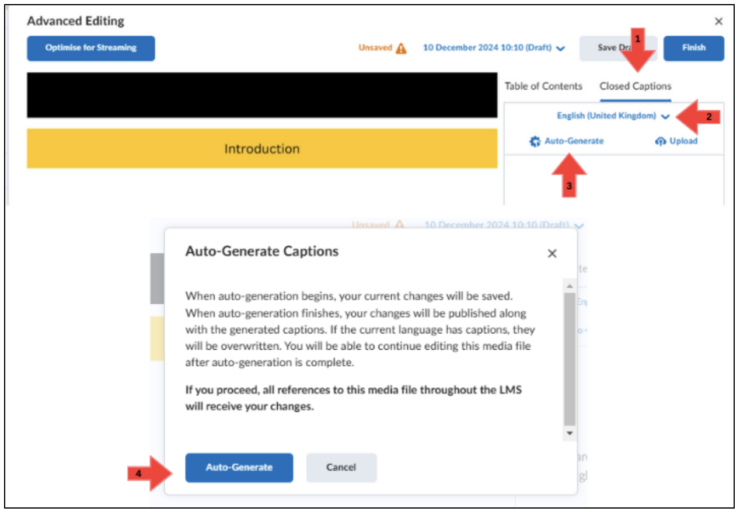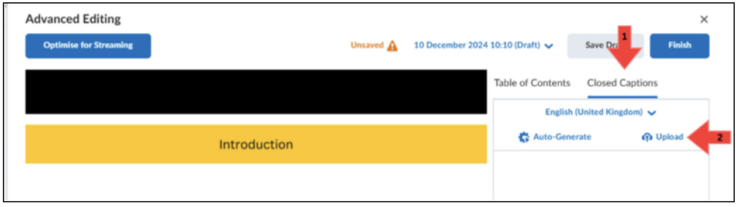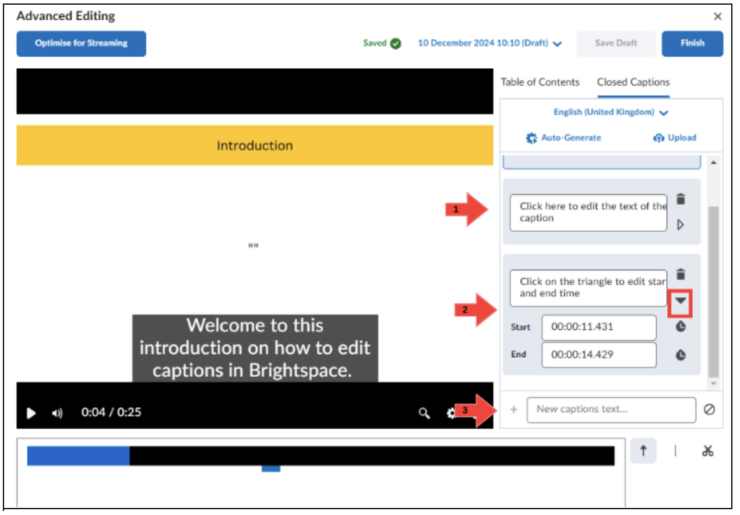Hoe bewerk je een video in Brightspace
Deze handleiding bevat drie verschillende hoofd secties, namelijk:
- Hoe upload je een video
- Hoe open je de video bewerk omgeving
- Hoe bewerk je een video
3.1. Hoe voeg je een inhoud toe
3.2. Hoe knip (trim) je de video
3.3. Hoe voeg je ondertiteling toe- Auto-generaten
- Uploaden
- Wijzigen
Sectie 1: Upload video
Als je de video al geüpload hebt, dan kan je deze stap overslaan.
Stap 1: Navigeer naar Content in de menu bar van het vak.
Stap 2: Selecteer het vak, waar je de video voor wilt uploaden.
Stap 3: Klik op de knop “Add Existing”.
Stap 4: Klik op browse en voeg je video toe vanaf je computer.
Sectie 2: Video edit omgeving openen
Stap 1: Binnen Content selecteer de video.
Stap 2: Klik op de drie puntjes rechtsboven in de hoek.
Stap 3: Klik op “Edit”.
Stap 4: Op dit scherm kan je details zoals titel, vervaldag en de zichtbaarheid aanpassen. Om de video te bewerken moet je klikken op “Advanced editing”.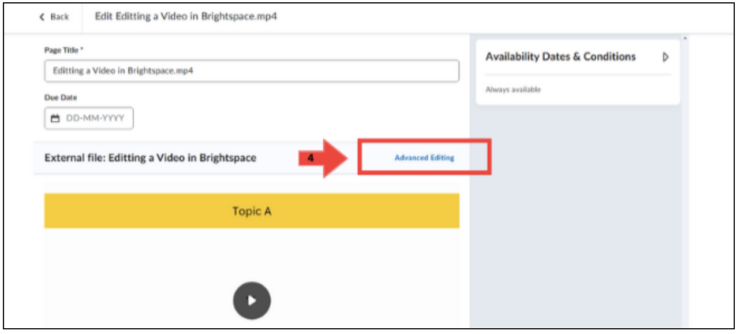
Sectie 3: Video bewerken
Met de video editor is het mogelijk om een inhoudsopgave (door middel van hoofdstukken) toe te voegen, de video te knippen en ondertiteling toe te voegen. Deze mogelijkheden worden respectievelijk in sectie 3a, 3b en 3c uitgelegd.
3a. Voeg een inhoudsopgave toe
Stap 1: Type de titel van een hoofdstuk.
Stap 2: Klik op “+” om het hoofdstuk toe te voegen.
Stap 3: Doe dit voor alle hoofdstukken die je uiteindelijk toe wilt voegen.  Stap 4:
Stap 4:
(a) Verander de start tijden van de hoofdstukken door eerst te klikken op het stopwatch icoon van het betreffende hoofdstuk (rechts naast start time).
(b) Verplaats dan de blauwe balk naar de correcte start tijd. Herhaal dit voor elk hoofdstuk. Kijk voor een visualisatie op de afbeelding op de volgende pagina.
Stap 5: Klik op de Finish knop wanneer je klaar bent, of op Save Draft om tussentijds je voortgang op te slaan. 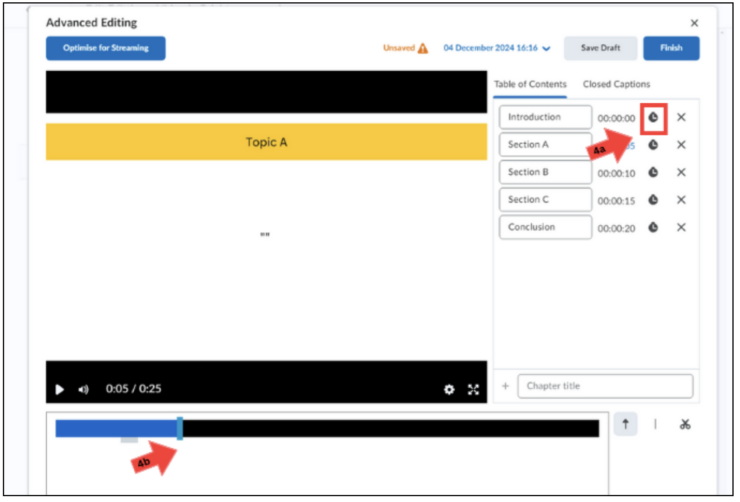
3b. Trim (knip) een deel van de video
De stappen zijn visueel weergegeven in de afbeelding op de volgende pagina.
Stap 1: Selecteer de“|” rechts naast de tijdsbalk.
Stap 2: Selecteer de start tijd op de tijdsbalk, van het gedeelte dat je wilt verwijderen. Een markering wordt geplaatst op dat tijdstip. Hier wordt ook wel naar gerefereerd als het “in point”.
Stap 3: Selecteer de eind tijd op de tijdsbalk van het gedeelte dat je wilt verwijderen. Ook hier wordt een markering geplaatst op dat tijdstip. Hier wordt ook wel naar gerefereerd als het “out point”.
Notitie: Je kan zoveel markeringen toevoegen door het icoon “|” te gebruiken. Iets is een in of out point afhankelijk van naar welke sectie je kijkt. Het maakt niet uit of je eerst het end point of eerst het in point markeert.
Stap 4: Selecteer het schaar icoon aan de rechterkant van de tijdsbalk.
Stap 5: Klik op het gedeelte in de tijdsbalk (met in en out point) dat je wilt verwijderen. Een gedeelte kan alleen worden verwijderd als het aan beide kanten een markering heeft. Als dit succesvol is afgerond, dan zal het verwijderde gedeelte rood worden. Als dit het geval is, dan zal dit stuk overgeslagen worden wanneer de video wordt afgespeeld.
Stap 6: Klik op de Finish knop wanneer je klaar bent, of op Save Draft om tussentijds je voortgang op te slaan. 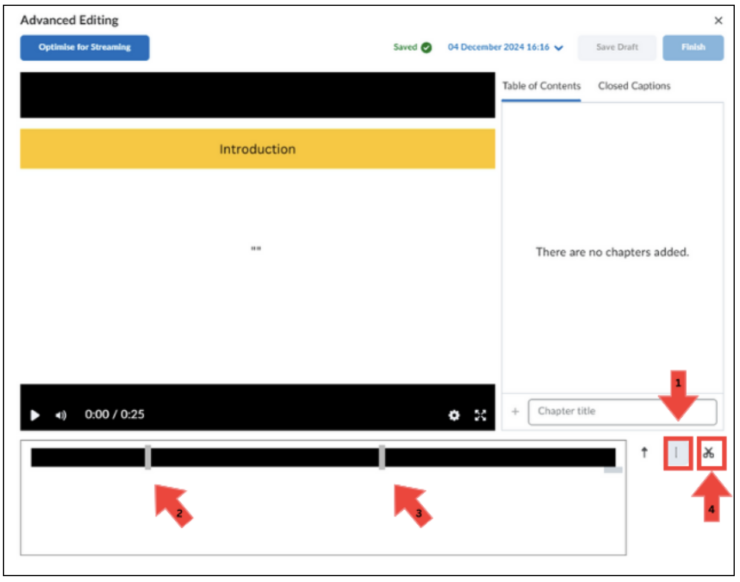
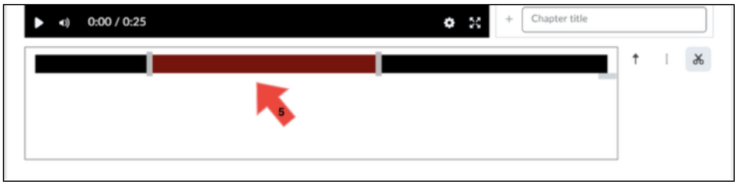 3c. Add captions to the video
3c. Add captions to the video
Stap 1: Ga naar “Closed Captions”
Stap 2: Check of de weergegeven taal in het dropdown menu overeenkomt met de taal die je wil toepassen als ondertiteling.
Stap 3: Klik op Auto-generate.
Stap 4: Klik op Auto-generate in de confirmatie pop-up.
Stap 5: Het automatisch genereren kan tot een uur duren, afhankelijk van de grootte van de video.
3d. Add existing caption file to the video
Stap 1: Ga naar het “Closed Captions” tabblad.
Stap 2: Klik op de upload knop.
Stap 3: Open je WebVTT (.vtt) of Subrip (.srt) ondertiteling bestand door middle van de pop-up die tevoorschijn komt. Andere bestandsformaten dan .vtt of .srt zullen niet geaccepteerd worden.
Stap 4: Klik op de Finish knop wanneer je klaar bent, of op Save Draft om tussentijds je voortgang op te slaan.
3e. Pas de ondertiteling aan
Zie de afbeelding hieronder voor visualisatie.
Ga naar “Closed Captions”:
- Verander de tekst van de ondertiteling: De ondertiteling wordt weergegeven in blokken tekst, zoals ze ook weergegeven worden als de video wordt afgespeeld. Klik op een blok tekst om de tekst hiervan aan te passen.
- Verander de begin- of eind tijd van een ondertitelingsblok: Klik op het driehoek icoon onder het prullenbak icoon. Een menu zal tevoorschijn komen, hier kan je de begin- en eind tijd invoeren.
- Handmatig nieuwe ondertiteling toevoegen: Je kan ook nieuwe ondertiteling toevoegen door te typen in de tekst box dat zegt: “New captions text…”. Type hier je ondertitelings tekst and voeg deze toe door te klikken op enter of op het ‘+’ icoon links van deze tekstbox. Als je de start en eindtijd wil aanpassen volg stap 2.
Klik op de Finish knop wanneer je klaar bent, of op Save Draft om tussentijds je voortgang op te slaan.