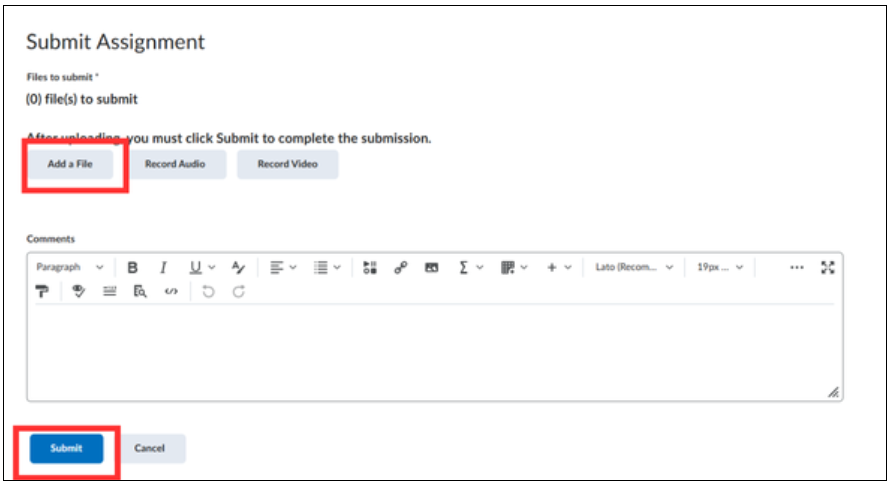How do I resubmit an assignment?
This manual explains how to resubmit an assignment as a student.
Click on ‘Course Tools’ in the navbar of the course then click on ‘Assignments’.  Find the desired assignment.
Find the desired assignment.
There can be three possible situations, which require different approaches. Which situation is applicable to your submission depends on the settings the teacher has set for the assignment. Communicate with your teacher about the amount of attempts available. How to progress for each situation will be explained in different sections.
The three possible situations/ sections are:
- Only one submission allowed
- Only the most recent submission is kept
- All submissions are kept
Situation 1: Only one submission allowed
When submitting for the first time in this case, a warning will be displayed to make you aware of the fact that this is your only attempt.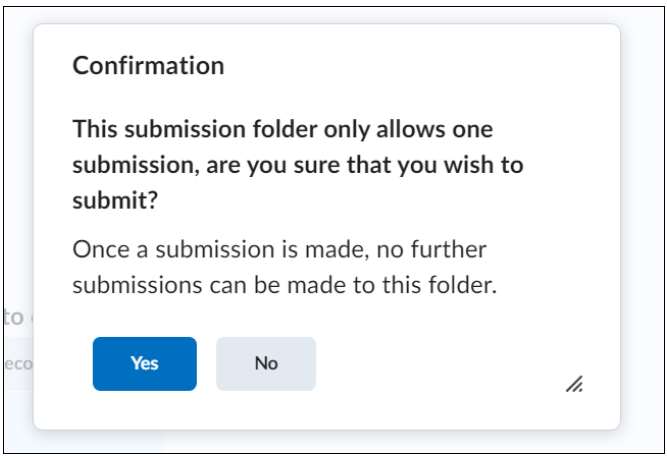 If you have already submitted once, and you need to resubmit, you will see the notification: “You have already submitted to this folder and cannot submit again”, as shown in the picture below. Reach out to your teacher if you still want to resubmit. The teacher can manually delete the submitted document. However, it’s the teacher’s decision if they want to allow this.
If you have already submitted once, and you need to resubmit, you will see the notification: “You have already submitted to this folder and cannot submit again”, as shown in the picture below. Reach out to your teacher if you still want to resubmit. The teacher can manually delete the submitted document. However, it’s the teacher’s decision if they want to allow this.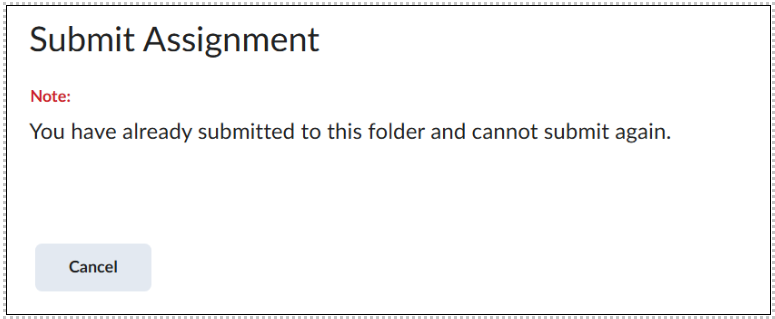 Situation 2: Only the most recent submission is kept
Situation 2: Only the most recent submission is kept
If you submit an assignment again, replacing your previous submission, you will see this notification: “You have already submitted to this folder as shown in the picture below. Submitting again will overwrite your previous submissions”.
Click ‘Add a File/Record Audio/Record Video’ to upload a new file, audio recording, or video. You can also add a Comment here. Then, click ‘Overwrite’ to replace the old file with the new one. You will then receive a submission receipt at your university email address.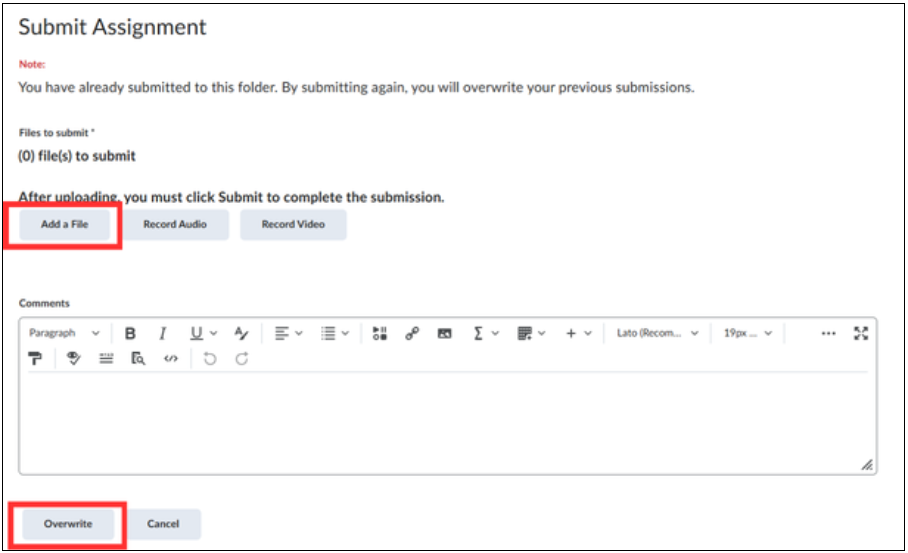 Situation 3: All submissions are kept
Situation 3: All submissions are kept
If you can upload the assignments, and all the submission attempts are saved, no notification will be shown. Click on ‘Add a File/Record Audio/Record Video’ to add a new file/audio record/video record. Add a Comment if preferred and click on ‘Submit’. You will receive a submission receipt at your university email address.