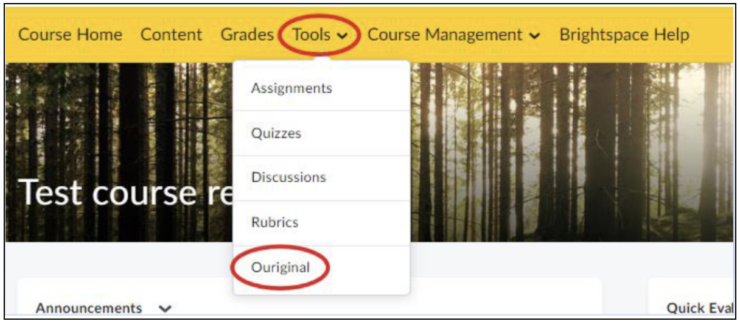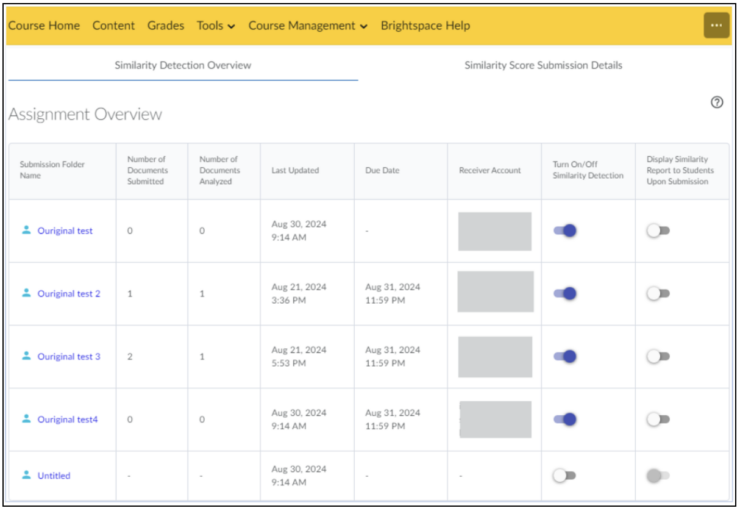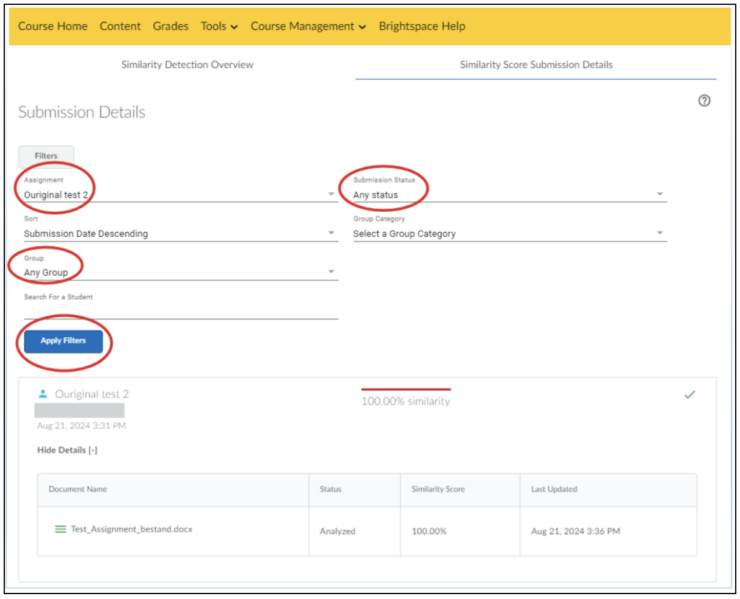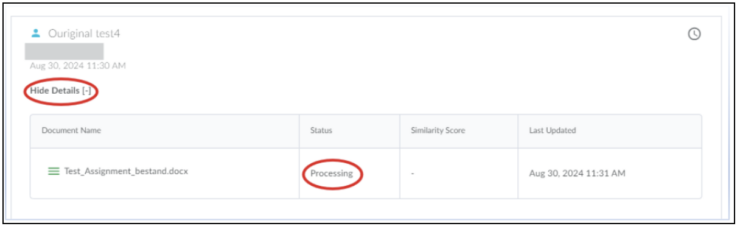Using Ouriginal in Brightspace
Ouriginal works differently in Brightspace than you are used to from Blackboard. Everything that is related to plagiarism detection can be found in one place in Brightspace. This means that both turning Ouriginal on for assignments as well as seeing the plagiarism score can be found via the Navbar under Tools -> Ouriginal. Here are the instructions for using Ouriginal in Brightspace.
Step 1
First create one or several assignment(s) for which you want to use plagiarism detection. Contrary to Blackboard, you won’t turn on Ouriginal in the Assignment itself.
Step 2
Navigate via the Navbar to Tools and then Ouriginal.
Step 3
When using Ouriginal for the first time you will get the following notification. Check Do not ask me again for this application and click Continue.
Step 4
You will see the following splitscreen Similarity Detection Overview. At the column Turn On/Off Similarity Detection flip the button for the assignments for which you want to turn on plagiarism detection.
Make sure that the button Display Similarity Report to Students upon Submission is always turned off.
Check whether the Receiver Account column gets filled after flipping the button. This may take a while or you may have to reload the page.
If you flip the plagiarism detection button off after students have already submitted an assignment when the plagiarism button was on, a plagiarism report will still be drawn up for the documents that have already been submitted.
Step 5
After students have submitted their assignments, you can view their plagiarism scores and reports at the Similarity Score Submission Details tab.
Step 6
Make sure that the filters are set right and click Apply Filters to view the reports of the desired assignment. You can only filter to one assignment at a time.
Step 7
At the bottom of the page the submitted documents will appear. Click on the chart on Show Details [+].
If a student has just submitted a document the status will be set to Processing. This may take a while. When the report is finished, the status will change to Analyzed and you will see the score.
Step 8
You can open the reports by clicking on the file name in the Document Name column. This link will bring you to the report on the Ouriginal website.