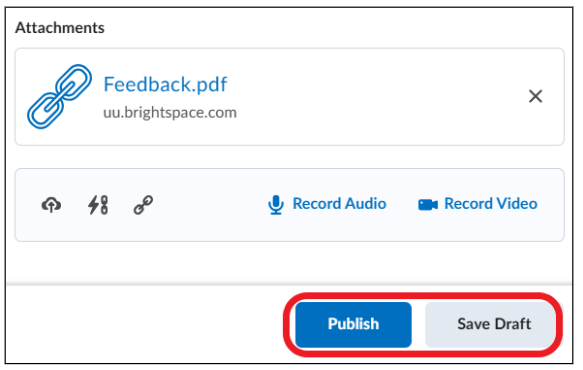Offline beoordelen
Inhoud
- Assignments downloaden en beoordelen
- Upload een beoordeling per student
- Bulk upload
Assignments downloaden en beoordelen
Je kunt de opdrachten van studenten offline beoordelen door ze te downloaden. Nadat je de opdrachten offline hebt beoordeeld, moet je de wijzigingen opnieuw bijwerken in Brightspace. Daarna kun je een score toekennen en de beoordeling en feedback publiceren voor je leerlingen.
- Navigeer naar ‘Activities’ in de navigatiebalk van je cursus. Klik op ‘Assignments’.
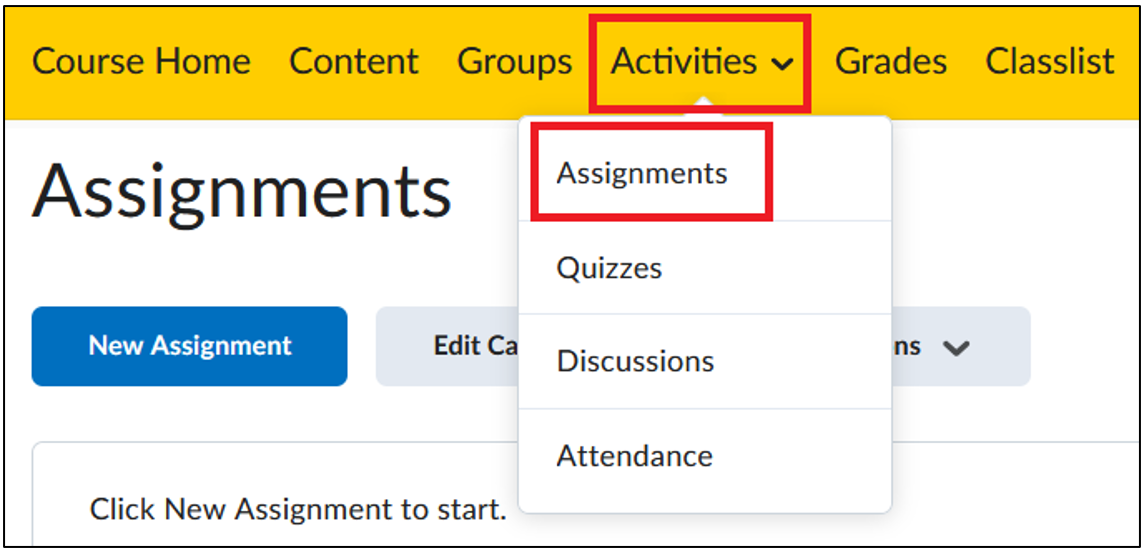
- Klik op de opdracht waarvan je het ingestuurde werk wilt beoordelen.
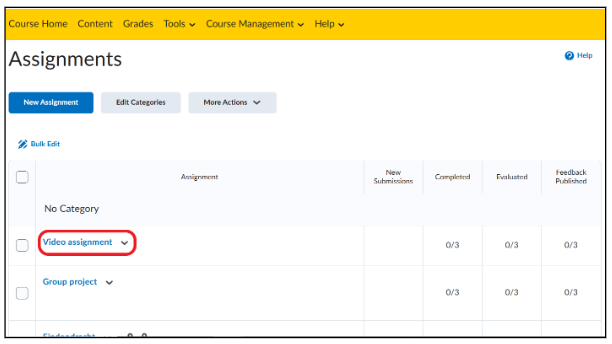
- Filter de opdrachten op student (‘Users’) of groep (‘Groups’). Dit maakt het gemakkelijk om alle opdrachten van studenten in een bepaalde groep te downloaden (dit is handig als er meerdere docenten in de cursus zijn die opdrachten beoordelen; je kunt nu één of meer groepen per docent beoordelen). Klik op ‘Apply’.
- Als je Groepen hebt geselecteerd, selecteer je de groep waarvan je de opdrachten wilt zien.
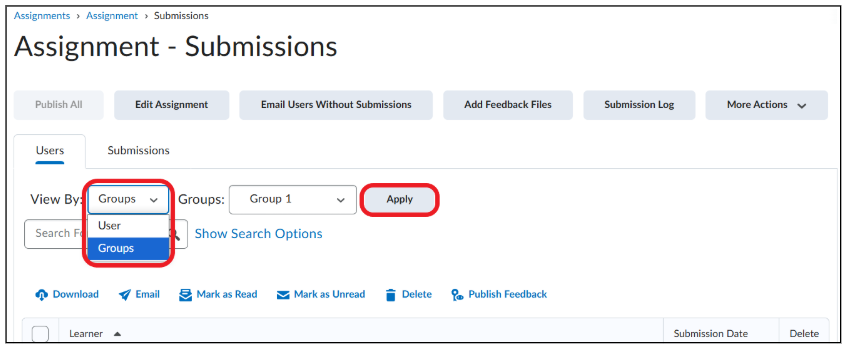
- Als je Groepen hebt geselecteerd, selecteer je de groep waarvan je de opdrachten wilt zien.
- Klik op ‘Show Search Options’ voor meer filteropties.
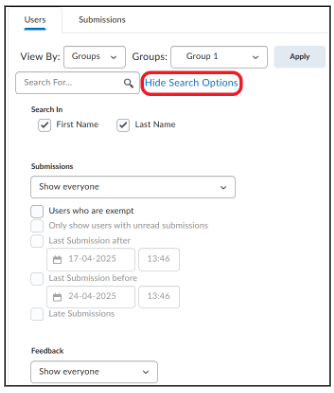
- Selecteer ‘Users with submissions’ in het vervolgkeuzemenu onder ‘Submissions’ als je alleen de leerlingen wilt zien die hun opdrachten hebben ingestuurd.

- Selecteer de opdrachten die je offline wilt bekijken door op het vierkantje links van de naam van de student aan te vinken. Selecteer alle opdrachten tegelijk door op het vakje linksboven te klikken.
- Klik op ‘Download’.

- Er verschijnt een nieuw venster. Klik op ‘Download’ om het bestand te downloaden naar de computer. Het bestand wordt gedownload als .zip-bestand. Klik vervolgens op ‘Close’.
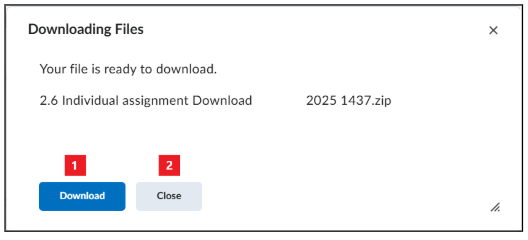
- Zodra je het zip-bestand opent, zie je een aparte map voor elke leerling. Je kunt nu de inzendingen openen en beoordelen in een programma naar keuze. Sla de feedback op in deze map (verander de bestandsnaam van de locatie niet wanneer je dit doet).
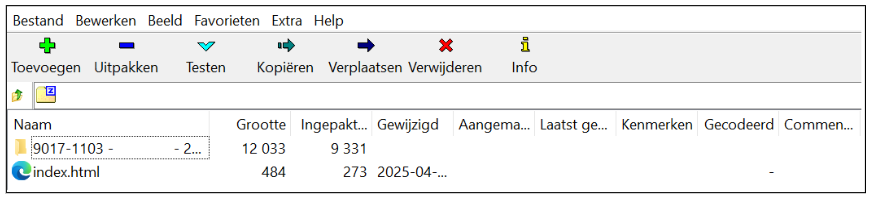
Upload een beoordeling per student
Je kunt de bestanden van elke student afzonderlijk of allemaal tegelijk uploaden naar Brightspace.
- Navigeer naar ‘Activities’ in de cursusnavigatiebalk. Klik op ‘Assignments’.
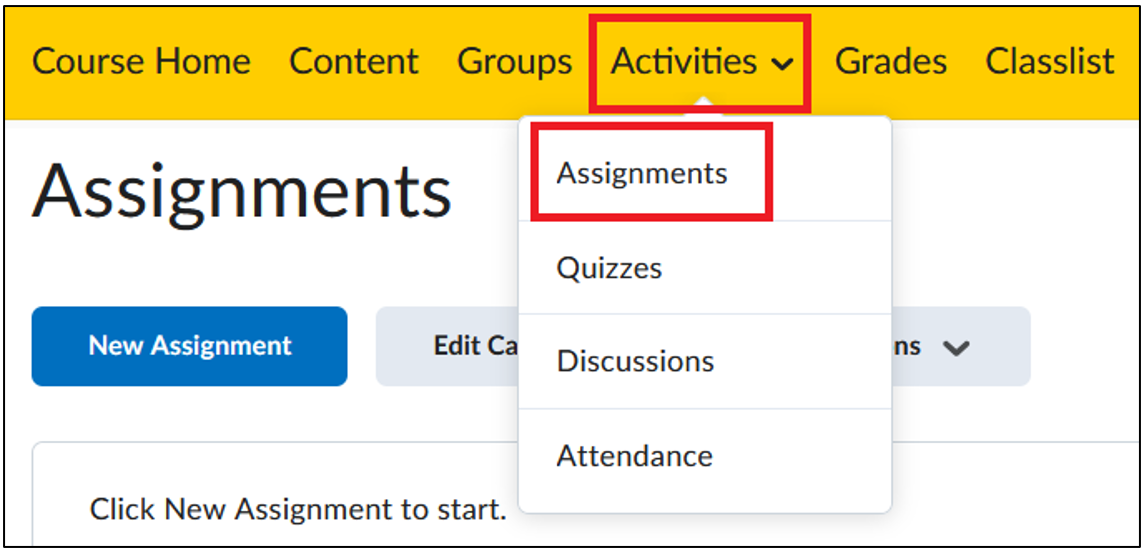
- Klik op de opdracht waarvan je de beoordeling wilt inzenden.
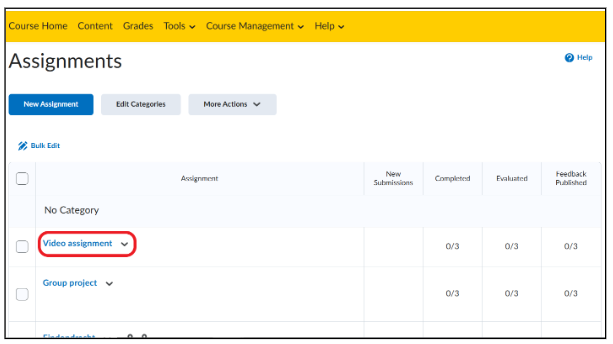
- Klik op de inzending waarvan je het offline feedbackbestand wilt toevoegen.
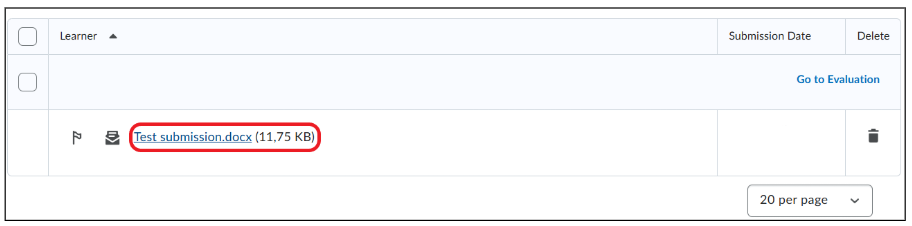
- Voeg onder ‘Overall grade’ (totaal cijfer) het cijfer voor de student toe. Klik op het upload-icoon om de offline feedback te uploaden en toe te voegen.

- Klik op ‘My Computer’. Klik op ‘Upload’ en zoek het bestand dat je wilt uploaden op je computer. Klik op ‘Add’ en de feedback wordt toegevoegd.
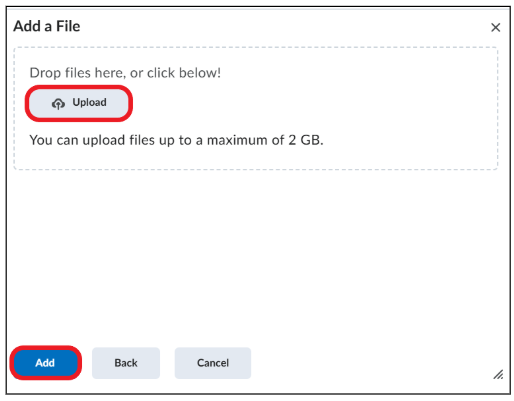
- Klik op ‘Publish’ om de feedback vrij te geven aan de student. Klik op ‘Save Draft’ als je nog niet wilt dat de leerling de feedback te zien krijgt.
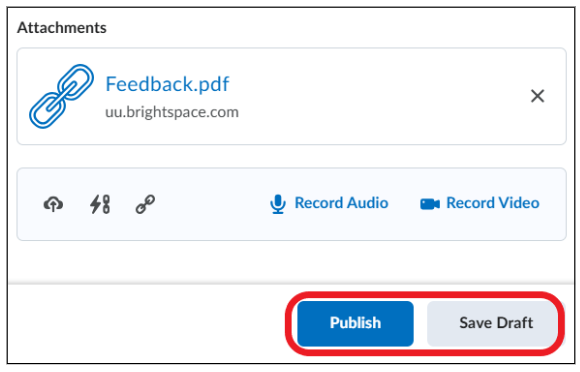
Bulk upload
Je kunt ook alle cijfers tegelijk uploaden. De cijfers worden dan weergegeven als bijlage bij de betreffende opdracht.
- Navigeer naar ‘Activities’ in de navigatiebalk van de cursus. Klik op ‘Assignments’.
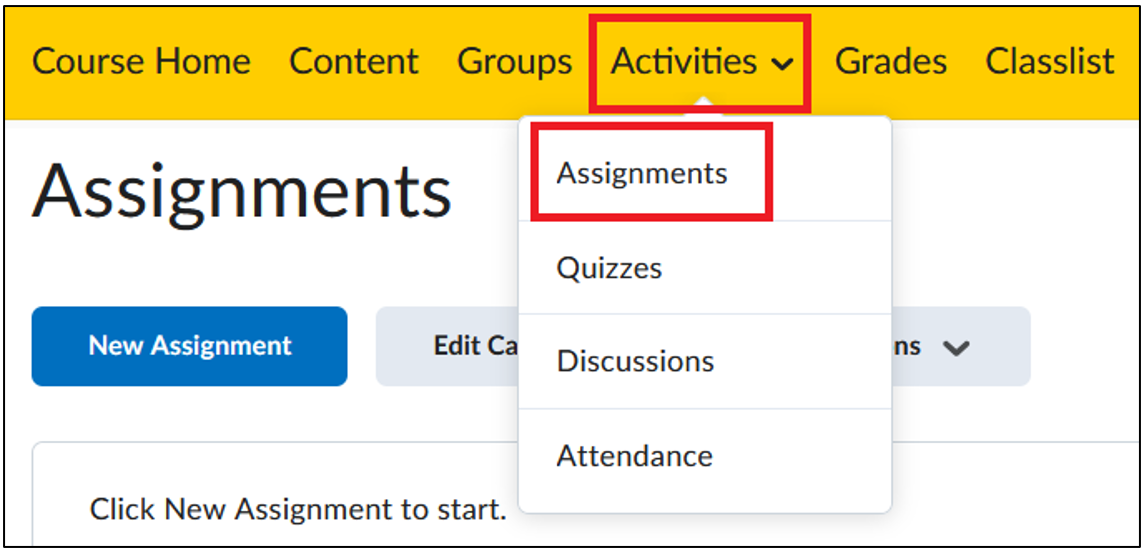
- Klik op de opdracht waarvan de inhoud beoordeeld is. Klik op ‘Add Feedback Files’.
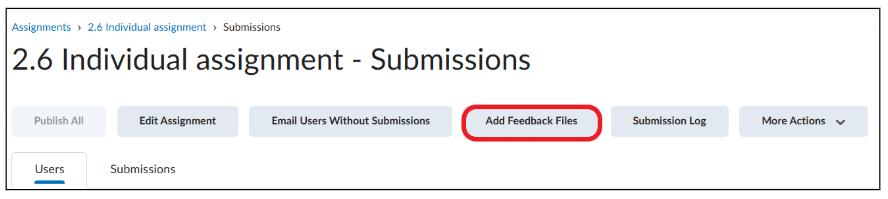
- Klik op ‘Upload’ en zoek het zip-bestand met de beoordeelde opdracht. Dit is dezelfde zipmap met opdrachten die je aan het begin hebt gedownload. Klik op ‘Overwrite Duplicate Files’ als je de identieke bestanden wilt vervangen. Klik op ‘Add’.
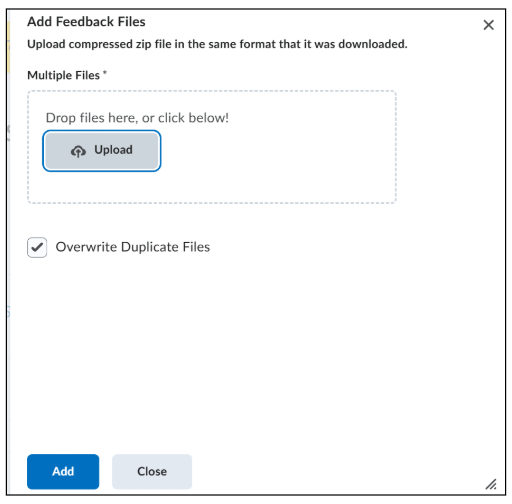
- Onderaan het scherm zie je een melding wanneer de bestanden zijn toegevoegd. Dit kan even duren, afhankelijk van de hoeveelheid en grootte van de bestanden. Klik op een opdracht om de bijlage te bekijken en publiceer hem indien nodig, zodat hij ook zichtbaar is voor de student.