Inhoud kopiëren van Blackboard
Het is mogelijk om een cursus vanuit Blackboard te exporteren naar Brightspace. Deze handleiding zal beschrijven welke stappen hiervoor nodig zijn. Voordat je begint is het goed om te weten dat de maximale uploadgrootte naar Brightspace 2GB is. Mochten er hele grote bestanden in de Blackboard cursus staan, zoals video’s, dan kunnen deze apart gedownload worden en geüpload worden naar het UU Video Platform . Vervolgens kan de link naar de cursus in het UU Video Platform worden gedeeld in Brightspace.
Inhoud
- Hoe exporteer ik mijn Blackboard cursus naar een .zip file?
- Hoe importeer ik mijn Blackboard cursus naar Brightspace?
- Tooloverzicht
Hoe exporteer ik mijn Blackboard cursus naar een .zip file?
- Navigeer naar de Blackboard cursus die je wilt migreren.
- Ga naar ’Course Management’ in de sidebar en klik op ‘Packages and Utilities’.
- Kies vervolgens in het uitklapmenu voor de optie ‘Export/Archive Course’.
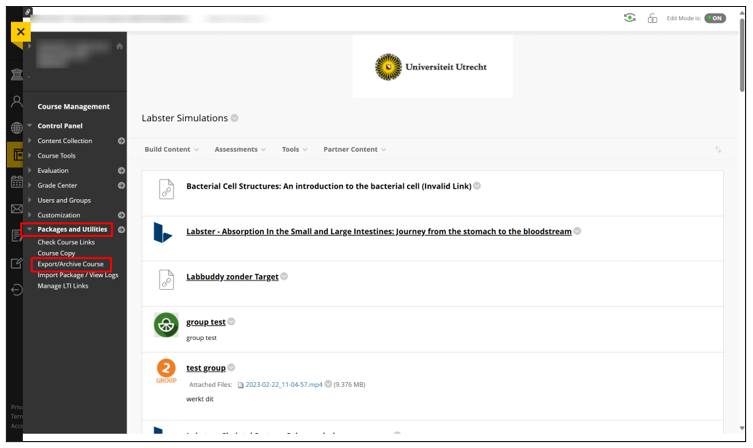
- Dit brengt je naar de ‘Export/Archive Course’ pagina. Klik vervolgens op de knop ‘Export Package’.
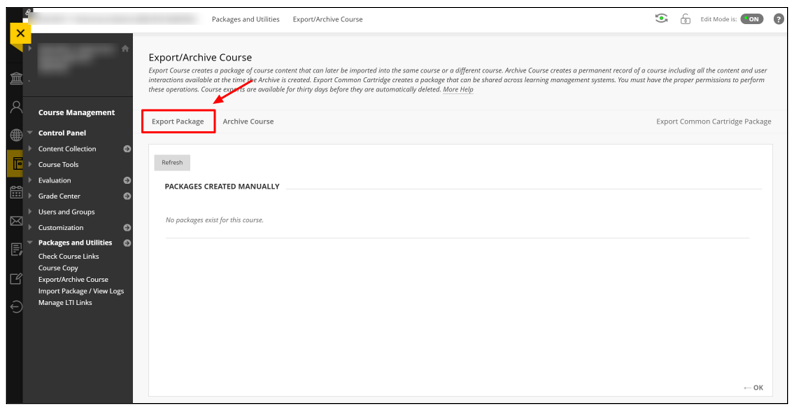
- Laat vervolgens de instellingen onder ‘FILE ATTACHMENTS’ zoals ze zijn.
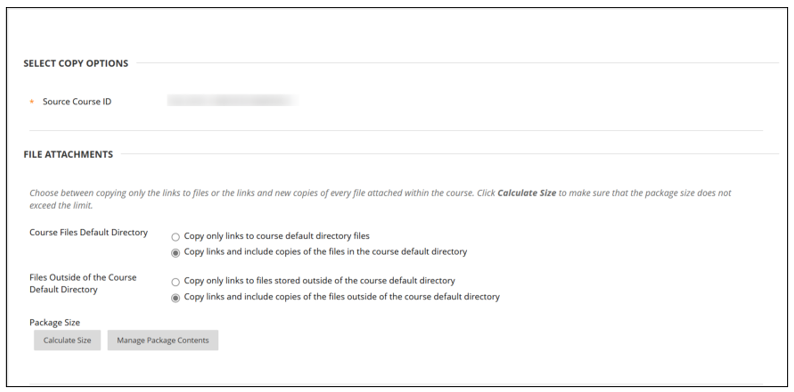
- Scrol naar beneden en selecteer welke cursusmaterialen geëxporteerd moeten worden.
- Check het tooloverzicht onderaan voor een lijst met tools die in Brightspace zijn geïntegreert.
- Klik vervolgens op ‘Submit’.
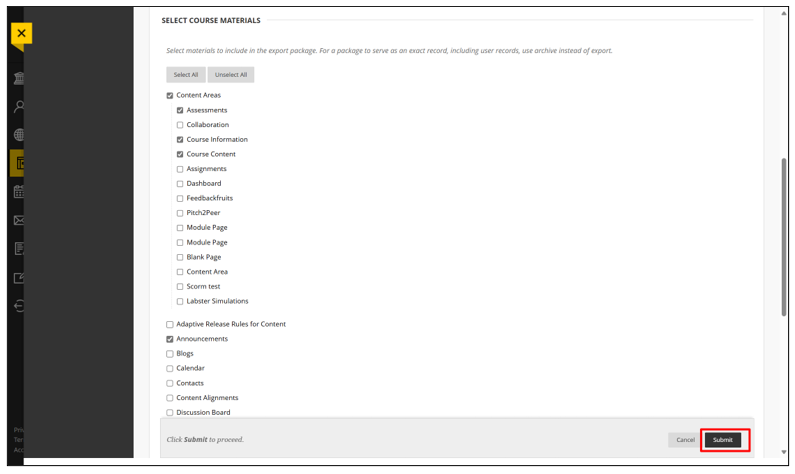
- Blackboard zal nu een Export Package maken om de cursus te exporteren. Dit kan even duren, vooral wanneer er veel materiaal overgezet moet worden. Wanneer de Export Package klaar is om te downloaden, zal je hierover een email ontvangen.
- Navigeer via ‘Packages and Utilities’ -> ‘Export/Archive Course’ weer naar de ‘Export/Archive Course’ pagina. Als er nog geen Export Package klaar staat maar je al wel een email hebt ontvangen, kan het helpen om de pagina even opnieuw te laden door op Ctrl+F5 te klikken, of in de browser op het ronde pijltje naast de zoekbalk te klikken .
- Klik op de .zip file om deze te downloaden.
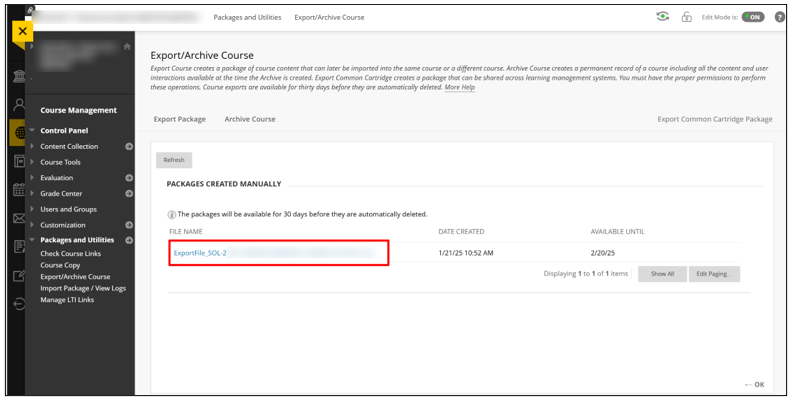
- De cursus is nu geëxporteerd.
Hoe importeer ik mijn Blackboard cursus naar Brightspace?
- Navigeer naar de Brightspace cursus waar je de Blackboard cursus naartoe wilt migreren.
- Klik op ‘Course Admin’ in het gele menu.

- Klik op ‘Import/Export/Copy Components’. Dit brengt je naar het ‘Import/Export/Copy Components’ scherm.
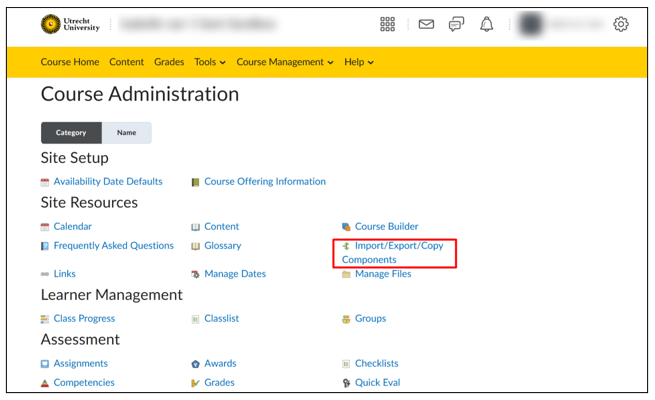
- Scrol naar beneden en klik op de laatste optie: ‘Import Components’.
- Selecteer vervolgens de optie ‘from a course package’ (deze is over het algemeen automatisch al geselecteerd) en klik op ‘Start’.
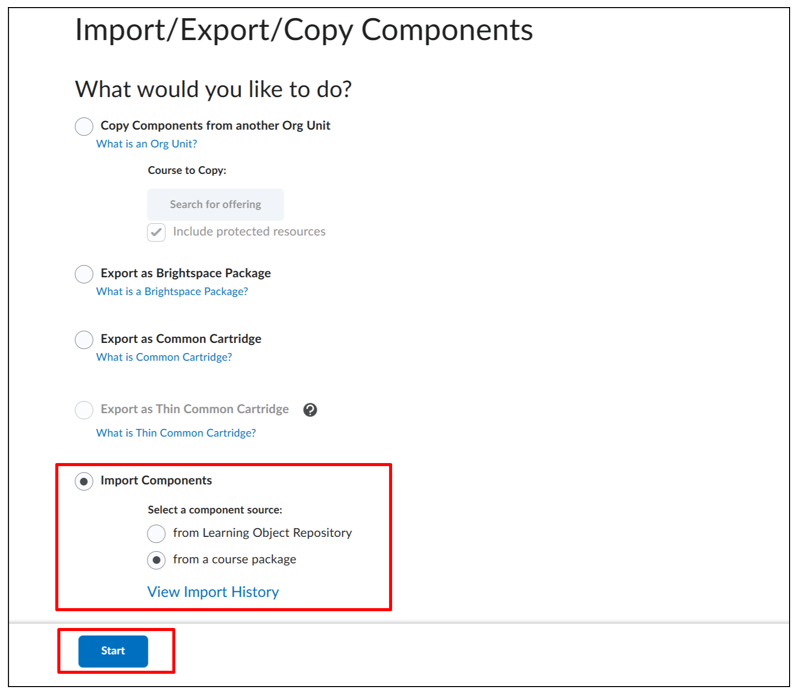
- Er verschijnt nu een pop-up. Klik op ‘upload’ en selecteer het .zip bestand dat je zojuist vanuit Blackboard hebt gedownload.
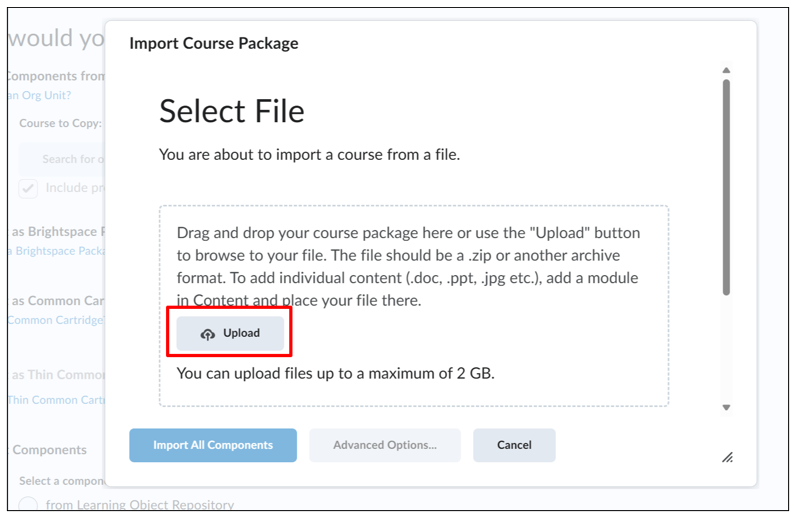
- Ook hier kan het even duren voordat het bestand volledig is geladen. Het bestand is gereed wanneer de naam van het bestand blauw is en je op de ‘Import All Components’ en ‘Advanced Options’ knoppen kan drukken.
- Klik op ‘Import All Components’.
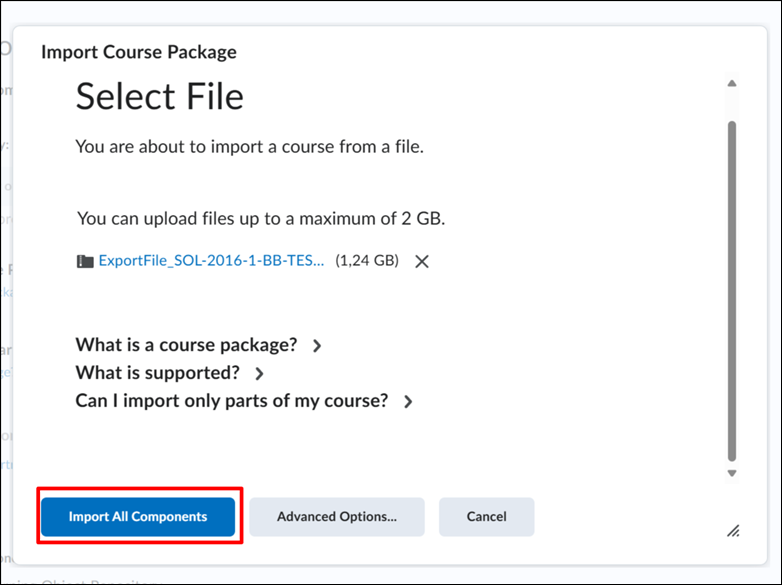
- Er verschijnt nu het volgende scherm. Afhankelijk van de grootte van het geïmporteerde bestand kan dit wat langer duren.
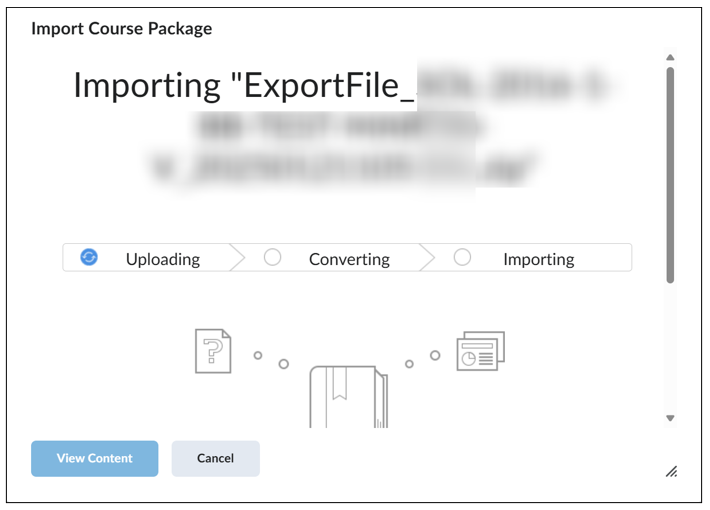
- Wanneer de import compleet is, verschijnt het volgende scherm.
- Klik op ‘View Content’ om je nieuwe cursus te bekijken.
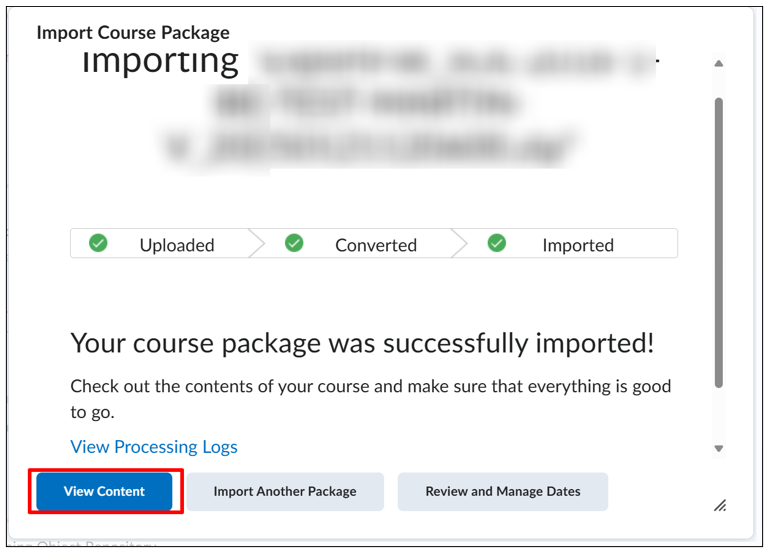
Houd er rekening mee dat alles wat in de Blackboard cursus op ‘Zichtbaar’ stond ook nu in de Brightspace cursus zichtbaar is voor studenten. Hetzelfde geldt voor alle content die op ‘Onzichtbaar’ stond.
Tooloverzicht
Innovatietools beschikbaar in Brightspace:
- CopyRIGHT tool
- DialogueTrainer
- Feedbackfruits
- H5P
- Labster
- Labbuddy
- Ouriginal (tot 31 juli 2025)
- Pitch2Peer
- Turnitin Originality check
- Videoplatform
Bij problemen met het overzetten van content kan je altijd terecht bij het Brightspace Support team op brightspace.supportdesk@uu.nl.
