Inhoud kopiëren van Ulearning
In deze handleiding laten we je zien hoe je een Ulearning cursus naar Brightspace kan migreren. Om dit te doen moet je eerst de cursus exporteren uit Ulearning door een back-up te maken. Daarna moet je de cursus importeren in Brightspace, waarna je moet controleren of alles goed is overgezet. Niet alle activiteiten worden goed overgezet uit Ulearning naar Brightspace. Je kan gebruik maken van het tooloverzicht onderaan om te zien welke tools in Brightspace zijn geïntegreert.
Inhoud
- Exporteren vanuit Ulearning
- Importeren in Brightspace
- Finetunen in Brightspace
- Tooloverzicht
Exporteren vanuit Ulearning
Om de migratie te starten moet je de cursus bestanden exporteren uit Ulearning door een back-up te maken.
- Log in op Ulearning op ulearning.uu.nl door op students and employees login te klikken.

- Navigeer naar de cursus die je gaat exporteren. Ga naar je dashboard (je bent hier na het inloggen) en scroll naar beneden naar de Course overview. Let erop dat de Course overview meerdere pagina’s heeft en maar 12 cursussen laat zien per pagina. Maak eventueel gebruik van de Search Bar.

- Wanneer je in de juiste cursus zit, navigeer naar ‘More’ -> ‘Course reuse’.
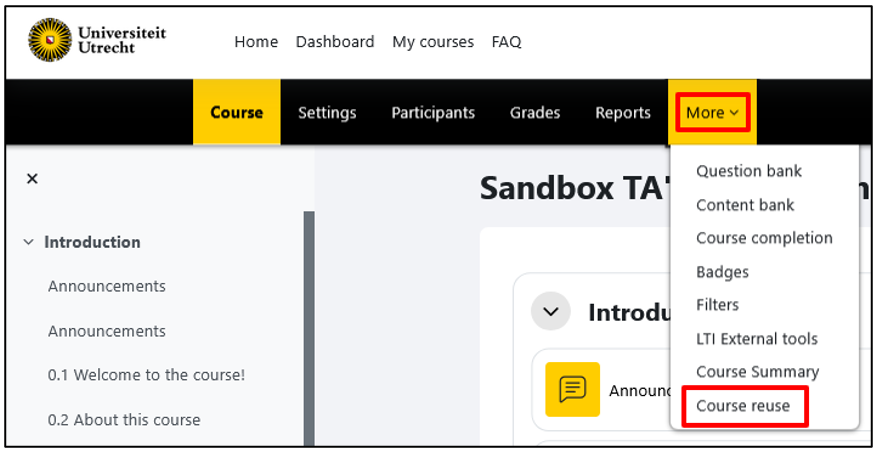
- Verander de setting in het keuzemenu naar Backup.
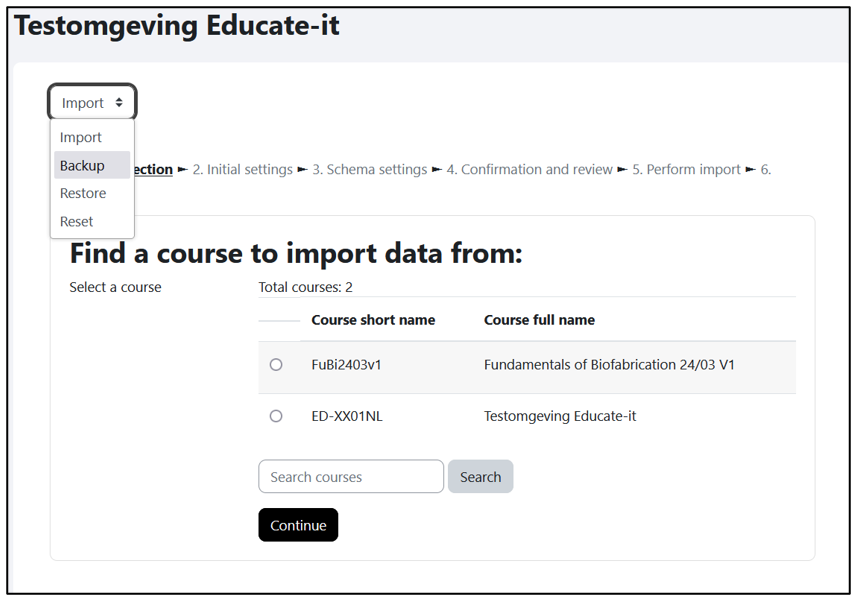
- Op dit scherm kan je selecteren welke data wordt inbegrepen in de backup. Zorg ervoor dat Aangemelde gebruikers invoegen/Include enrolled users niet is aangevinkt (als je dat kan, het is mogelijk dat het automatisch uit staat omdat je niet de juiste rechten hebt om het aan te passen, zoals te zien in het voorbeeld beneden). Dit zal automatisch een aantal hokjes uitvinken die gaan over informatie van gebruikers.
- Zorg er ook voor dat Groepen en groeperingen mee opnemen/Include groups and groupings niet is aangevinkt omdat deze niet nodig zijn voor de migratie.
- Klik dan op ‘Next’.
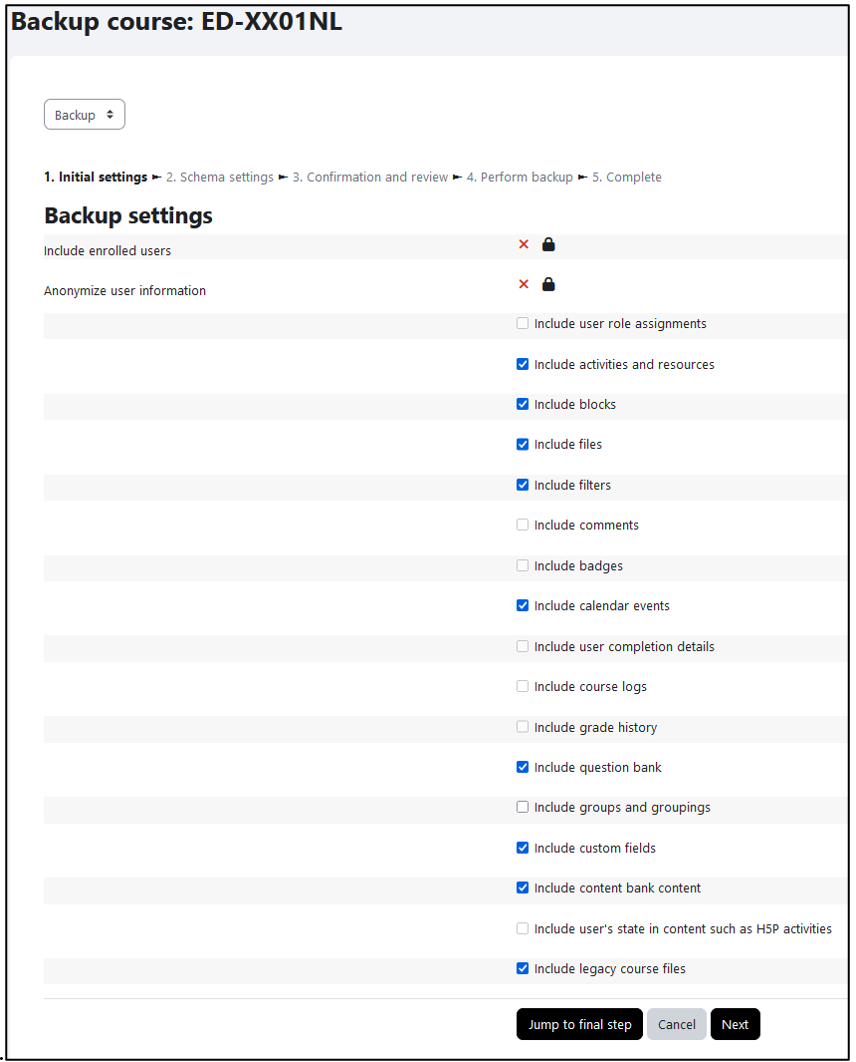
- Op het volgende scherm kan je kiezen welke content wordt inbegrepen in de backup. Sommige activiteiten werken niet in Brightspace of migreren niet op de juiste manier dus haal deze weg. Raadpleeg het tooloverzicht onderaan. Wanneer je alle content hebt geselecteerd die je wilt migreren klik op ‘Next’.
- Op deze pagina zie je een overzicht van de selecties die je hebt gemaakt op de vorige twee schermen. Je kan hier ook de naam van het back-up bestand aanpassen zodat je het later makkelijker kan vinden. Zorg ervoor de je de ‘.mbz’ op het eind laat staan. Klik op ‘Back-up starten/Perform Backup’ om de back-up te starten.

- De back-up start nu, je kan het scherm verlaten en de back-up vinden wanneer het klaar is op de Herstelpagina/Restore page. Je kan de Herstelpagina vinden door te klikken op de link op dit scherm of door te navigeren naar ‘More -> Course reuse’ en te klikken op ‘Terugzetten/Restore’ in het keuzemenu.

- Je kan de back-up downloaden vanaf de herstelpagina door het bestand te vinden onder Private back-upzone/User private backup area en te klikken op ‘Download’.
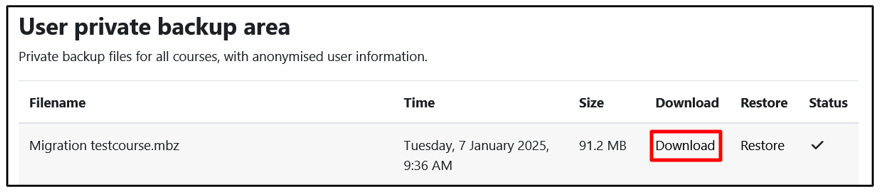
Importeren in Brightspace
Vervolgens kan je de Ulearning back-up importeren in Brightspace.
- Log in op Brightspace op uu.brightspace.com.
- Navigeer naar de cursus waarin je wilt importeren.
- Gebruik de Navbar om te navigeren naar ‘Course Management’ -> ‘Course Admin’ -> ‘Import/Export/Copy Components’.
- Selecteer ‘Import Components’ en selecteer ‘from a course package’, klik dan op ‘Start’.
- Upload het .mbz bestand en wanneer het klaar is klik ‘Import All Components’ of ‘Advanced Options’ als je nog selecties wil maken.
- Wanneer je cursuspakket wordt overgezet zal je dit scherm zien, je kan dit open houden in de achtergrond. Als je het hokje aanvinkt om een notificatiemail te krijgen, let er dan op dat je geen gebruik maakt van de link in de email omdat het een nieuwe importsequentie kan starten waardoor je de cursus twee keer importeert!
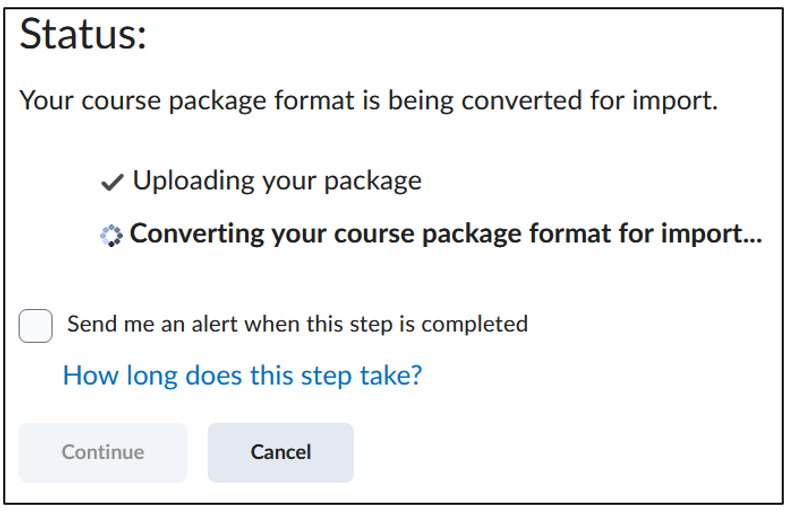
- Klik op ‘Continue’ wanneer het klaar is. Doe hetzelfde op de volgende pagina.
- Op de volgende pagina kan je componenten selecteren om te importeren. Klik op ‘Select All’ als je een selectie hebt gemaakt voor het exporteren, of selecteer alleen de componenten die je wilt importeren in de cursus.
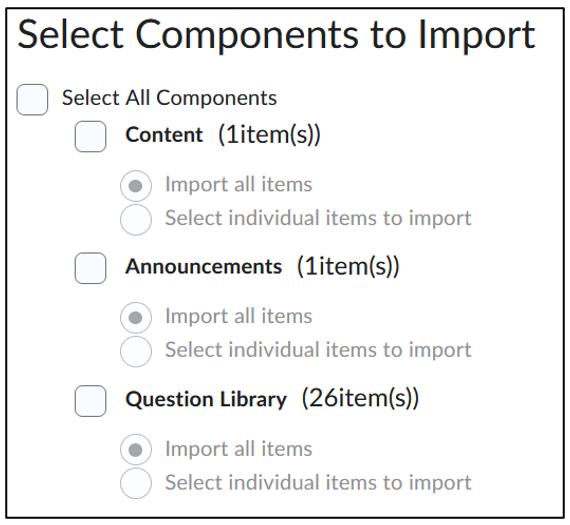
- Onder Advanced Options zijn specifiekere settings.
- Import file to: kan leeg worden gelaten.Selecteer Do not overwrite the existing file als je een import maakt met een bestand met dezelfde naam als één die je eerder hebt gebruikt en niet wil dat de vorige import wordt verwijderd.Set shared homepage and navbar from import package definition werkt alleen met imports van andere Brightspace cursussen en zou de veranderingen aan de homepagina en de Navbar behouden.Je kan kiezen om metadata te importeren met de Import metadata setting[GH3] , houdt er rekening mee dat bestaande metadata wordt verwijderd als metadata wordt geïmporteerd vanuit een andere bron.
- En het is mogelijk om de data van geïmporteerde componenten te verplaatsen met de Offset all dates of imported components setting om deadlines voor opdrachten te corrigeren, nadat ze na een jaar zijn veranderd bijvoorbeeld. Gebruik Offset by direction and range om de data te verschuiven met een vastgestelde tijdseenheid, of gebruik Calculate range between two dates om het syteem het verschil tussen twee data te laten berekenen.
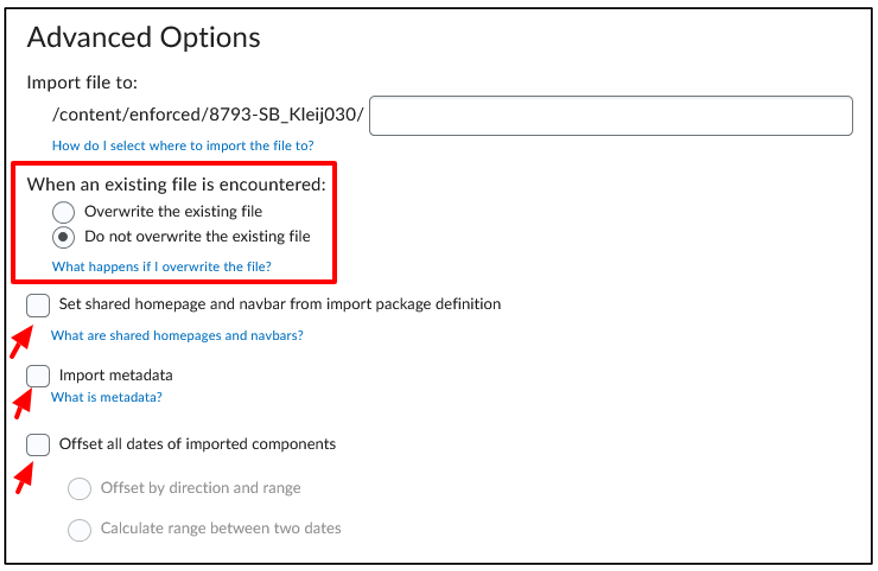
- Wanneer je klaar bent klik op ‘Continue’. Om je selecties te bevestigen klik op ‘Continue’.
- De cursus content wordt nu geïmporteerd, dit kan even duren. Sluit de import tab niet.
Finetunen in Brightspace
Zoals eerder gezegd migreren sommige activiteiten niet op de juiste manier en deze zullen handmatig overgezet moeten worden. Controleer alle content pagina’s om zeker te weten dat de content netjes is overgezet en haal foutjes weg. Raadpleeg het tooloverzicht beneden voor een lijst van tools dat is geïntegreerd in Brightspace.
Tooloverzicht
Innovatie tools beschikbaar in Brightspace:
- CopyRIGHT tool
- DialogueTrainer
- Feedbackfruits
- H5P
- Labster
- Labbuddy
- Ouriginal (tot 31 juli 2025)
- Pitch2Peer
- Turnitin Originality check
- Videoplatform
Bij problemen met het overzetten van content kan je altijd terecht bij het Brightspace Support team op brightspace.supportdesk@uu.nl.
