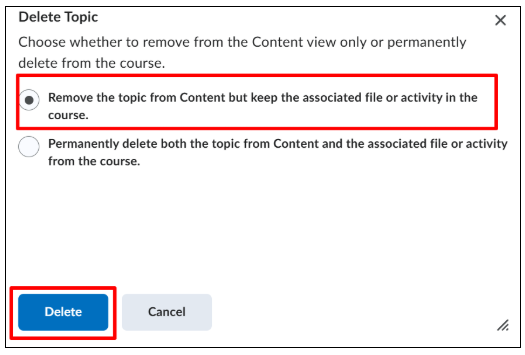Manage files
In Manage Files kan je een overzicht vinden van alle documenten in het vak. Met Manage Files kan je structuur aanbrengen in je bestanden zodat je ze gemakkelijk in de vakinhoud kan zetten.
Alle bestanden die je uploadt in Brightspace via Content (‘Upload/Create’) worden automatisch geplaatst in Manage Files. Als je folders hebt aangemaakt in Manage Files, krijg je automatisch de optie om de bestanden direct in de juiste folders te plaatsen wanneer je ze uploadt via Content.
Dit artikel bestaat uit twee delen:
- Bestanden structureren met Manage Files
- Openen van Manage Files
- Functionaliteiten binnen Manage Files
- Pop-up menus
- Bestanden uploaden
- Content plaatsen met Manage Files
Openen van manage files
- Navigeer eerst binnen de cursus naar ‘Course Admin’ in de navigatiebalk

- Klik vervolgens op ‘Manage Files’ onder het kopje Site Resources.
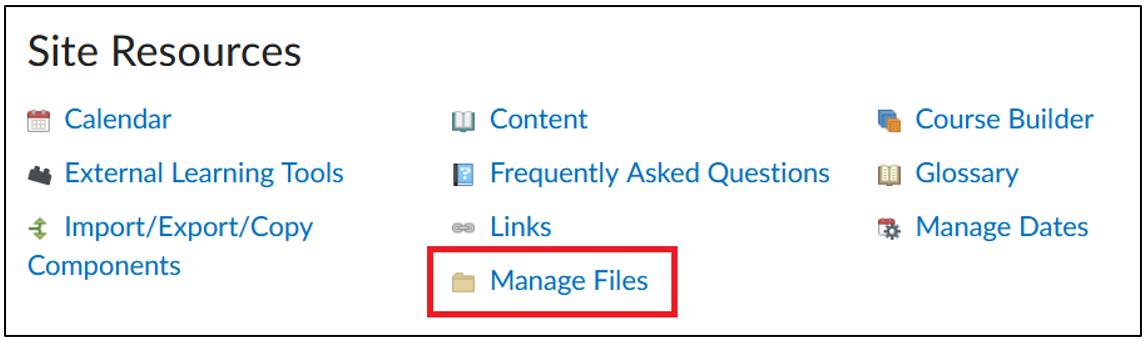
Functionaliteiten binnen Manage Files
Je krijgt een overzicht van alle documenten in het vak te zien. Aan de linkerkant zie je een folderstructuur. De folder met de blauwe kleur is de folder die momenteel geopend is. De tabel in het rechtergedeelte van het scherm laat zien welke subfolders en/of bestanden in deze folder zitten. De bovenste toolbar geeft je de mogelijkheid om bepaalde acties uit te voeren:
- Klik op ‘Hide Tree’ om de folderstructuur te verbergen (klik op ‘Show Tree’ om het daarna weer zichtbaar te maken).
- Klik op ‘New File’ om een nieuw leeg document in de desbetreffende folder aan te maken.
- Klik op ‘New Folder’ om een nieuwe subfolder in de desbetreffende folder aan te maken.
- Klik op ‘Upload ‘om nieuwe bestanden en folders te uploaden.
Let op: alle bestanden die je middels deze bovenste toolbar upload en aanmaakt komen niet automatisch al in de Content te staan. Verderop in dit artikel wordt uitgelegd hoe bestanden vanuit Manage Files in de Content geplaatst kunnen worden.
De toolbar daaronder geeft je de mogelijkheid acties uit te voeren met geselecteerde bestanden/folders:
- ‘Selection Box’: Selecteer alle items in de huidige folder. Dit heeft (nog) geen gevolgen voor de Content.
- ‘Schaar icoon’: Knip geselecteerde item(s). Gebruik deze functie om bestanden te knippen en plakken naar andere folders/locaties. Dit heeft (nog) geen gevolgen voor de Content.
- ‘Documenten icoon’: Kopieer geselecteerde item(s). Gebruik deze functie om bestanden te knippen en plakken naar andere folders/locaties. Dit heeft (nog) geen gevolgen voor de Content.
- ‘Prullenbak icoon’: Verwijder geselecteerde item(s). Let op: alles wat je op deze manier verwijdert zal ook uit de Content verdwijnen. Om foutmeldingen te voorkomen, is het verstandig om alles wat je permanent wilt verwijderen eerst al uit de Content weg te halen.
- ‘Pijl icoon’: Download geselecteerde item(s). Dit heeft (nog) geen gevolgen voor de Content.
- ‘Folder icoon’: Verander geselecteerde item(s) in een zip file. De zip file zal automatisch in dezelfde folder worden geplaatst. Dit heeft (nog) geen gevolgen voor de Content.
- ‘Documenten icoon met plusje’: Let op: dit werkt niet met folders. Na het selecteren van de gewenste bestanden en het aanklikken van de icoon, kan je kiezen in welke module je de bestanden wilt toevoegen. Je kan ook titels toevoegen aan de topics. Let op: deze actie voegt een bestaand item toe aan een module naar keuze in de Content.
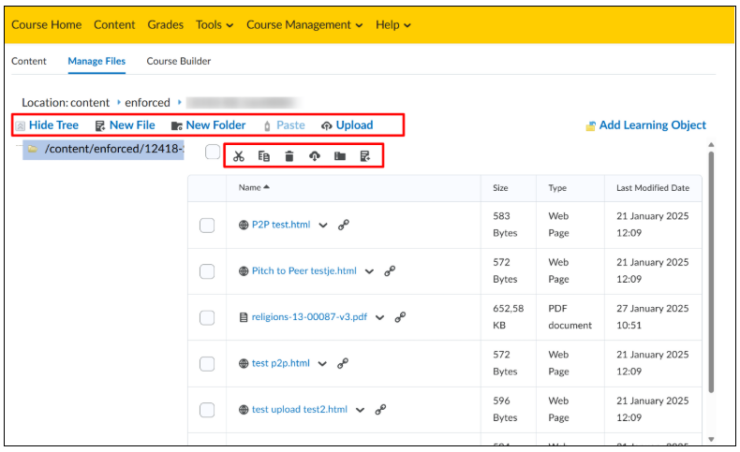
Pop-up menu’s
Voor elke folder en elk bestand kan er een pop-up menu worden geopend. Deze sectie zal uitleggen wat de verschillende opties in deze pop-up menu’s zijn.
Acties beschikbaar voor zowel bestanden als folders:
- ‘Rename’: Klik hier om de folder of het bestand een andere naam te geven.
- ‘Copy’: Klik hier om de folder of het bestand te kopiëren.
- ‘Cut’: Klik hier om de folder of het bestand te knippen.
- ‘Delete’: Klik hier om de folder of het bestand te verwijderen. Let op: alles wat je op deze manier verwijdert, wordt ook uit de Content verwijderd.
Acties beschikbaar voor folders
- ‘Paste here’: Klik hier om eerder gekopieerde bestanden te plaatsen in de folder.
Acties beschikbaar voor bestanden
- ‘Download’: Klik hier om het bestand te downloaden.
- ‘Add content Topic’: Klik hier om het bestand te verplaatsen naar een module in Content. Let op: deze bestanden worden dus in de Content geplaatst.

Bestanden uploaden
Content in Brightspace bestaat uit drie niveaus: Unit – Lesson – Folder. Op al deze niveaus is het mogelijk om content te plaatsen. Deze folderstructuur kan je bouwen op je persoonlijke computer en daarna in het geheel als zipbestand uploaden naar de Manage Files tool in Brightspace. De gehele structuur, inclusief de bestanden, kan zo direct worden overgezet.
Deze sectie legt uit hoe je bestanden of folders kan uploaden vanaf je computer naar Manage Files.
- Selecteer de folder, waarin je bestanden of folders wilt uploaden en klik op ‘Upload’.
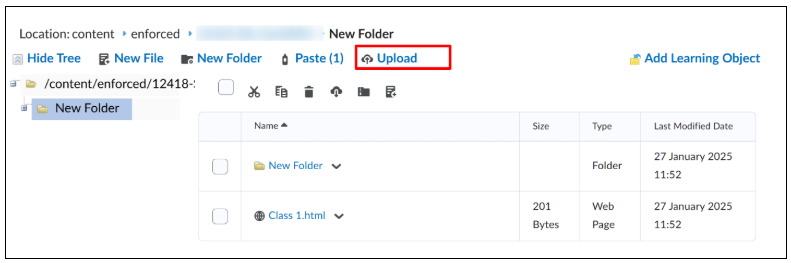
- Klik nogmaals op ‘Upload’ in het pop-up menu.
- Kies vervolgens het bestand dat je wilt uploaden. Als je een folder wilt uploaden moet deze in een ZIP-file staan op je computer voordat je deze kan uploaden.
- Klik dan op ‘Save’.
- Na het uploaden van een bestand, zal deze bovenaan je overzicht verschijnen. Als het een zip-file is, zal je deze nog moeten “unzippen”.
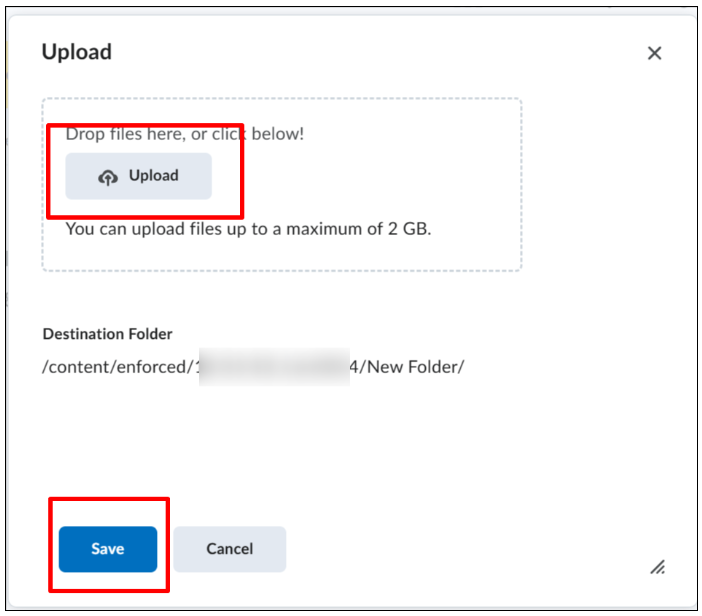
Extracting zip files/ unzippen:
Unzippen is heel simpel.
- Klik op het pijltje rechts naast de naam van de zipfile.
- Klik vervolgens op ‘unzip’.
- Je kan de bestanden nu gebruiken en bewerken in Manage Files.
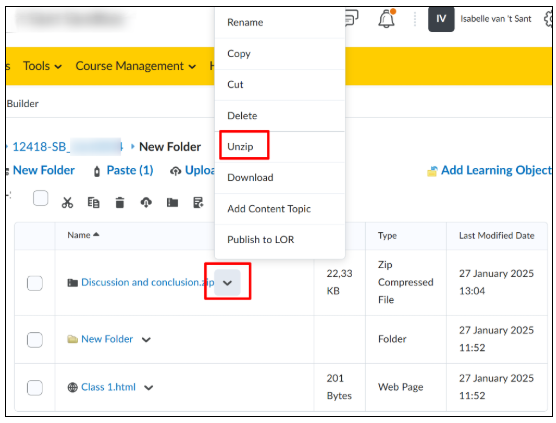
Content plaatsen met Manage Files
Nu je al je bestanden hebt georganiseerd met Manage Files en een nette werkomgeving voor jezelf en je collega’s hebt gecreëerd, is het tijd om je harde werk aan de Content toe te voegen.
- Navigeer hiervoor naar Content en ga naar de Unit, Lesson, of Folder waar je je bestanden toe wilt voegen.
- Klik op ‘Add Existing’.
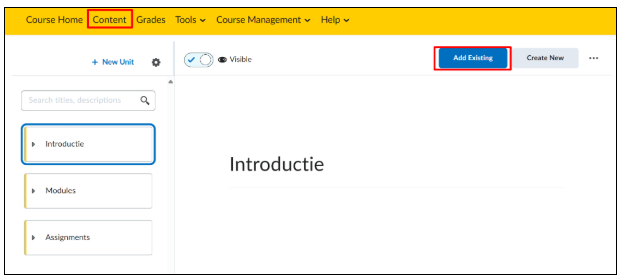
- Klik op de drie puntjes met ‘More’
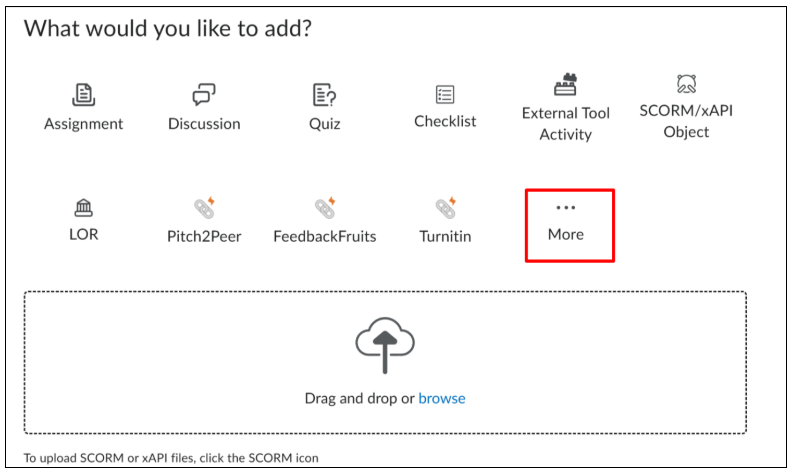
- Klik op ‘Course File’.

- Vervolgens krijg je een overzicht te zien van alles wat je in Manage Files hebt geordend.
- Navigeer naar het juiste document, of gebruik de zoekfunctie, en klik deze aan.
- Het document wordt nu in de Content geplaatst.
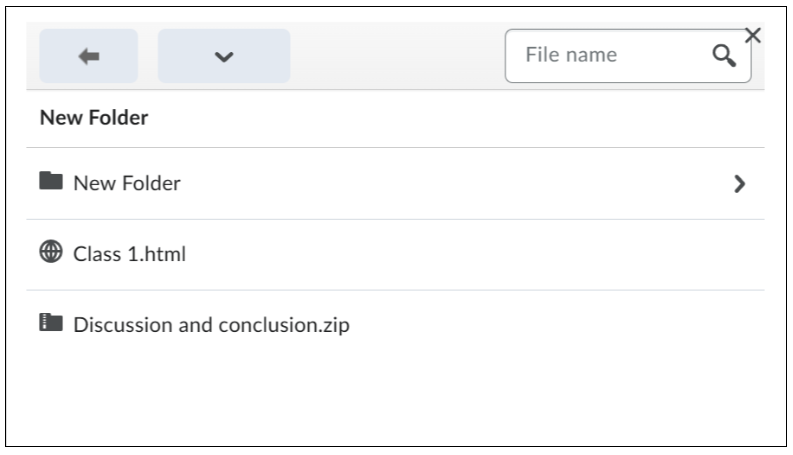
In Manage Files zijn ook bestanden terug te vinden die vanuit de Content verwijderd zijn. Deze kunnen op dezelfde manier als hierboven beschreven weer in de Content geplaatst worden. Dit kan echter alleen als deze bestanden niet permanent zijn verwijderd.
Zorg er bij het verwijderen voor dat het bolletje naast ‘Remove the topic from Content but keep the associated file or activity in the course’ is aangekruist voordat je op ‘Delete’ klikt. Vink het onderste bolletje alleen aan als je zeker weet dat je een bestand permanent wilt verwijderen.