Accomodations
Als we het over toegankelijkheid in Brightspace hebben, richten we ons vaak op leerlingen met een visuele beperking en de manieren waarop Brightspace alleen met ondersteunende technologie werkt. Er zijn nog veel meer soorten aanpassingen waarmee Brightspace kan helpen in termen van toegankelijkheid.
Er zijn drie levels waarop je accomodations kan instellen:
- Instellen van accomodations voor alle quizzen vanaf de Classlist
- Instellen van accomodations voor een specifieke quiz
- Instellen van accomodations voor een Assignment
Instellen van accomodations voor alle quizzen vanaf de Classlist
Accomodations ingesteld vanaf dit level gelden voor alle quizzen voor de geselecteerde student(en).
Vanaf dit level kan je de volgende accomodations instellen:
- Timing; Je kan de tijdslimiet voor quizzen aanpassen als een vermenigvuldiger van de originele quiz tijd (bv. 1.5x) of als extra tijd (bv 10 minuten).
- Control (rechtermuis klikken toestaan): Je kan rechtermuisknop klikken toestaan voor alle quizzen. Dit is een veel gebruikt iets voor studenten die extra assisterende technologie gebruiken bij quizzen.
Stel een accommodatie in voor alle quizzen
- Navigeer naar de cursus waarvoor je de accommodaties wilt aanpassen. Klik in de menu bar op ‘Classlist’.

- Kies de student voor wie je speciale accommodaties wilt toewijzen en klik op het pijltje naast diens naam en klik op ‘Edit accomodations’.
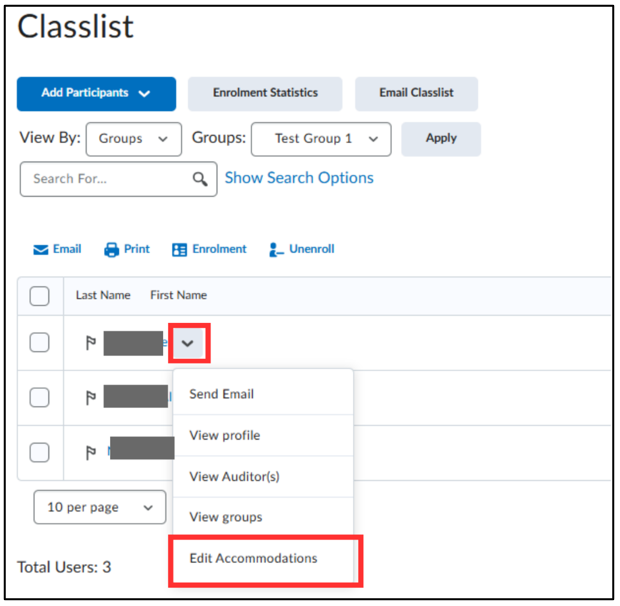
- Een pop-up menu zal verschijnen. Selecteer ‘Modify time limit’ om een tijdslimiet voor deze accommodatie in te stellen. Kies voor ‘multiplier of original quiz time’ of ‘extra time’. Klik vervolgens op ‘Save’.

- Nadat je de accommodation hebt opgeslagen zal er een icoon verschijnen naast de student om aan te geven dat deze persoon accomodations heeft.
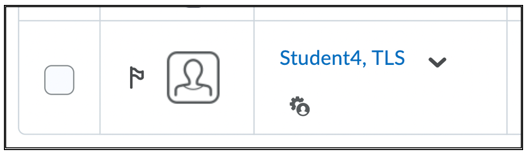
Instellen van special access accommodations voor een quiz of assignment
- Navigeer naar ‘Activities’ en dan naar ‘Quizzes’ in de menu bar.
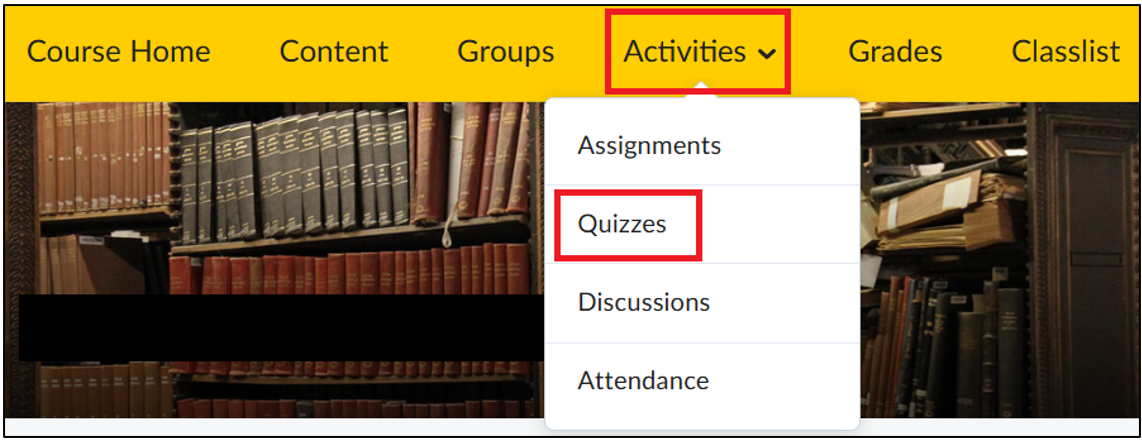
- Klik vervolgens op het pijltje rechts naast de quiz waar je de accomodations wilt aanpassen. Klik vervolgens op ‘Edit’.
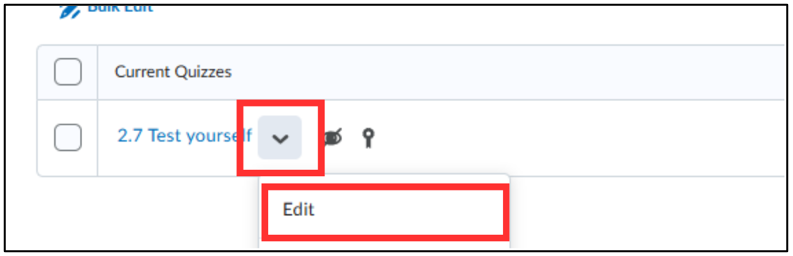
- Navigeer vervolgens naar ‘Manage Special Access’.
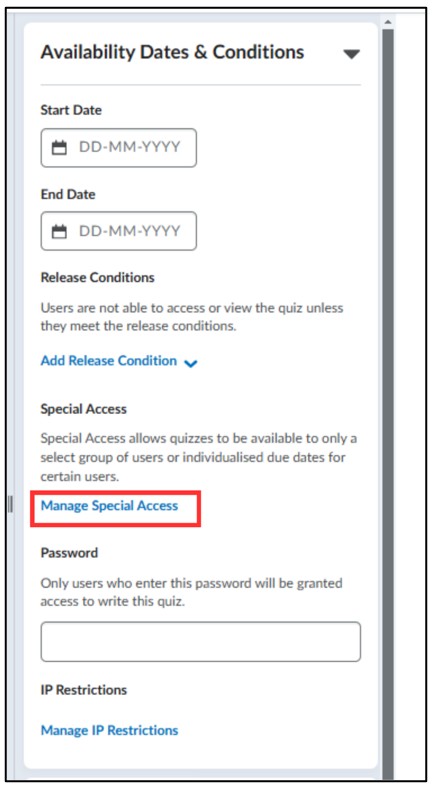
- Kies welke van de twee opties je wilt. Ofwel ‘Allow selected users special access to this quiz’ of ‘Allow only users with special access to see this quiz’. Klik vervolgens op ‘Add users to Special access’

- Voeg in het gedeelte ‘Add users to special access’ indien nodig specifieke datums toe die overeenkomen met de opgegeven verlenging (vervaldatum, begindatum, einddatum).
- Als je de timing van de quiz wilt aanpassen klik op ‘Override time limit’. Kies dan voor ‘Set time limit’ en vul ‘New time limit’, ‘Multiplier’ en ‘extra time’ in.
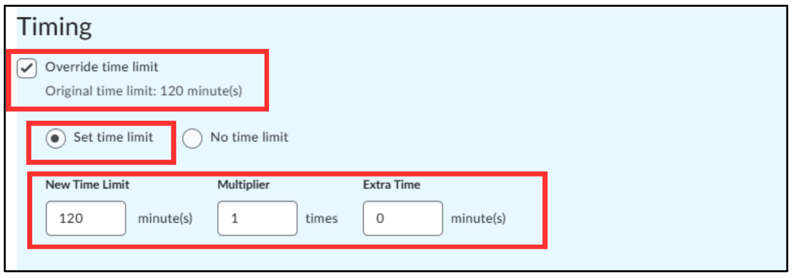
Hoe kan je alle student accommodations in de Classlist zien?
- Login Brightspace met je UU-gegevens. Localiseer je vak op de Brightspace homepagina.
- Klik in de menu bar op ‘Classlist’.

- Klik Show Search Options naast de zoekbalk.
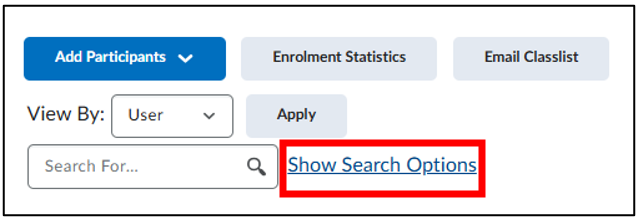
- Scoll naar beneden naar Accommodations en selecteer Users with Accommodations checkbox.
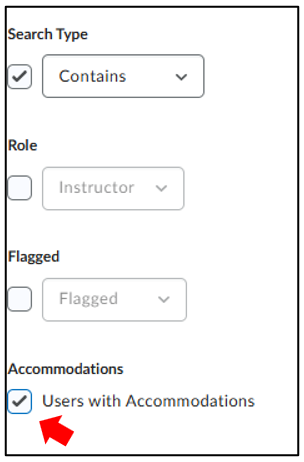
- Scroll terug naar de zoekbalk en klik op het vergrootglas om de Classlist te vinden. Alle studenten die accomodations hebben in dit vak zullen op een rijtje verschijnen.
