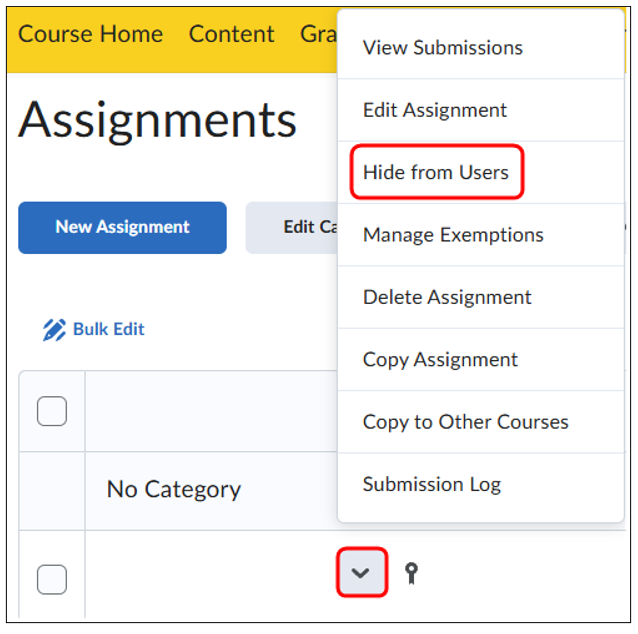Release Conditions gebruiken
Release conditions kunnen gebruikt worden om studenten aan een conditie te laten voldoen voordat ze toegang krijgen tot bepaalde lesmaterialen. Met het gebruik van release conditions kan je een aangepaste route maken door het materiaal van het vak.
Voorbeeld:
- Studenten kunnen alleen de week 2 quiz doen als een voldoende is behaald voor de quiz van week 1.
- Studenten kunnen de eindopdracht niet zien totdat ze alle vorige opdrachten zijn ingeleverd.
- Studenten zijn verplicht om een discussie topic te posten voordat een content module zichtbaar wordt.
Je kan meerdere release conditions toevoegen aan een item. Voorbeeld:
- Studenten kunnen alleen een eindopdracht inleveren als alle vorige opdrachten zijn ingeleverd en op alle quizes hoger hebben gescoord dan 50 procent.
Je kan ook meerdere release conditions toevoegen aan een item waarbij de student er maar aan één hoeft te voldoen. Voorbeeld:
- Studenten kunnen alleen het materiaal van week 2 zien als alle opdrachten voor week 1 zijn ingeleverd of een score hoger dan 50% hebben behaald op een quiz of een discussie hebben gemaakt in het forum.
Hoe voeg je een Release Condition toe aan Content?
Om te voorkomen dat de handleidingen onnodig lang worden, hebben we dit deel gesplitst in zijn eigen handleiding. Het proces om Release Conditions toe te voegen aan je content vind je in deze handleiding. Onder de volgende kopjes wordt verder uitgelegd wat elke Release Condition betekent en informatie verduidelijkt om een zo’n compleet mogelijk beeld te geven zodat je zo goed mogelijk jouw Release Conditions kunt finetunen.
Belangrijke informatie als je Release Conditions gebruikt: communiceer goed met je studenten dat ze zelf verantwoordelijk zijn voor de beschikbaarheid van bepaalde materialen, om verkeerde verwachtingen van het vak te voorkomen.
Verschillende typen Conditions
Wanneer je een nieuwe Release Condition aanmaakt heb je veel keuzes voor verschillende Condition Types. Hieronder wordt uitgelegd wat elk type doet.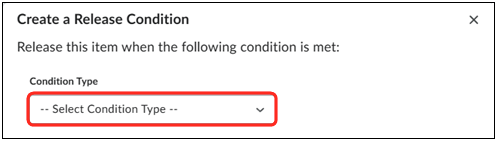
Dit zijn alle verschillende Condition Types: 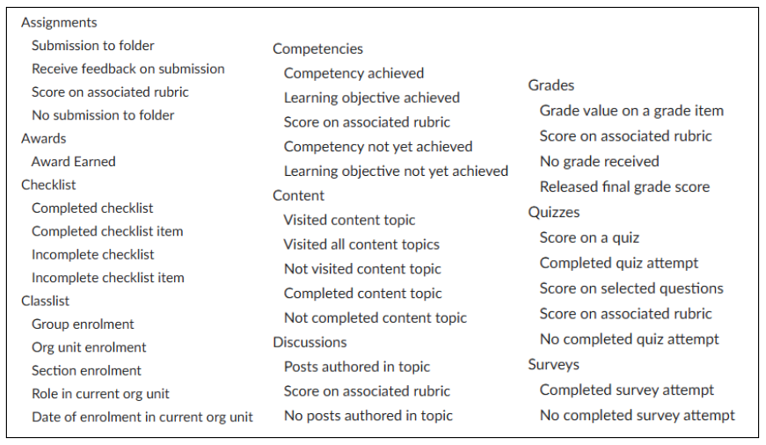
Assignments
- Submission to folder: geeft het item vrij wanneer de student een bepaalde Assignment heeft ingeleverd.
- Receive feedback on submission: geeft het item vrij wanneer je feedback vrijgeeft aan de student over een bepaalde Assignment.
- Score on associated rubric: geeft het item vrij wanneer de student een bepaalde in te stellen score behaalt op een bepaalde Rubric bij een bepaalde Assignment.
- No submission to folder: geeft het item vrij zolang de student een bepaalde Assignment (nog) niet heeft ingeleverd.
Awards
- Award earned: geeft het item vrij wanneer de student een bepaalde Award verkrijgt.
Checklist
- Completed checklist: geeft het item vrij wanneer de student een bepaalde Checklist volledig heeft afgerond.
- Completed checklist item: geeft het item vrij wanneer de student een bepaald onderdeel van een bepaalde Checklist heeft afgerond.
- Incomplete checklist: geeft het item vrij zolang de student een bepaalde Checklist (nog) niet volledig heeft afgerond.
- Incomplete checklist item: geeft het item vrij zolang de student een bepaald onderdeel van een bepaalde Checklist (nog) niet heeft afgerond.
Classlist
Een org unit is een course.
- Group enrollment: geeft het item vrij zolang de student lid is van een bepaalde groep binnen de cursus.
- Org unit enrollment: geeft het item vrij zolang de student lid is van een (andere) course.
- Section enrollment: geeft het item vrij zolang de student lid is van een bepaalde section.
- Role in current org unit: geeft het item vrij zolang de student een bepaalde rol heeft binnen de cursus, bijvoorbeeld Teaching Assistent.
- Date of enrollment in current org unit: geeft het item vrij wanneer de student langer dan een bepaald aantal dagen lid is geweest van de cursus; tellend vanaf of de eerste enrollment of de laatste enrollment in de cursus.
Competencies
- Competency achieved: geeft het item vrij wanneer de student een bepaalde Competency heeft behaald.
- Learning objective achieved: geeft het item vrij wanneer de student een bepaalde Learning Objective heeft behaald.
- Score on associated rubric: geeft het item vrij wanneer de student een bepaalde in te stellen score behaalt op een bepaalde Rubric bij een bepaalde Learning Objective.
- Competency not yet achieved: geeft het item vrij zolang de student een bepaalde Competency nog niet heeft behaald.
- Learning objective not yet achieved: geeft het item vrij zolang de student een bepaalde Learning Objective nog niet heeft behaald.
Content
- Visited content topic: geeft het item vrij wanneer de student een bepaald ander Content Item heeft bezocht.
- Visited all content topics: geeft het item vrij wanneer de student alle andere Content Items heeft bezocht.
- Not visited content topic: geeft het item vrij zolang de student een bepaald ander Content Item (nog) niet heeft bezocht.
- Completed content topic: geeft het item vrij wanneer de student een bepaald ander Content Item heeft voltooid.
- Not completed content topic: geeft het item vrij zolang de student een bepaald ander Content Item (nog) niet heeft voltooid.
Discussions
- Posts authored in topic: geeft het item vrij wanneer de student een bepaalde hoeveelheid van een bepaald type posts heeft geschreven binnen een bepaalde Discussion.
- Score on associated rubric: geeft het item vrij wanneer de student een bepaalde in te stellen score behaalt op een bepaalde Rubric bij een bepaalde Discussion.
- No posts authored in topic: geeft het item vrij zolang de student geen posts van een bepaald type heeft geschreven binnen een bepaalde Discussion.
Grades
- Grade value on a grade item: geeft het item vrij wanneer de student een bepaalde in te stellen waarde behaalt op een bepaalde Grade Item.
- Score on associated rubric: geeft het item vrij wanneer de student een bepaalde in te stellen score behaalt op een bepaalde Rubric bij een bepaalde Grade Item.
- No grade received: geeft het item vrij zolang de student geen cijfer heeft ontvangen op een bepaalde Grade Item.
- Released final grade score: geeft het item vrij wanneer de student het uiteindelijke vakcijfer ontvangt (en eventueel alleen als dat cijfer een bepaalde in te stellen waarde heeft).
Quizzes
- Score on a quiz: geeft het item vrij wanneer de student een bepaalde score behaalt op een bepaalde Quiz.
- Completed quiz attempt: geeft het item vrij wanneer de student een bepaalde Quiz minstens een keer heeft voltooid.
- Score on selected questions: geeft het item vrij wanneer de student op een bepaalde Quiz een bepaalde score heeft behaald op een of meerdere bepaalde Learning Objectives.
- Score on associated rubric: geeft het item vrij wanneer de student een bepaalde in te stellen score behaalt op een bepaalde Rubric bij een bepaalde Quiz.
- No completed quiz attempt: geeft het item vrij zolang de student een bepaalde Quiz (nog) geen enkele keer heeft voltooid.
Surveys
- Completed survey attempt: geeft het item vrij wanneer de student een bepaalde Survey minstens een keer heeft voltooid.
- No completed survey attempt: geeft het item vrij zolang de student een bepaalde Quiz (nog) geen enkele keer heeft voltooid.
Manage Dates
Met Manage Dates kun je data (Due Date, Start Date en End Date) die je aan items onder Content en Activitieshebt gekoppeld bekijken, per item wijzigen, meerdere items tegelijk wijzigen en items in de Calendar plaatsen of uit de Calendar verwijderen. Ook de data in de calendar, van announcements en van grade items kun je zien en gelijkzetten.
Het voordeel van Manage Dates is dat je alle data vanaf een centrale plek kunt aanpassen. Dit is ook handig als je een cursus hebt gekopieerd naar een nieuw semester of jaar. Daarnaast kun je in Manage Dates in een oogopslag zien welke items zichtbaar zijn voor studenten en onder welke condities ze zichtbaar zijn.
- Klik op Course Admin in de taakbalk.

- Klik op Manage Dates onder Site Resources.
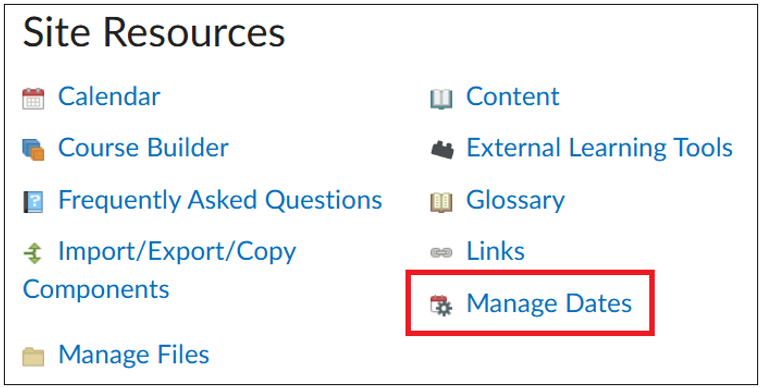
- Je ziet een lange lijst met alle items uit je cursus.
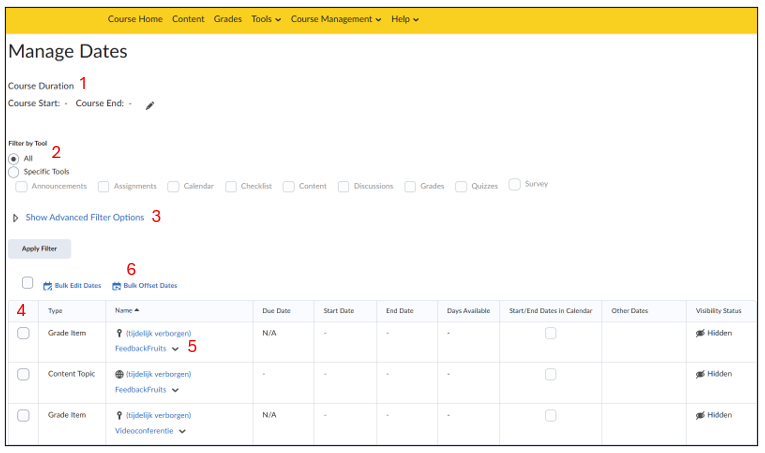
- Onder Course Duration pas je eventueel de start- en einddatum van de gehele cursus aan. NB: dit zorgt er enkel voor of studenten de cursus wel of niet kunnen zien in Brightspace.
- Onder Filter by Tool kun je specifieke cursusonderdelen aanvinken die je wilt weergeven.
- Vink de gewenste tool(s) aan en klik op Apply Filter.
- Onder Show Advanced Filter Options kun je ook filteren op naam, datum (Due, Start, of End Date), duur en Calendar status.
- In de tabel zie je de (gefilterde) cursusonderdelen. Je kunt in elke kolom de onderdelen sorteren. Klik hiervoor op de titel van de kolom (Type, Name, Due Date, Start Date, End Date, Days, Calendar, Visibility Status). NB: Other Dates kun je niet sorteren. Hieronder staat wanneer je een submission view of rapportage hebt aangemaakt voor een quiz of een survey.
- Naast het beheren van data kun je in Manage Dates ieder cursusonderdeel openen. Klik hiervoor op de naam het onderdeel. In een nieuw venster opent de bewerkpagina van dat onderdeel.
- Je kunt Bulk Offset Dates goed gebruiken om cursusonderdelen te verzetten naar de volgende periode of het volgende semester. Ook is deze optie handig als je een cursus of cursusonderdelen hebt geïmporteerd uit een andere cursus, omdat je gemakkelijk de data van deze onderdelen gelijk kunt zetten.
Beschikbaarheid van je Content, Grades en Tools
Content
Content kan op verschillende manieren beschikbaar of verborgen gemaakt worden.
- De eerste manier is met Release Conditions. Hierboven staat elke Release Condition uitgelegd. Om een Release Condition toe te voegen volg je deze handleiding.
- De tweede manier is met Manage Dates. Je kunt hier ook beschikbaarheidsdata toevoegen aan elk Content-item. Dit wordt duidelijker uitgelegd in deze handleiding.
- De derde manier is handmatig Content selecteren om te verbergen. Dat wordt uitgelegd in deze handleiding.
Grades
- Om een Grade Item beschikbaar te maken of te verbergen op een van de drie manieren ga je naar de Grades pagina. Hier kom je door vanaf de homepage van de cursus op Grades te klikken, en dan op Manage Grades te klikken.
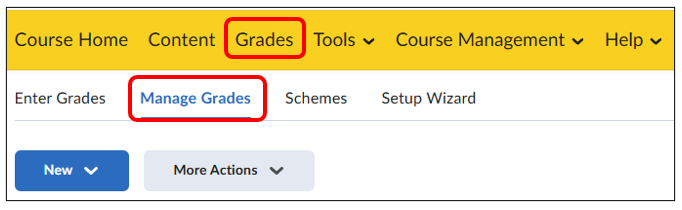
- Open het submenu bij een Grade Item en klik op Edit.(De naam van de Grade Items zijn verwijderd in onderstaande afbeelding).
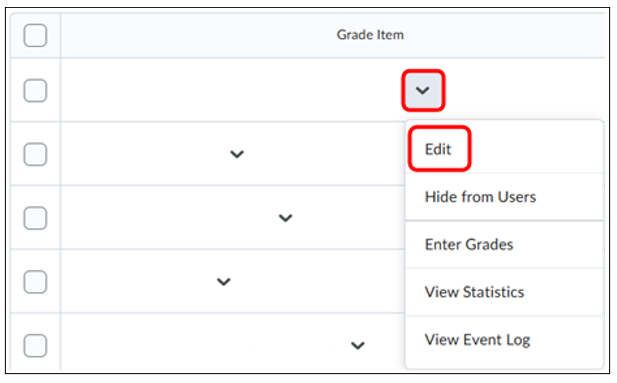
- Klik op Restrictions. Hier kun je met optie 1, Release Conditions; optie 2, met Dates; of optie 3, handmatig; de beschikbaarheid aanpassen.
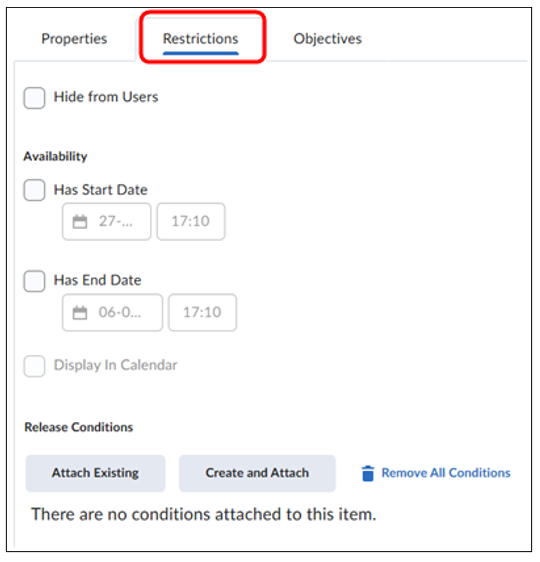
Activities
Tools zijn een subgroep van Content, dus je kunt Activities op een vergelijkbare of dezelfde manier beschikbaar/verborgen maken. Er is nog wel een andere manier om de Activities handmatig te verbergen. Je kunt bij de pagina over de desbetreffende Activity, zoals Assignments, Quizzes of Discussions, de zichtbaarheid aanpassen. Bij dit voorbeeld gaan we dit doen voor een Assignment, maar het kan voor elke Activity.
- Ga vanaf de homepage van de cursus naar Assignments via Activities in de menubar.
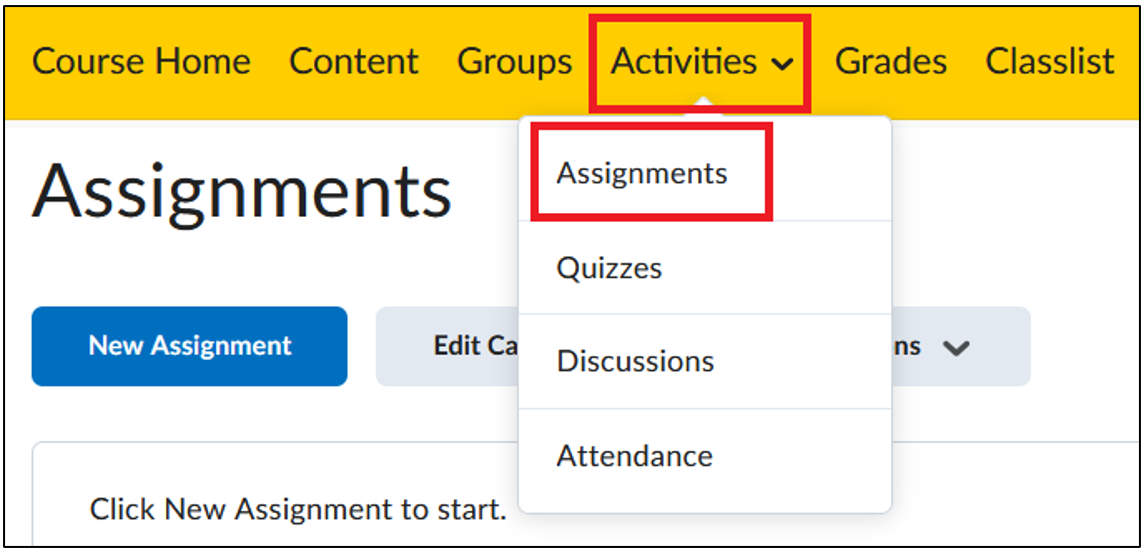
- Open dan het submenu bij een Assignment en klik op Hide from Users. (De naam van de Assignment is verwijderd in onderstaande afbeelding). Je kunt op dezelfde manier de Tool weer zichtbaar maken. Het knopje heet dan Make Visible to Users.