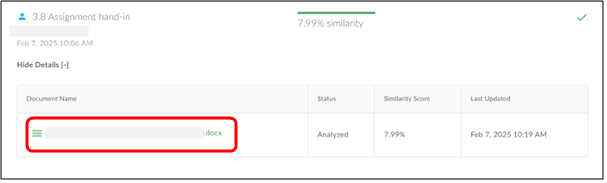Ouriginal gebruiken
Deze tool is alleen in gebruik bij pilot cursussen. Voor nieuwe Brightspace gebruikers is de volgende handleiding van toepassing: Analyseren van Plagiaat.
Ouriginal werkt anders in Brightspace dan je gewend bent van Blackboard. Alles wat te maken heeft met plagiaatdetectie is op één plek te vinden in Brightspace. Dit betekent dat zowel het aanzetten van Ouriginal voor opdrachten als het zien van de plagiaatscore te vinden zijn onder ‘Tools’ -> ‘Ouriginal’.
Vanaf periode 3, semester 2 wordt een nieuw plagiaatsysteem gebruikt: OriginalityCheck van Turnitin. Zie hier de handleiding voor het integreren van Turitin bij een assignment.
- Maak eerst één of meerdere opdrachten waarvoor je plagiaatdetectie wilt gebruiken. In tegenstelling tot Blackboard zet je Ouriginal niet aan in de Assignment zelf.
- Navigeer via de Navbar in de cursus naar ‘Tools’ en dan ‘Ouriginal’.
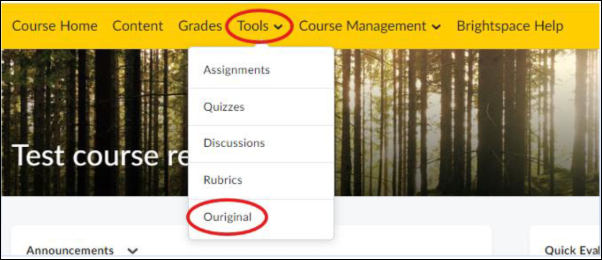
- Als je Ouriginal voor de eerste keer gebruikt, krijg je de volgende melding. Vink ‘Do not ask me again for this application’ aan en klik op ‘Continue’.

- Je ziet het volgende scherm; ‘Similarity Detection Overview’.
- In de kolom ‘Turn On/Off Similarity Detection’ vink je de knop aan voor de opdrachten waarvoor je plagiaatdetectie aan wilt zetten.
- Zorg ervoor dat de knop ‘Display Similarity Report to Students upon Submission’ altijd uit staat.
- Controleer of de kolom ‘Receiver Account’ ontvanger gevuld wordt na het omzetten van de knop. Dit kan even duren of het zijn dat je de pagina opnieuw moet laden.
Als je de knop van de plagiaatdetectie uit zet nadat studenten al een opdracht hebben ingeleverd toen de knop nog aan stond, wordt er nog steeds een plagiaatrapport opgesteld voor de documenten die al zijn ingeleverd.
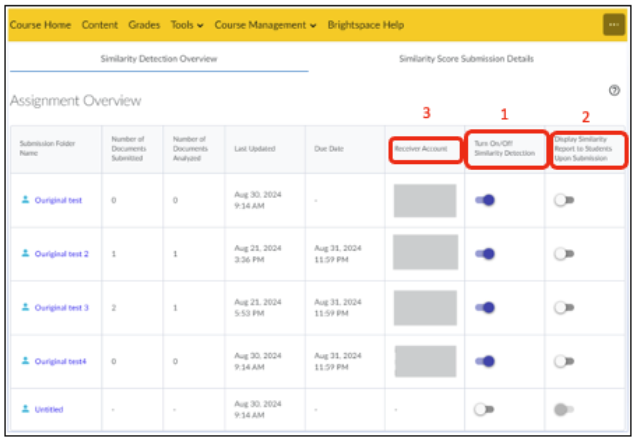
- Nadat studenten hun opdrachten hebben ingeleverd, kun je hun plagiaatscores en -rapporten bekijken op het tabblad ‘Similarity Score Submission Details’. Wanneer er gebruikt wordt gemaakt van OriginalityCheck van Turnitin ziet het analyserapport er anders uit, zie hier de handleiding voor het analyserapport van Turnitin.

- Controleer of de filters goed zijn ingesteld en klik op ‘Apply Filters’ om de rapporten van de gewenste opdracht te bekijken. Je kunt maar op één opdracht tegelijk filteren.
- Onderaan de pagina verschijnen de ingediende documenten. Klik in de grafiek op ‘Show Details [+]’.
Als een student net een document heeft ingeleverd, staat de status op ‘Processing’. Dit kan even duren. Als het rapport klaar is, verandert de status in ‘Analyzed’ en zie je de score.
- De rapporten zijn te openen door onder ‘Show Details [+]’ op de bestandsnaam in de kolom ‘Document Name’ te klikken. Deze link brengt je naar het rapport van die student op de Ouriginal website.