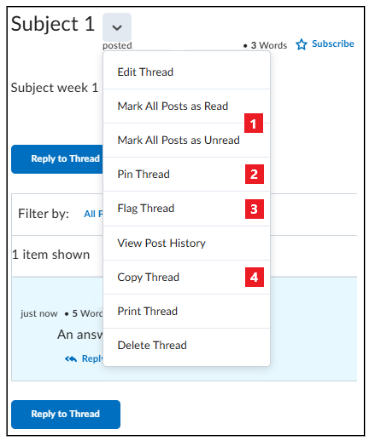Discussions tool gebruiken
Discussions is een handige tool om:
- Studenten samen te laten werken. Een discussie is een plek waar studenten online kunnen samen komen en dus een goede plek voor studenten om samen te werken. Je kan verschillende discussie-onderwerpen voor verschillende groepen maken en die groepen een eigen ruimte geven om documenten te delen.
- Studenten elkaar feedback te laten geven. Studenten kunnen bestanden, zoals documenten, afbeeldingen en video’s, met elkaar delen in de Discussion topics. Een topic is een plek waar studenten kunnen posten en andere berichten kunnen lezen. Iedereen die toegang heeft tot die topics kan de bestanden van elkaar lezen. Dit geeft de mogelijkheid om studenten hun medestudenten peer-feedback te geven en om studenten zelf feedback te laten ontvangen over hun materiaal.
Hoe werken discussions?
Discussion startpagina
- Klik op ‘Activities’ in de navigatiebalk en klik vervolgens op ‘Discussions’. Je komt nu terecht op de Discussions startpagina.
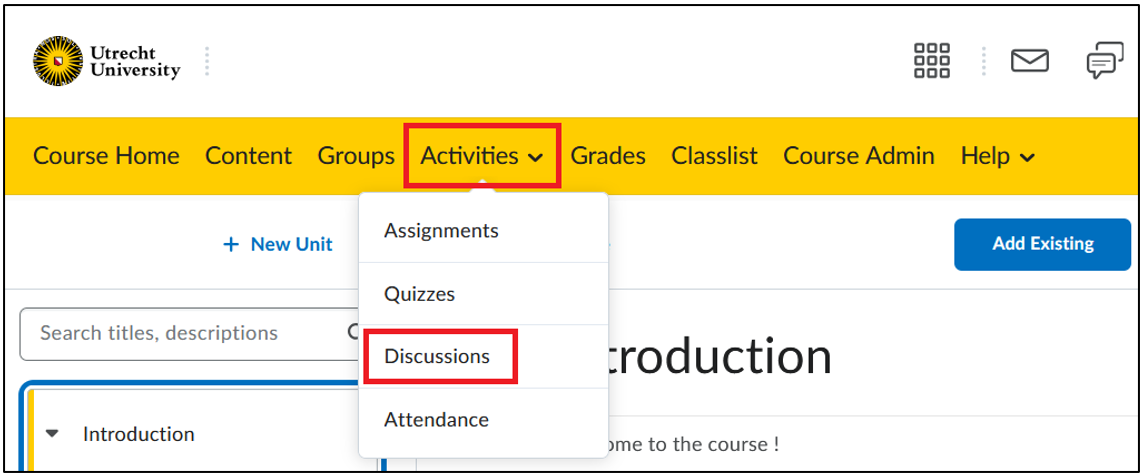
Je ziet hier een overzicht van de Discussions.
- ‘Discussions List’: laat een overzicht zien van alle forums en bijbehorende topics die zijn gemaakt voor die specifieke cursus.
- ‘Subscriptions’: geeft de mogelijkheid om aan te geven hoe je meldingen wilt ontvangen (in de vorm van een e-mail) over de forums, topics, en threads waar je bij bent geabonneerd.
- ‘Group and Section Restrictions’: geeft de mogelijkheid om te zien welke groep van studenten toegang heeft tot welk forum en/of topic. Klik op ‘Save’ nadat je klaar bent met bewerken.
- Het is mogelijk om statistieken te generen via het ‘Statistics’ tab over de forums, topics, en/of hun gebruikers. Je kan hiermee zien welke studenten deelnemen aan de discussie, welk topic de meeste of minste reacties ontvangt, etc. Deze data kan je exporteren naar een Excel-bestand.
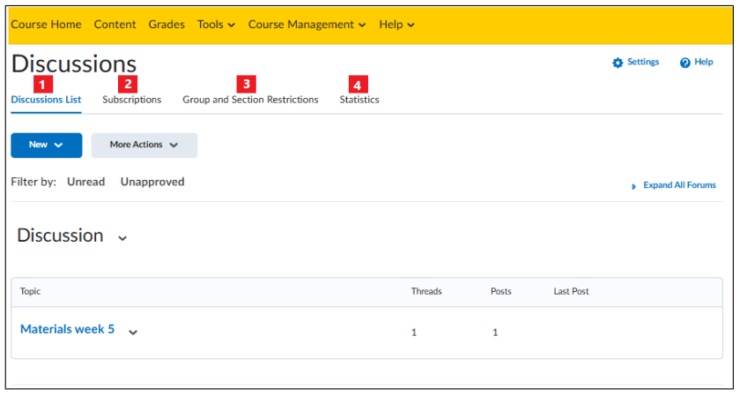
Discussion List
- Om een nieuwe discussie-forum of topic aan te maken, klik je op het blauwe knopje ‘New’ linksboven. Meer informatie over het aanmaken van discussieforums en – topics vind je in de handleiding ‘Discussion Forum en Topic aanmaken’
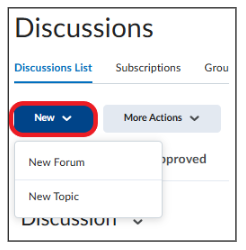
- Klik op ‘More’ Actions om:
- ‘Copy’: een forum of een topic naar een ander forum te kopiëren.
- ‘Reorder’: de volgorde waarop de forums en topics zijn weergegeven te veranderen.
- ‘Delete’: Topics en/of forums te selecteren om te verwijderen.
- ‘Restore’: Verwijderde topics en/of forums herstellen.
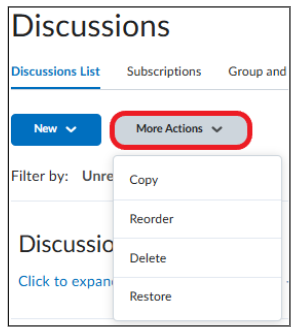
- Klik op ‘Collapse All Forums’ (rechtsboven) om alle forums en topics in te klappen. Dit zorgt voor een beter overzicht van alle beschikbare forums in de cursus.
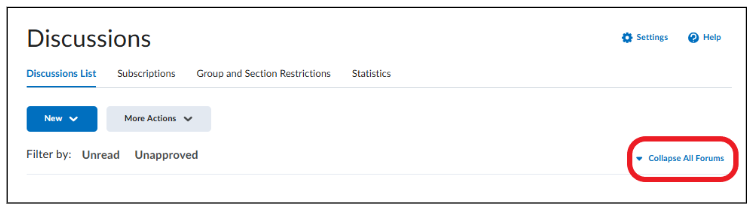
- Klik op ‘Settings’ (rechterbovenhoek) om direct naar de Discussie-instellingen te gaan en de instellingen voor alle forums te veranderen. Je kan hier bijvoorbeeld instellen dat verwijderde posts ook zichtbaar blijven, of de beschikbaarheid van de discussieforums aanpassen.

- Als je op het pijltje naast de titel van een forum klikt, zie je dit menu:
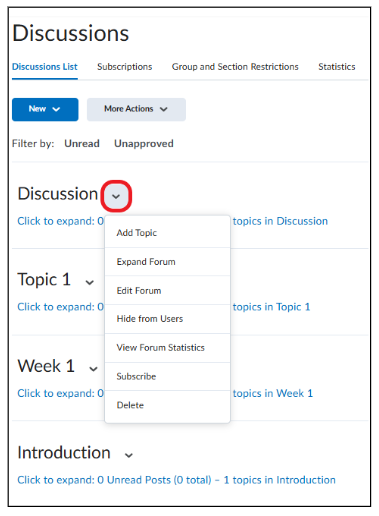
- Klik op ‘Add Topic’ om topics toe te voegen aan het forum.
- Klik op ‘Collapse Forum/Expand Forum’ om het overzicht van de topics te verbergen/laten zien.
- Klik op ‘Edit Forum’ om het forum te bewerken. Je kan bijvoorbeeld de beschrijving van het forum bewerken of instellen dat anonieme posts ook toegestaan zijn.
- Klik op ‘Hide from Users/Make Visible to Users’ om het forum voor studenten te verbergen/laten zien. Let op op: de topics in dit forum zullen ook onzichtbaar zijn als het forum onzichtbaar is. Als je instelt om het forum te verbergen, verschijnt er onder de titel van de form een icoontje met ‘hidden’.
- Klik ‘View Forum Statistics’ om naar de statistiekpagina van het forum te gaan.
- Klik ‘Subscribe/Unsubscribe’ om notificaties over het discussieforum (niet) te ontvangen.
- Klik ‘Delete’ om het forum te verwijderen.
Als je op het pijltje naast de titel van de topic klikt, zie je dit menu:
- Klik ‘View Topic’ om het topic te bekijken. Dit opent het overzicht van de topic en je kan hier bijvoorbeeld nieuwe threads starten.
NB: je kan ook op de titel van het topic klikken om het topic te bekijken. - Klik ‘View Topic in Grid View’ om een duidelijk overzicht van de activiteit van de topic te krijgen (welke posts zijn gelezen en welke niet, wie heeft deelgenomen, etc.)
- Klik op ‘Edit Topic’ om het topic te bewerken. Je kan bijvoorbeeld de beschrijving van de topic aanpassen.
- Klik op ‘Hide from Users/Make Visible to Users’ om de topic voor studenten te verbergen/laten zien. Als je instelt om de topic te verbergen, verschijnt er onder de titel van de form een icoontje met ‘hidden’.
- Klik ‘View Topic Statistics’ om naar de statistiekpagina van de topic te gaan.
- Klik ‘Approve/Unapprove’ om alle threads in één keer goed of af te keuren. Deze optie is alleen beschikbaar als het modereren van discussies is aangezet voor deze topic of het corresponderende forum. Zie verder onder het kopje ‘Discussies modereren’.
- Klik ‘Subscribe/Unsubscribe’ om notificaties over de topics wel of niet te ontvangen.
- Klik ‘Delete’ om de topic te verwijderen.
Subscriptions
De ‘Subscriptions’ tab laat een lijst van forums, topics, en threads zien waarvoor je hebt aangegeven ze te volgen. De forums, topics, en threads die je volgt worden subscriptions genoemd.
Wanneer je aangeeft een forum of topic te willen volgen, volg je automatisch ook elke thread binnen dat forum of topic. 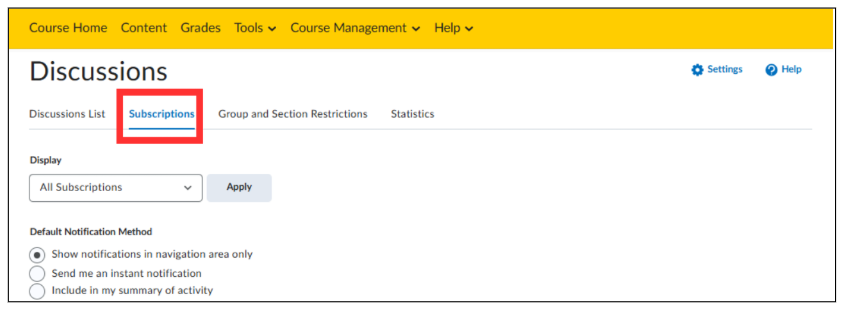
- Onder het kopje ‘Display’ selecteer je of je alle subscriptions of alleen subscriptions voor fora, topics en/of threads wilt volgen. Klik op ‘Apply’ om het op te slaan.
- Selecteer onder ‘Default Notification Method’ of je meldingen wilt ontvangen in de minibar, via de e-mail, of in je dagelijkse samenvatting van activiteiten. Je kan per forum, topic, en thread de gewenste methode van meldingen instellen.
Group and Section Restrictions
Restrictions (beperkingen) kunnen gebruikt worden om forums en topics alleen toe te wijzen aan bepaalde groepen. Alleen de studenten van deze groep zijn in staat om het betreffende forum of topic te zien en te gebruiken. 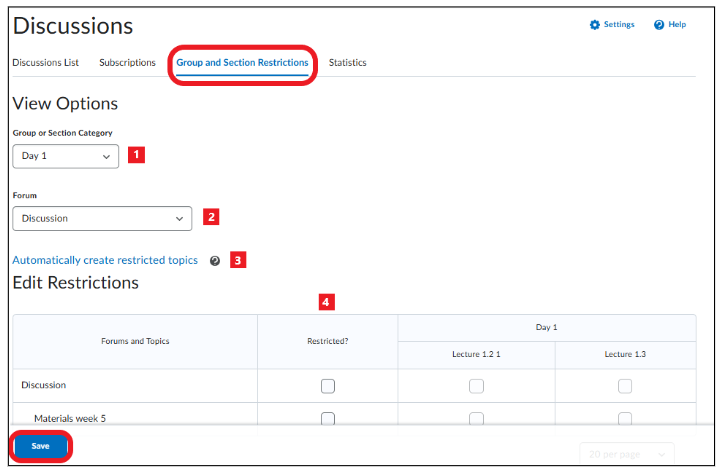
- Selecteer onder ‘Group or Section Category’ voor welke groep je de beperkingen wilt instellen.
- Selecteer onder ‘Forum’ voor welk forum je de beperkingen wilt instellen.
- Klik op ‘Automatically create restricted topics’ als je topics in een forum wilt creëren die alleen toegankelijk zijn voor specifieke groepen. De topics in dit forum worden automatisch genoemd naar de groepen in de geselecteerde groep-categorie.
- Pas de vinkjes aan in de tabel bij ‘Restricted?’ als je toegang wilt geven of weigeren tot bepaalde forums en/of topics, en bij welke groepen je deze toegang wil toepassen.
- Klik op ‘Save’ om je wijzigingen op te slaan.
Statistics
De Statistics tab geeft de mogelijkheid om statistieken van een discussie te zien. Er zijn twee soorten statistieken: statistieken van de Users (gebruikers) en statistieken van de forums en topics. 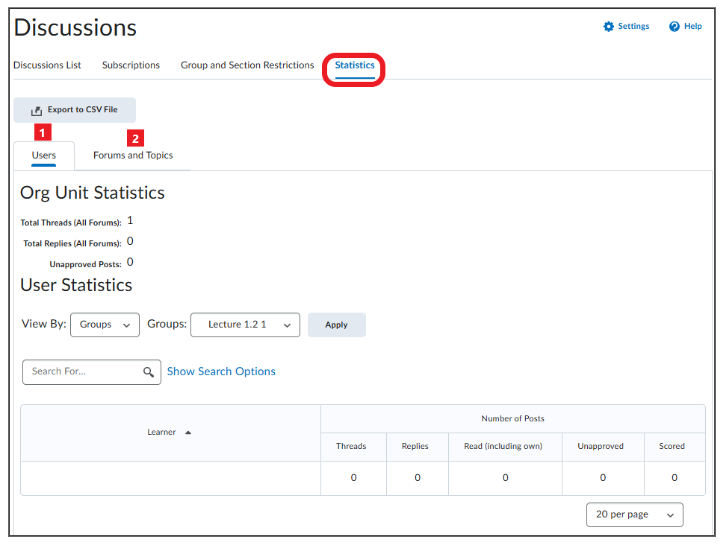
Users:
- Onder ‘Org Unit Statistics’ kan je het totaal aantal geposte threads en antwoorden (‘Replies’) zien, en het totaal aantal niet-goedgekeurde berichten.
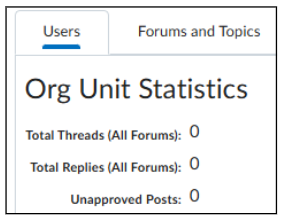
- Onder ‘User Statistics’ kan je de activiteiten per student zien. Selecteer of je de statistieken van alle studenten of van een specifieke groep wilt zien via ‘View By’. Klik vervolgens op ‘Apply’.
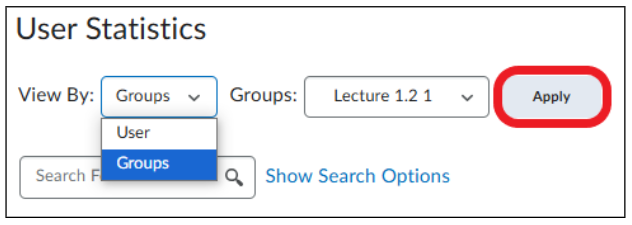
- Klik ‘Export to CSV File’ (bovenaan) om de statistieken te downloaden als CSV-bestand (dat geopend kan worden met Excel).
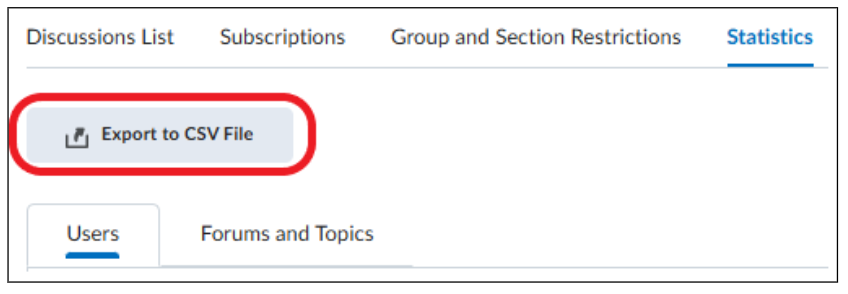
Forums and Topics:
- Onder ‘Org Unit Statistics’ is af te lezen hoeveel threads en antwoorden (Replies) er zijn, hoeveel pinned threads (vastgezette threads), en het aantal niet-goedgekeurde berichten.
- Onder ‘Forum and Topic Statistics’ is de activiteit per forum en topic zichtbaar.
- Klik op ‘Export to CSV File’ om de statistieken als CSV-bestand te downloaden (dat geopend kan worden in Excel).
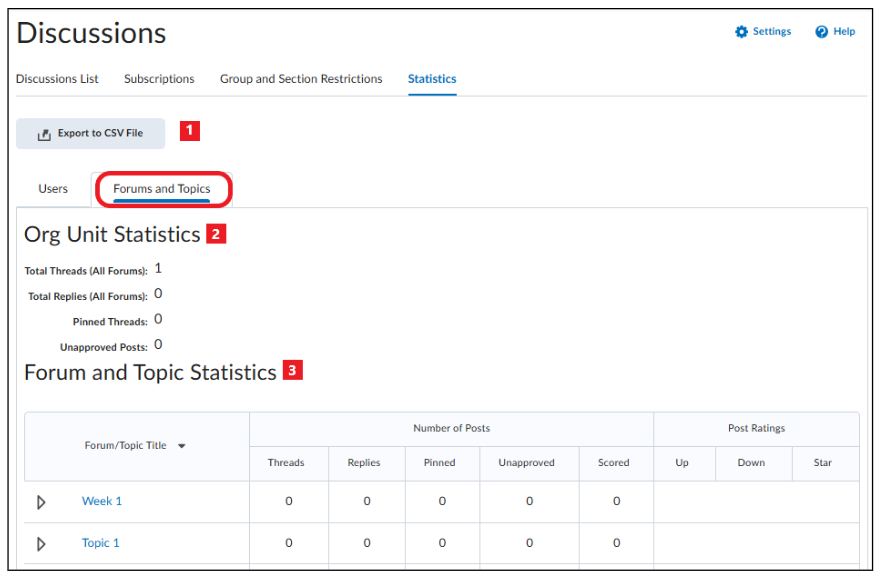
Discussies modereren
De moderator van de discussies kan bepalen welke posts van studenten direct gepost mogen worden of alleen met de toestemming van de moderator. Dit kan veranderd worden voor alle berichten in één keer of per bericht.
Voor alle berichten:
- Wanneer je een nieuw forum of topic aanmaakt kan je een vakje aanvinken om berichten alleen zichtbaar te maken voor studenten wanneer jij de posts hebt beoordeeld. Dit kan voor alle topics in een forum worden gedaan (wanneer je een forum aanmaakt of bewerkt) of per topic (wanneer je een topic aanmaakt of bewerkt).
- Klik op de Discussion List –tab op ‘New Forum’.
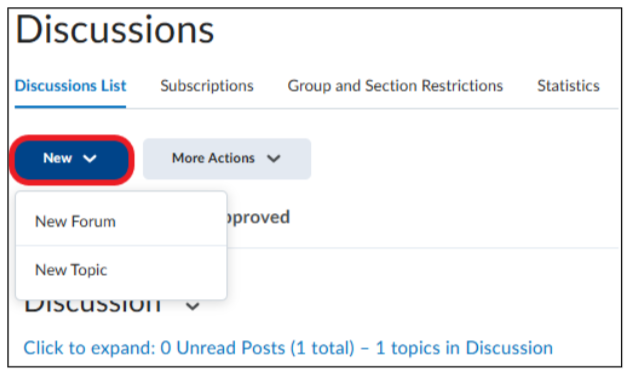
- Scroll in het nieuwe scherm naar beneden naar ‘Options’.
- Vink het derde vakje aan. Deze optie zorgt ervoor dat posts alleen zichtbaar worden voor andere studenten nadat jij deze hebt goedgekeurd. Klik op ‘Save and close’.
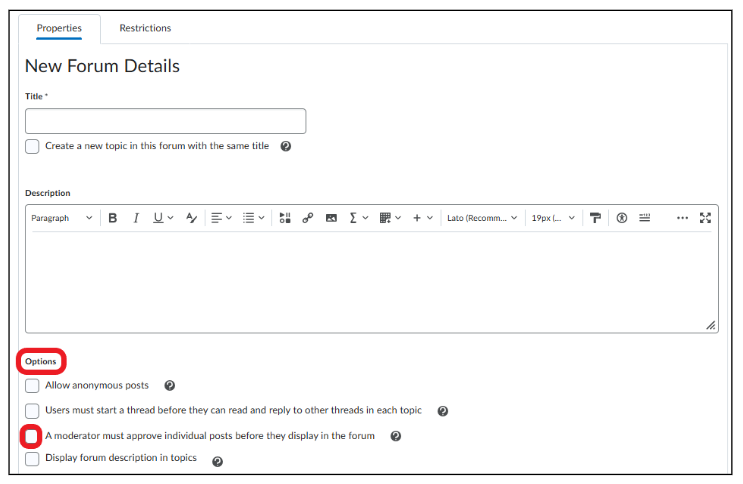
Per bericht
Het is ook mogelijk om elk individueel bericht op thread en post-niveau te bewerken of verwijderen.
- Ga naar ‘Discussions homepage’.
- Klik op een ‘Topic’. De volgende pagina opent:
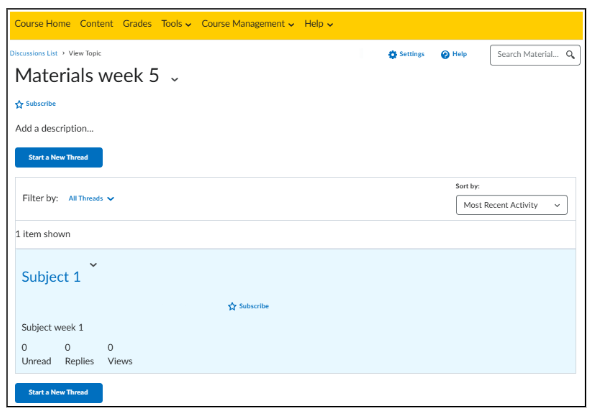
- Klik op de het pijltje naast de naam van de poster en klik in het dropdown menu op ‘Delete post’ om een post te verwijderen.
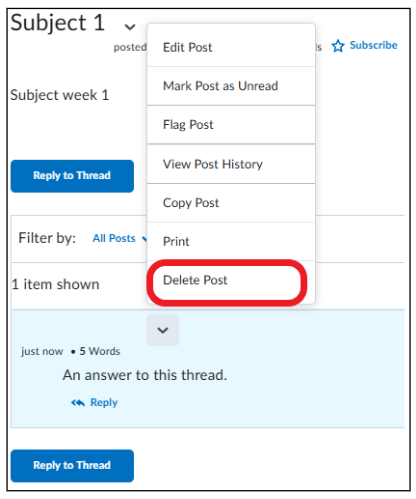
- Klik op het pijltje naast de naam van de thread en klik in het dropdown menu op ‘Delete thread’ om een thread te verwijderen.
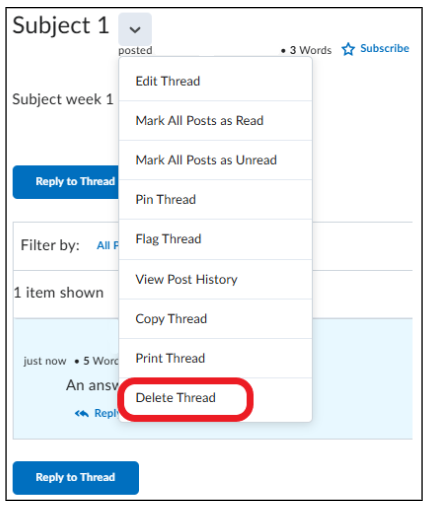
Overige opties
Naast het bewerken en verwijderen van threads/posts geeft het dropdown menu naast de naam van de thread een paar andere opties die je kan gebruiken om het gebruik van de discussies te verbeteren.
- ‘Mark All Posts as Read/Unread’: Deze optie geeft de mogelijkheid om alle berichten in het topic als (on)gelezen te markeren. Het is ook mogelijk om individuele berichten te markeren als (on)gelezen. Dit kan gedaan worden door het gebruik van het drop-down menu van de desbetreffende post.
- ‘Pin Thread’: Je kan een thread vastmaken aan de bovenkant van het forum door de optie ‘Pin Thread’ te selecteren. Dit is vooral handig voor het meer zichtbaar maken van belangrijke thread – zoals becijferde discussies – om te voorkomen dat threads niet verdolven worden onder andere threads in hetzelfde forum. Het vastzetten van threads is een nuttige tool voor het behouden van overzicht in jouw forum.
- ‘Flag Thread/Post’: Met deze optie kan je aangeven welke thread/post je op een later moment nog makkelijk wilt vinden. De flagged threads/posts kan je vinden door te klikken op ‘Flagged’ in het ‘Filter by’ tool. Jouw geflaggede threads/posts zijn privé en zijn niet zichtbaar voor andere gebruikers.
- ‘Copy Thread’: Het kopiëren van een thread maakt een nieuwe thread met exact dezelfde instellingen als het origineel aan. Links naar grade items worden niet meegekopieerd