Rapport aanmaken van een Quiz
Het is mogelijk om de resultaten van een quiz om te zetten in een statistisch rapport. Deze handleiding zal bespreken hoe je een rapport maakt en hoe je het bekijkt. Het maken van een rapport is een handige manier om quizgegevens te analyseren op basis van de statistieken van de vragen en de scores van de studenten. Het kan je ook toelaten om anonieme quizgegevens te delen met andere Brightspace gebruikers.
Maak een rapport
- Nadat je een cursus hebt geselecteerd, ga je naar ‘Activities’ in de navigatiebalk. Klik op ‘Quizzes’ en je zult de startpagina van de quiz zien.
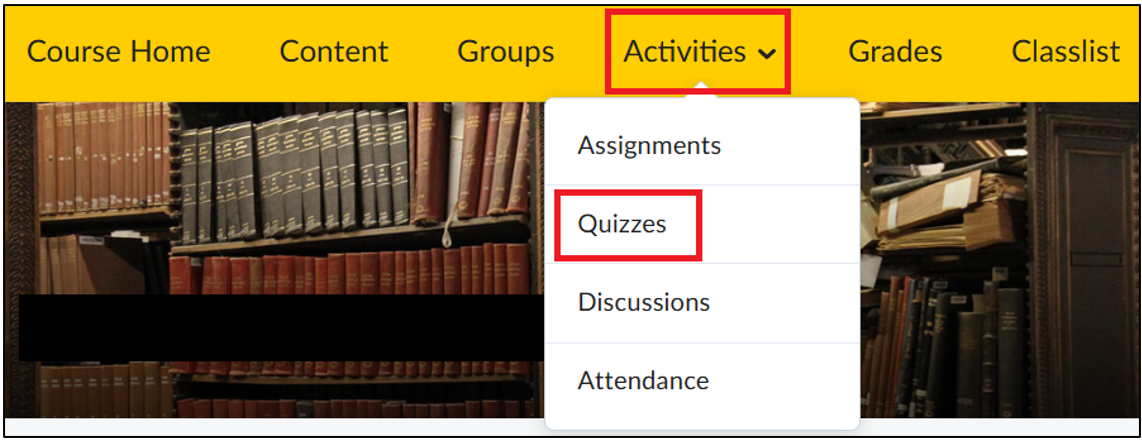
- Klik op de grijze pijl naast de test waarover je wilt rapporteren en kies ‘Setup Reports’ uit het keuzemenu. Zodra je op deze pagina bent aangekomen, volg je de onderstaande instructies.
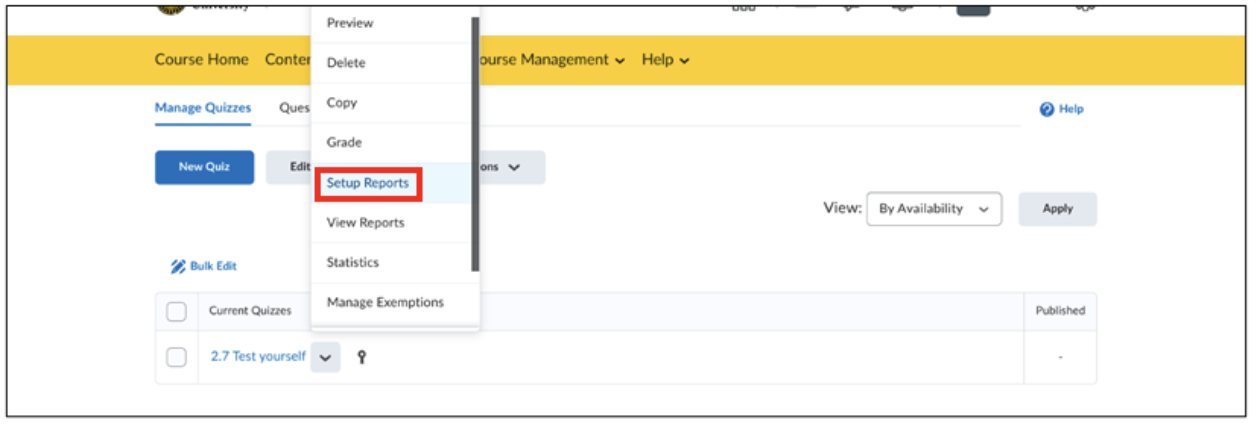
- Kies ‘Add Report’.
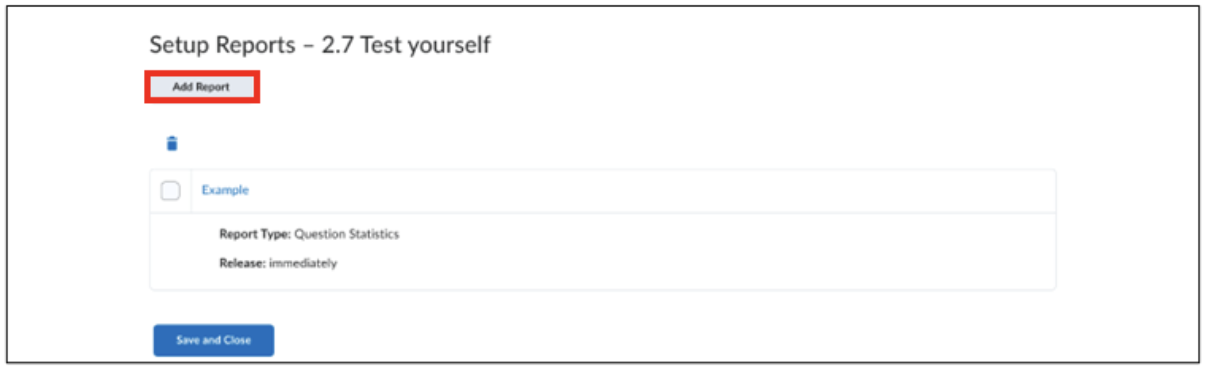
- Daarna kun je een rapportnaam invoeren en de vakjes aanvinken van de informatie die je in het rapport wilt hebben. Voor meer informatie over wat elke keuze betekent, klik je op het grijze vraagteken naast de optie.
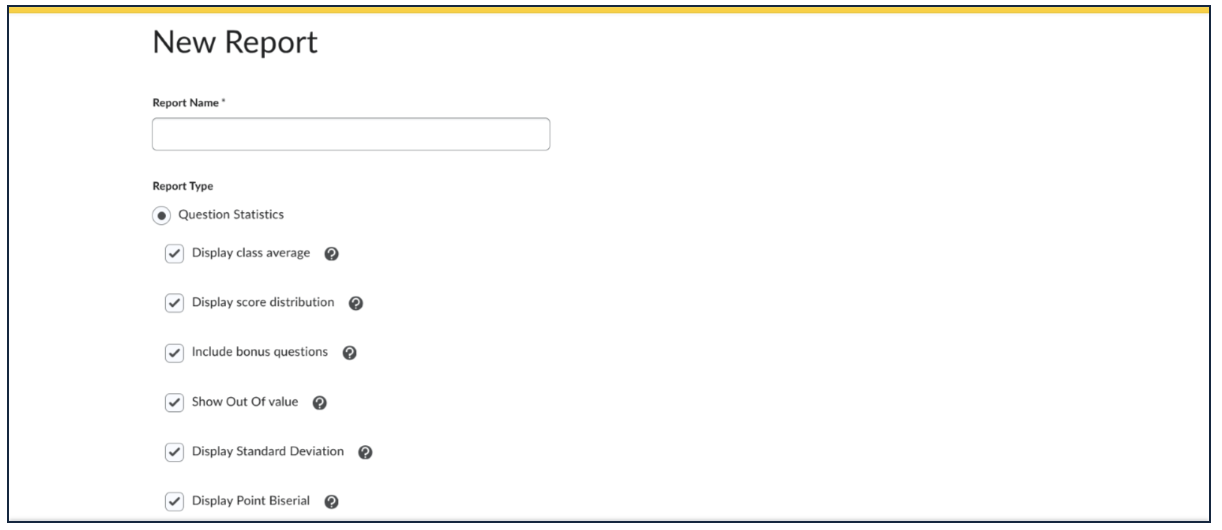
- Je kunt ervoor kiezen het rapport onmiddellijk vrij te geven of een specifieke datum te kiezen. Onder ‘Release Report To‘ kun je selecteren welke Brightspace-rollen toegang hebben tot het rapport.
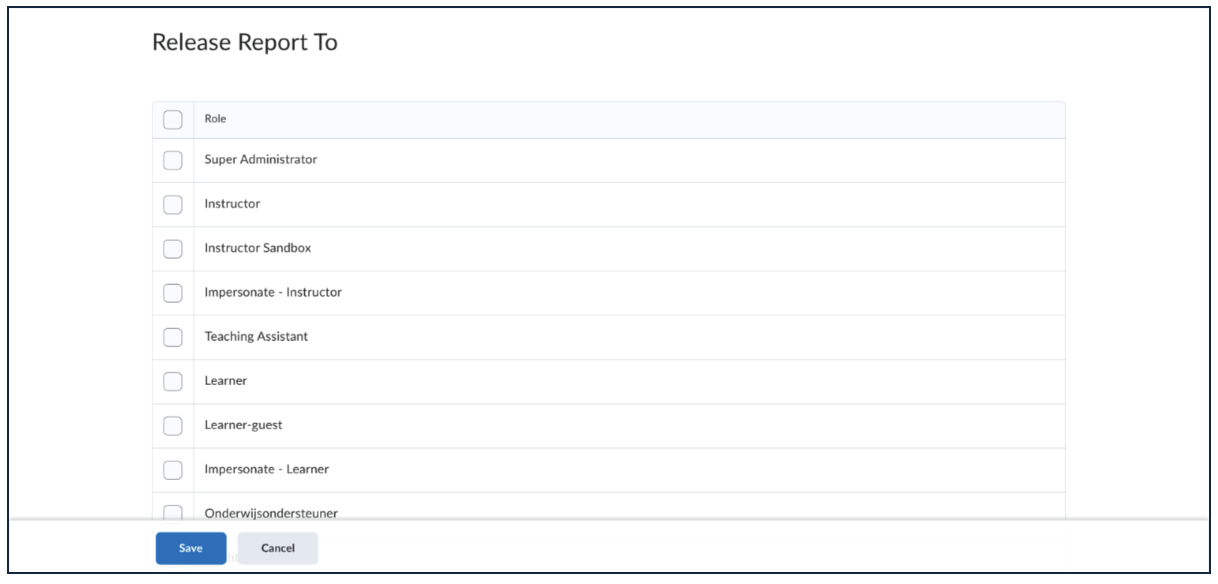
- Klik op ‘Save’ om terug te keren naar het tabblad Setup Reports en een overzicht te zien van alle rapporten die voor deze quiz zijn aangemaakt.
- Klik dan op ‘Save and Close’.
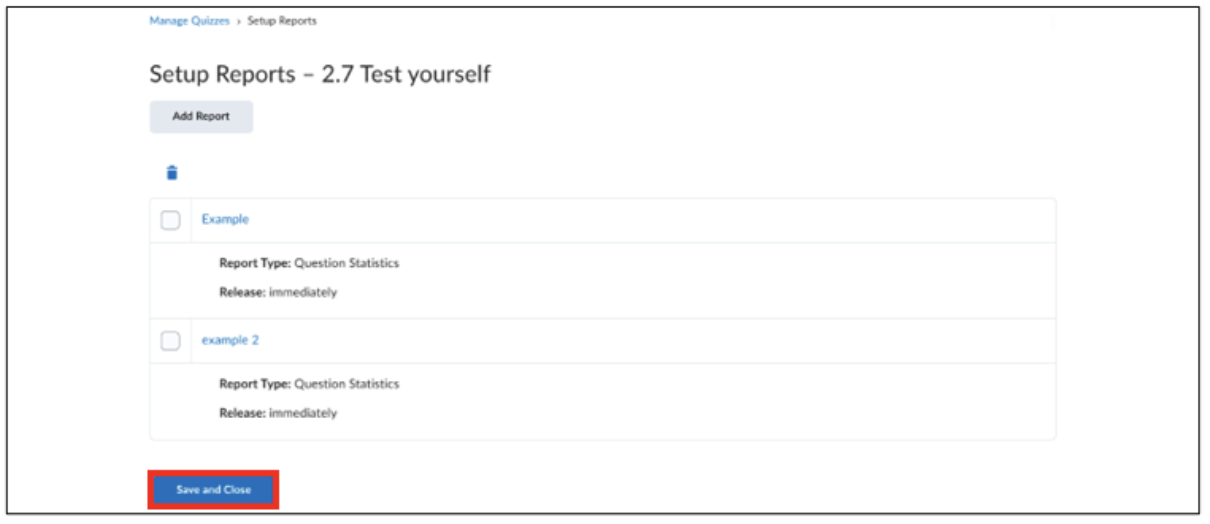
Rapport bekijken
- Als je terug bent op de startpagina van de test, selecteer dan dezelfde test en klik op het pijltje ernaast.
- In het dropdownmenu klik je op ‘View Reports’.
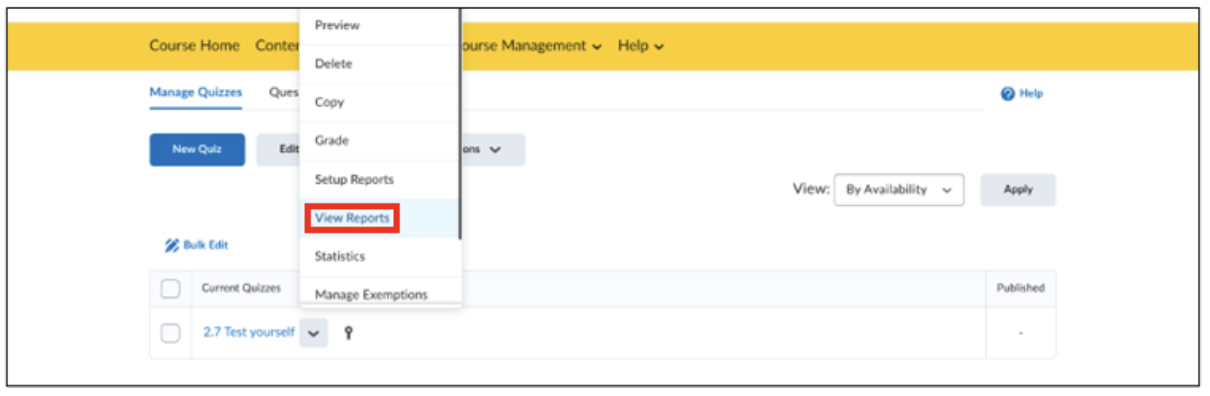
- Klik dan op de titel van het rapport dat je wilt bekijken. Je kunt kiezen om een periode in te vullen waarop het rapport gebaseerd zal zijn. Onder View Report zijn er drie knoppen:
- ‘Generate CSV’ : genereer het rapport als CSV-bestand
- ‘Generate Excel’ : genereer het rapport als Excel-bestand
- ‘Generate HTML’: genereer het rapport in je browser

- Na het selecteren krijg je een melding wanneer het bestand is geëxporteerd. Je kunt het bestand dan downloaden en afdrukken. Klik op ‘Done’ als je klaar bent.

