Survey aanmaken
Een survey kan gebruikt worden om inzicht te krijgen in hoe studenten je cursus beoordelen. Mogelijke onderwerpen voor de survey zijn feedback op de werklast, literatuur en/of het examen of de beoordeling. Je kunt kiezen voor anonieme surveys, maar je kunt de antwoorden ook koppelen aan de namen van je studenten.
Voor meer informatie over Surveys, zie de handleidingen: Survey bewerken en Restrictions toevoegen
Een survey maken
- Klik op ‘Course Admin’ in de navigation bar

- Klik onder ‘Assessment’ op ‘Surveys’
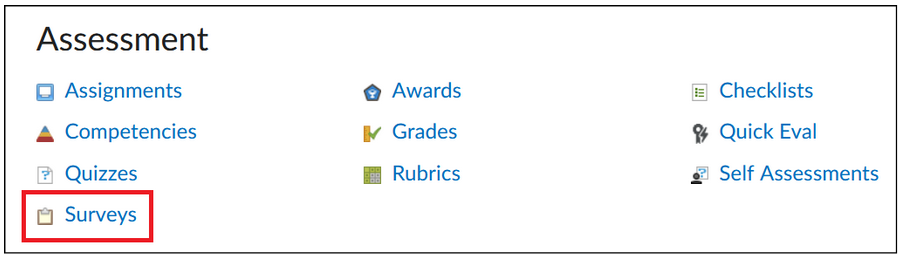
- Vervolgens kom je bij het overzicht van alle surveys in de cursus.
Gebruik Bulk Edit als je de naam, categorie, toegang en deadline voor meerdere surveys wilt veranderen. Selecteer de gewenste opdrachten en klik op ‘Bulk Edit’. Pas de gewenste instellingen aan en klik op ‘Save’. - Klik op ‘New Survey‘ linksboven in de hoek om een nieuwe survey aan te maken.
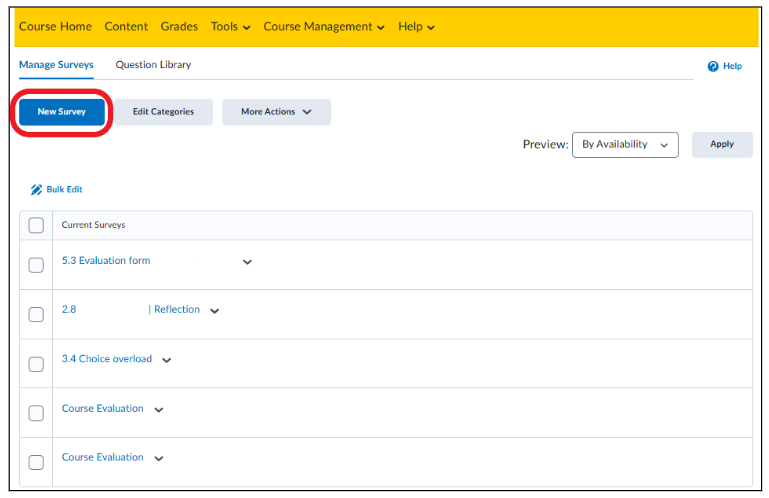 Je ziet het volgende scherm:
Je ziet het volgende scherm:
- Properties: Pas de eigenschappen van de survey aan. Zie hieronder voor meer.
- Restrictions: Stel een deadline en tijd vast. Dit kan pas wanneer de survey een naam heeft. Zie de handleiding Hoe stel ik restrictions in voor een survey? voor meer informatie.
- Objectives: Dit tabblad is momenteel niet in gebruik en kan dus worden genegeerd.
- Reports Setup: Genereer een rapport. Je kan een rapportage gebruiken om data makkelijker in te zien en te verwerken in vergelijking met de Survey Statistics.
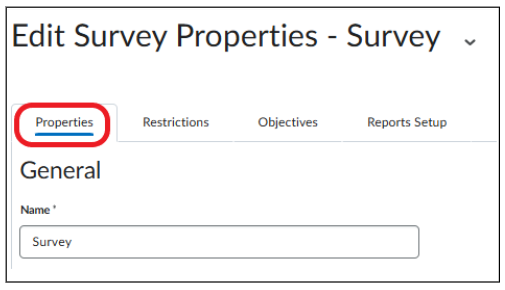
Begin met het aanpassen van de survey.
- Name: Geef de survey een naam.
- Category: Als je een categorie aan een survey koppelt, kan je surveys op categorie groeperen op de overzichtspagina.
- Feedback: Met deze optie wordt de ‘Verzend-optie’ verwijderd uit een niet-bewerkbare survey. Alle feedback die op een vraag wordt gegeven, is direct beschikbaar voor een gebruiker die de survey invult.
- Anonymous: Met deze optie wordt de weergave van gebruikersgegevens in de survey-resultaten onderdrukt. Personen die de survey-resultaten kunnen bekijken, kunnen de antwoorden zien zonder enige link met de persoon die het antwoord heeft ingediend.
Let op: Als deze optie eenmaal is geselecteerd, kunt u dit niet meer ongedaan maken.
Let op: Deze optie is niet beschikbaar als er release conditions aan de survey zijn toegevoegd.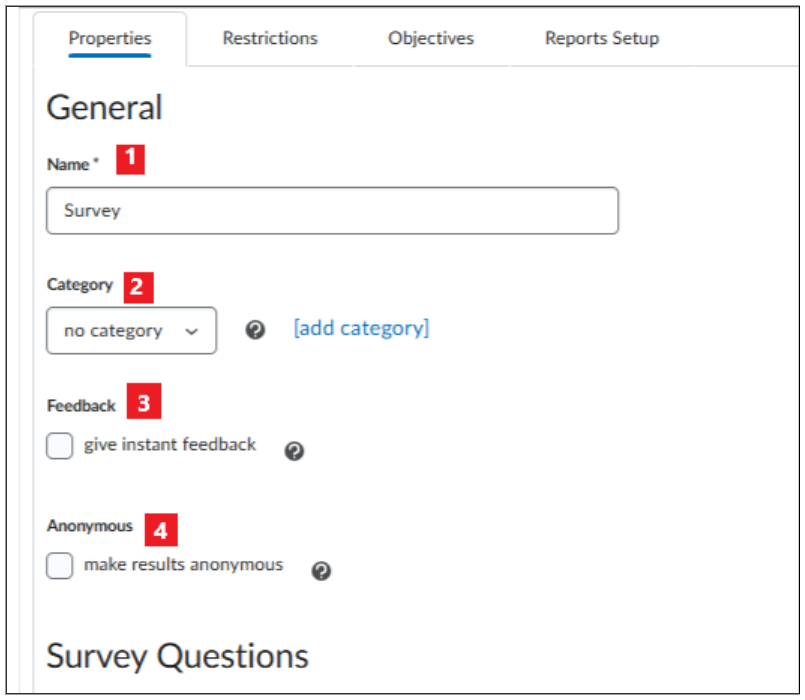
- Survey Questions: Klik op ‘Add/Edit Questions’ om de vragen aan de survey toe te voegen of aan te passen. Zie de handleiding ‘Hoe bewerk ik de vragen van een survey?’ voor meer.
- Description / Submission message: Klik op ‘Expand description/submission Message’ om een bericht toe te voegen. Een ‘description message’ krijgen studenten te zien voordat ze de survey invullen en een ‘submission message’ krijgen studenten te zien nadat ze de survey hebben ingevuld.
Let op: Vergeet niet om op ‘On’ te klikken om het bericht zichtbaar voor studenten te maken. - Page Footer: Klik op ‘Expand page footer’ om voettekst aan de survey toe te voegen. Deze voettekst zal zichtbaar zijn onderaan elke pagina van de survey.
Let op: Vergeet niet om op ‘On’ te klikken om de voettekst zichtbaar voor studenten te maken. - Invite Participants: Geef studenten toegang tot de survey, zonder dat zij moeten inloggen. Brightspace stuurt een e-mail met een link naar de survey naar de deelnemers. Je moet een onderwerp, een bericht en één of meer e-mailadressen invullen. Zie hieronder voor meer.
- Klik op Save and Close om terug te keren naar de startpagina van de Survey.
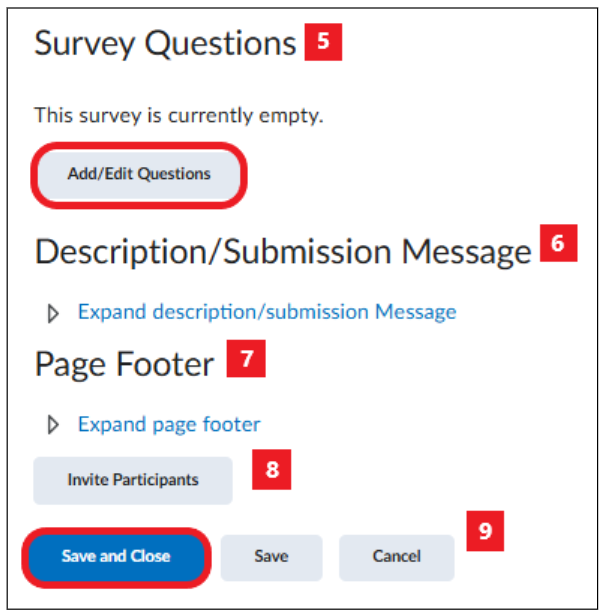 Wanneer je nieuwe vragen hebt toegevoegd of gecreëerd, verandert het kopje ‘Survey Questions’ in de Edit Survey-pagina.
Wanneer je nieuwe vragen hebt toegevoegd of gecreëerd, verandert het kopje ‘Survey Questions’ in de Edit Survey-pagina. 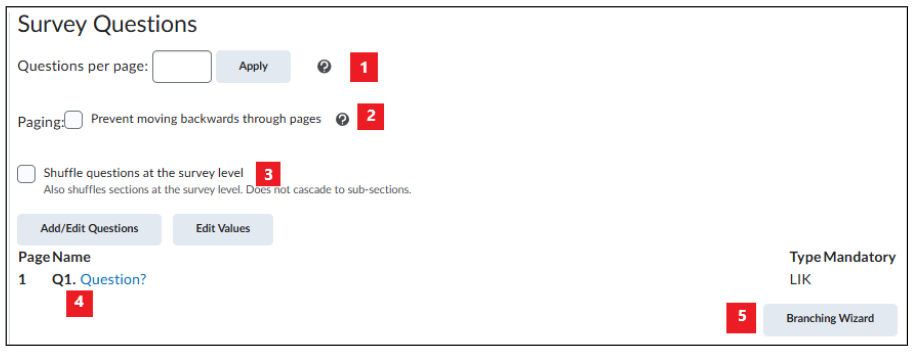
- Questions per page: Bepaal hoeveel vragen er op één pagina worden geplaatst. Als je deze optie niet gebruikt, wordt de volledige survey op dezelfde pagina weergegeven.
- Paging: Met deze opties kunnen gebruikers alleen verder bladeren door pagina’s. Teruggaan naar de vorige pagina is dan niet meer mogelijk.
- Shuffle questions at the survey level: Vink deze optie aan als je wilt dat de vragen door elkaar worden gehusseld.
- Klik onder PageName op een vraag om een preview van een bepaalde vraag te zien.
- Edit Values
- Maak een pad binnen je survey met behulp van Branching Wizard. Studenten zullen dan vragen beantwoorden in een vaste volgorde en zullen slechts één vraag per pagina te zien krijgen. Je zal niet in staat zijn om vragen te verschuiven als je deze optie hebt geselecteerd (en je zal een melding ontvangen als je deze optie eerder hebt geselecteerd). Vul de volgorde van de vragen in door aan te geven welke vragen leiden tot welke vraag na een bepaald antwoord of dat de survey eindigt na een bepaald antwoord. Klik op ‘Save’ om terug te keren naar de Edit Survey pagina.
Let op: Branching werkt alleen met meerkeuzevragen en waar/onwaar-vragen
Nodig studenten uit voor een survey
Geef studenten toegang tot de survey, zonder dat zij moeten inloggen. Brightspace stuurt een e-mail met een link naar de survey naar de deelnemers. Je moet een onderwerp, een bericht en één of meer e-mailadressen invullen. 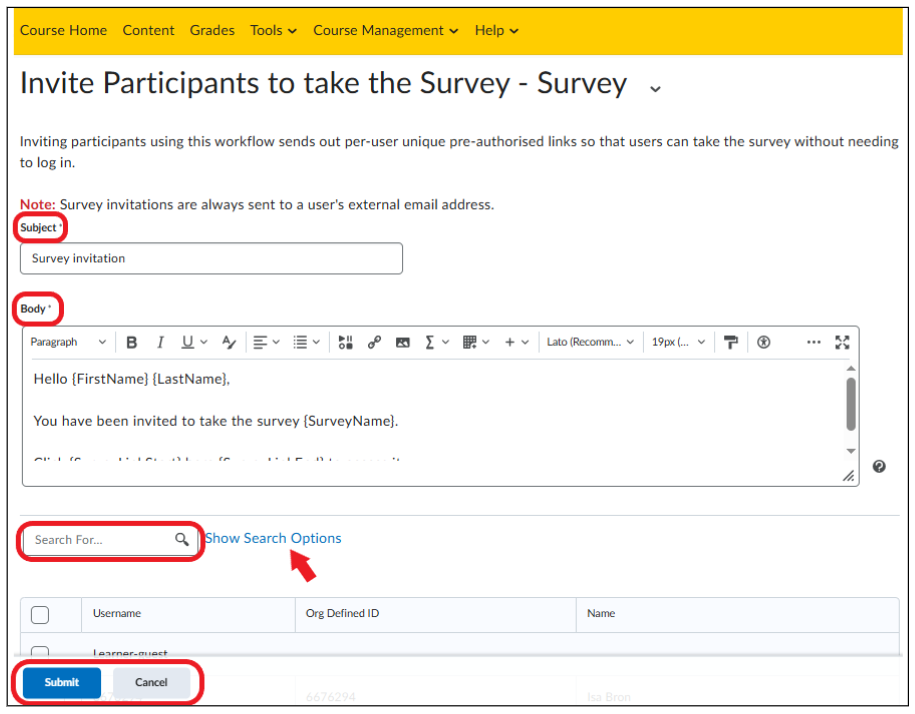
- Voeg een titel toe onder ‘Subject’.
- Voeg een bericht toe onder ‘Body’.
- Je kan de gewenste studenten zoeken via de search bar.
- Onder ‘Show Search Options’ geef aan of je wilt zoeken op voornaam, achternaam of organisatie-ID.
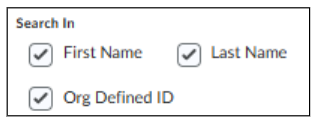
- Onder ‘Show Search Options’ geef aan of je wilt zoeken op voornaam, achternaam of organisatie-ID.
- Selecteer de studenten die je wilt uitnodigen voor deze survey.
- Klik op ‘Submit’ om het bericht te versturen.
