Survey bewerken
Voor meer informatie over surveys, zie de handleidingen: ‘Survey aanmaken’ en ‘Restrictions instellen’
- Klik op ‘Course Admin’ in de navigation bar

- Klik onder ‘Assessment’ op ‘Surveys’
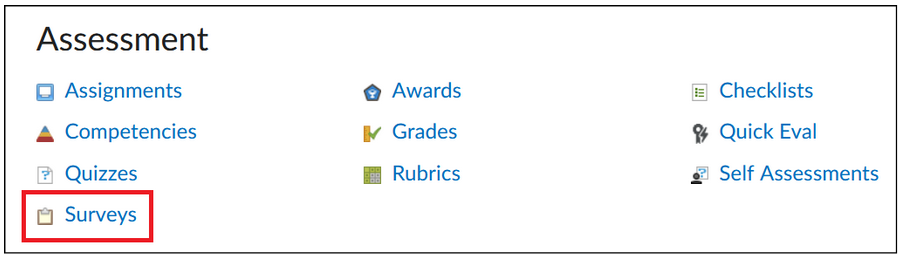
- Vervolgens kom je bij het overzicht van alle surveys in de cursus. Klik naast een survey op het pijltje en klik vervolgens in het dropdown menu op ‘Edit’.
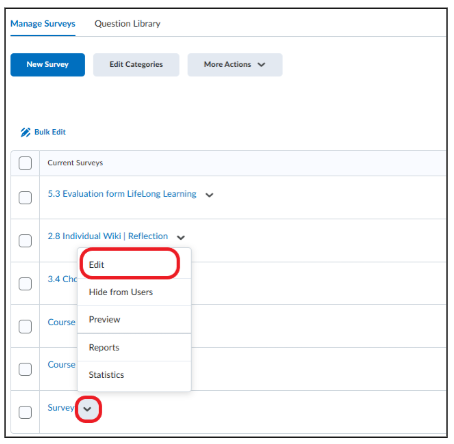
- Scroll naar beneden en klik op ‘Add/Edit Questions’.

- Vervolgens kom je op de overzichtspagina van de vragen. Er zijn 3 manieren om vragen toe te voegen aan een survey:
- Bestaande vragen uploaden.
- Nieuwe vragen creëren.
- Bestaande vragen uit je Question Library importeren.
Bestaande vragen uploaden en importeren vanuit de Question Library:
- Klik op ‘Import’ om bestaande vragen te importeren. Er zijn drie opties:
- Upload a File
- Browse Question Library
- Import from Learning Repository
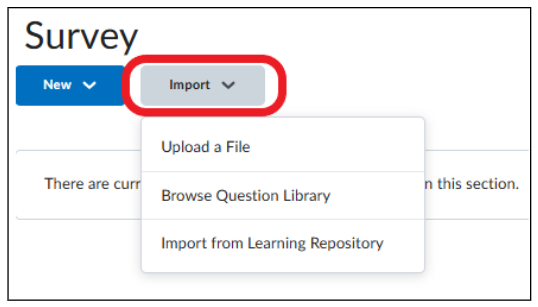
Upload a File. Klik op Upload a file om bestanden van uw computer te importeren.
- Klik op ‘Browse Files’ of gebruik ‘drag and drop’.
- Let op: Je kunt alleen .csv of .zip bestanden importeren.

Klik op ‘Browse Question Library’ om eerder gemaakte of geïmporteerde vragen te importeren.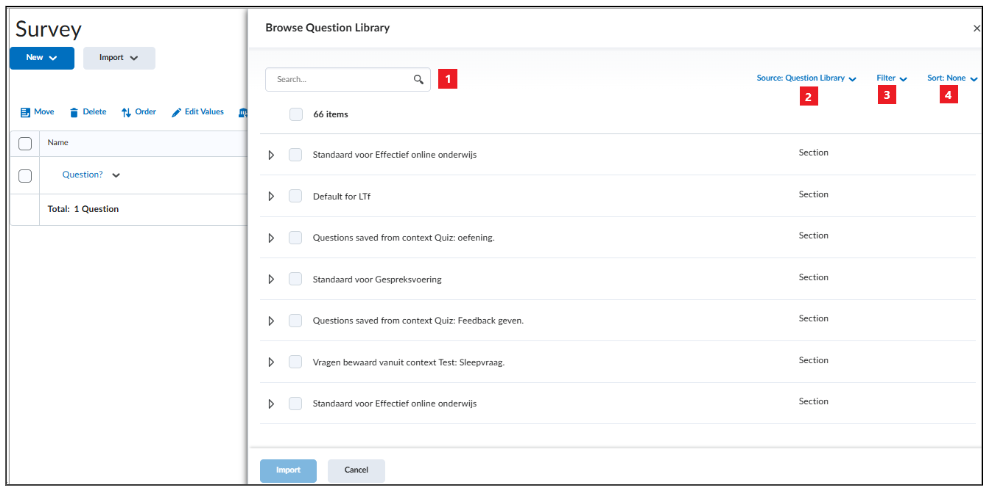
- Gebruik de zoekbalk om een vraag te vinden door een (deel van de) titel in te vullen.
- Source: Question Library: Gebruik het uitklapmenu om te selecteren uit welke bron je een vraag wilt toevoegen. Je kunt in de hele bibliotheek zoeken, maar ook in specifieke surveys of quizzen.
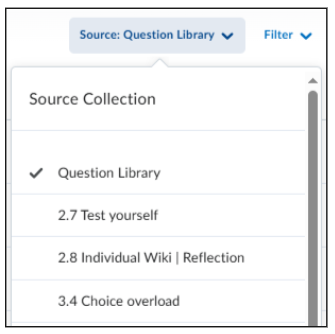
- Filter: Open een sectie in de Question Library door op de pijl aan de linkerkant te klikken. Klik daarna op ‘Filter’ om een keuzemenu te zien met de verschillende soorten vragen waarmee je kan sorteren.
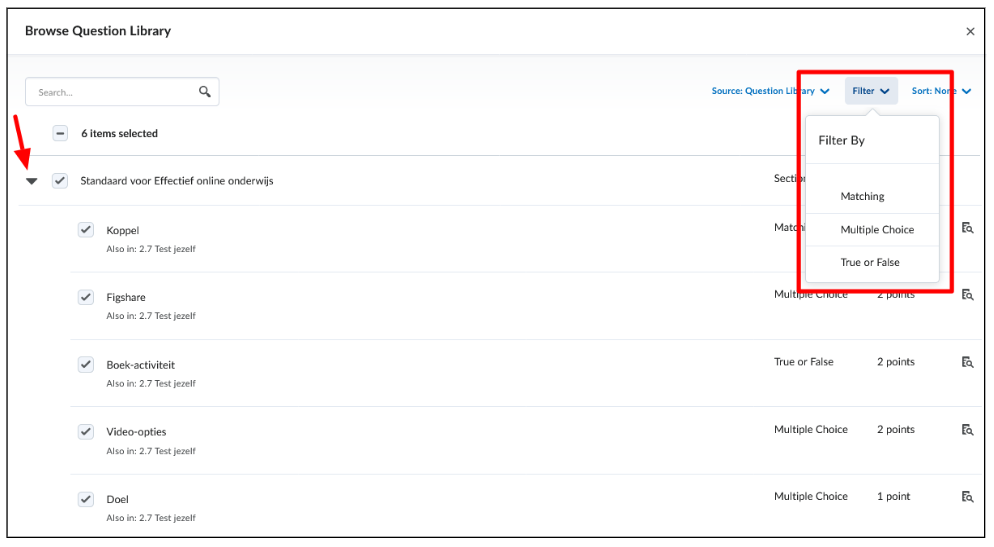
- Sort: Kies hoe je de vragen wilt sorteren.
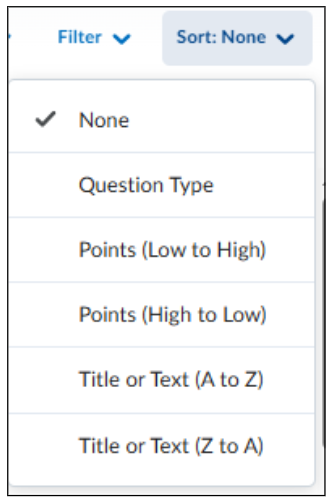
- Klik op de pijl naast de sectie om de vragen in een bepaalde sectie te kunnen zien.
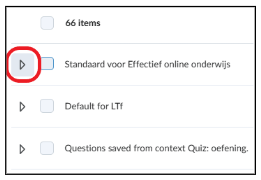
- Klik op het vierkantje naast de vraag om de vraag te selecteren.
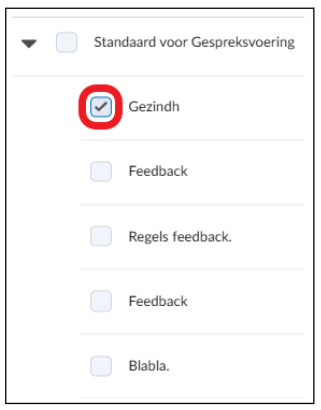
- Klik op ‘Import’ om de geselecteerde vragen te importeren
- Klik op de pijl naast de sectie om de vragen in een bepaalde sectie te kunnen zien.
Klik op ‘Import from Learning Repository’. 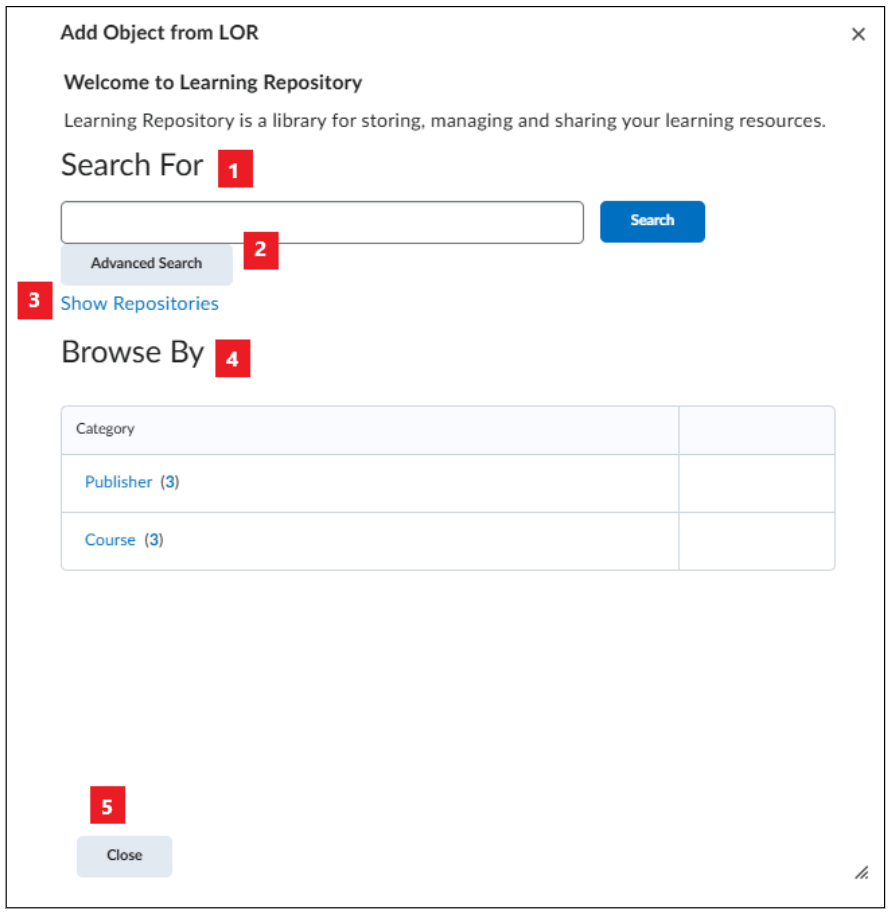
- Gebruik de zoekbalk om een vraag te vinden door een (deel) van de titel in te vullen.
- Gebruik ‘Advanced Search’ om je zoekopdracht verder te verfijnen.
- Gebruik ‘Show Repositories’ om te bepalen in welke Repositories je wilt zoeken.
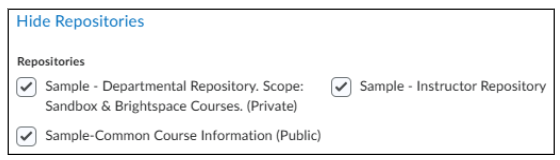
- Gebruik ‘Browse By’ om je zoekopdracht verder te verfijnen; klik op ‘Publisher’ als je op uitgever wilt zoeken en klik op ‘Course’ als je op cursus wilt zoeken.
- Klik op ‘Close’ om de geselecteerde vragen te importeren.
Nieuwe vragen creëren:
- Op de overviewpagina van de surveyvragen, klik op ‘New’ en selecteer de soort vraag die je wilt toevoegen. Let op: omdat dit om een survey gaat, zijn er geen goede of foute antwoorden. Er worden dus ook geen punten toegekend aan de antwoorden. De verschillende beschikbare vragen zijn als volgt:
- True or False Vraag (T/F): De true or false vraag (ook wel Waar of Onwaar) kan gebruikt worden om studenten van een statement te laten beoordelen of dit waar of onwaar is. Gebruik: type bij ‘Question Text’ de stelling in waarvan studenten moeten beoordelen of deze waar of onwaar is.
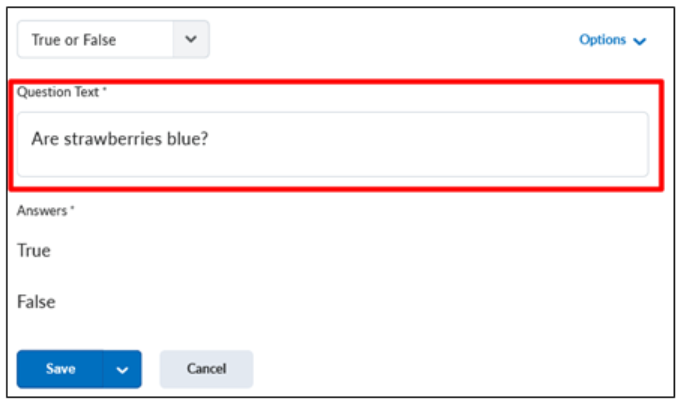
- Multiple Choice Vraag (MC): Dit type vraag is een meerkeuze vraag. In de survey worden al meerdere antwoordmogelijkheden gepresenteerd en de student kan één antwoord kiezen uit die antwoordmogelijkheden.
Tip: als je meerdere antwoordmogelijkheden wilt toevoegen gebruik het type vraag Multi-Select. Gebruik: vul bij ‘Question Text’ de vraag in en vul de antwoordmogelijkheden in onder ‘Answers’. Als je een vraag wilt toevoegen, klik dan op ‘Add Answer’ onder de antwoordmogelijkheden.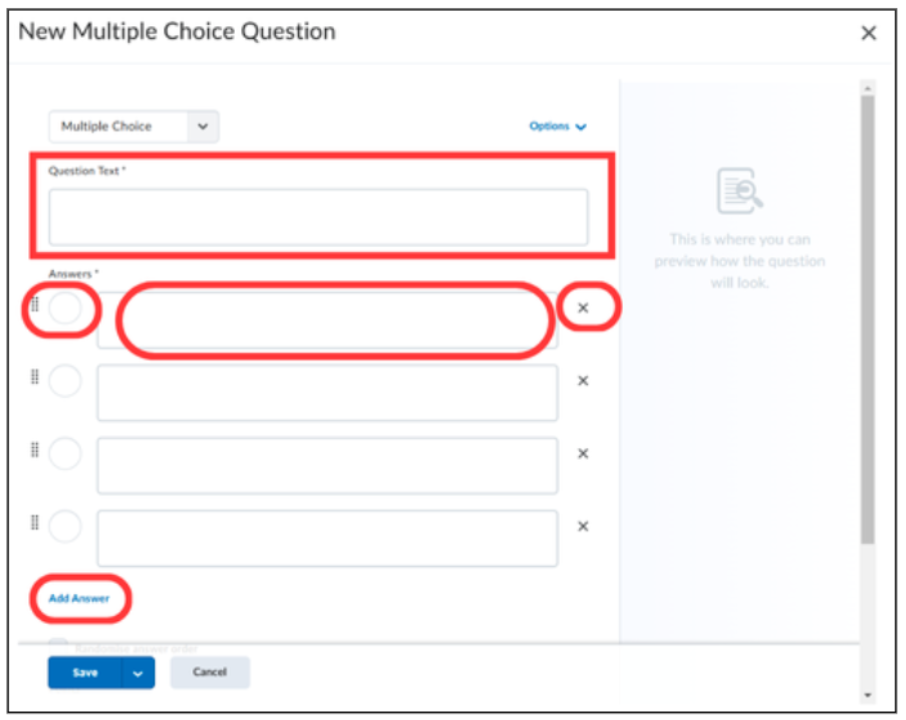
- Multi-Select Vraag (M-S): Dit lijkt een meerkeuzevraag, maar studenten kunnen meerdere antwoorden kiezen. De Multi-select werkt verder vergelijkbaar als de multiple choice vraag. Selecteer de juiste antwoorden aan de rechterkant.

- Written Response Vraag (WR): Deze vraag kan gebruikt worden voor open antwoorden. Studenten kunnen tijdens het antwoorden meerdere zinnen schrijven en met paragrafen werken. Daarbij kunnen opties aangezet worden voor HTML-bewerking of het toestaan van het toevoegen van onder andere afbeeldingen. Gebruik: Bij het maken van de survey hoeft alleen de vraag ingevoerd te worden. Wel kan je nog kiezen of de student de HTML-editor mag gebruiken bij het beantwoorden en of er afbeeldingen of andere bijlagen toegevoegd mogen worden.
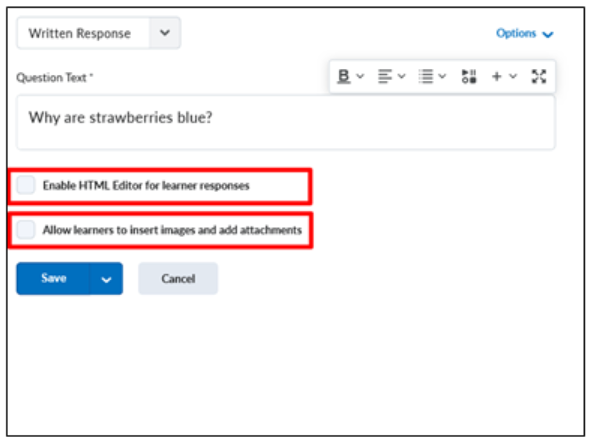
- Short Answer Vraag (SA): Dit vraagtype is identiek aan de Written Response Vraag, maar studenten zijn gelimiteerd in het aantal woorden dat ze mogen gebruiken.
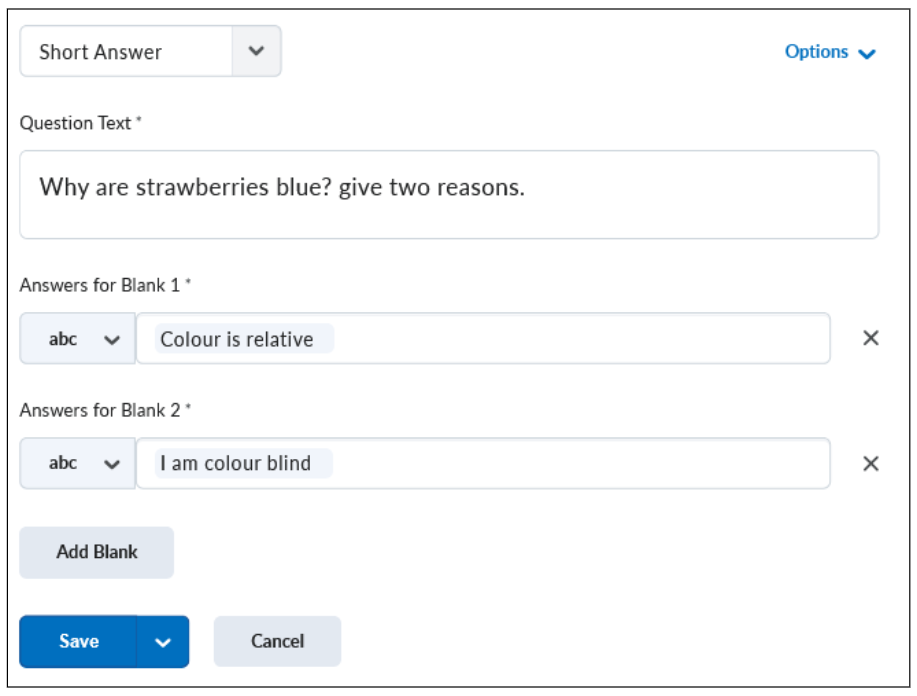
- Multi-Short Answer Vraag (MSA): Studenten beantwoorden hier een vraag met meerdere antwoorden of oplossingen en vullen deze in aparte antwoordvelden in. Onder ‘Input Boxes’ kan je aangeven hoeveel antwoorden studenten moeten geven.

- Fill in the Blanks Vraag (FIB): Bij dit type vraag moeten studenten de ontbrekende woorden in een zin of lijst invullen. Gebruik: ‘Text #1’ (begin van de zin, voor de blank) en ‘Text #2’ (einde van de zin, na de blank) zijn de tekstboxen waar je het gedeelte van de zin moet invullen dat de student te zien krijgt. Als er geen tweede deel van de zin is kan je dit open laten. Klik op ‘+ Add Blank’ om een blank toe te voegen en op ‘+ Add Text’ om een tekstvak toe te voegen.
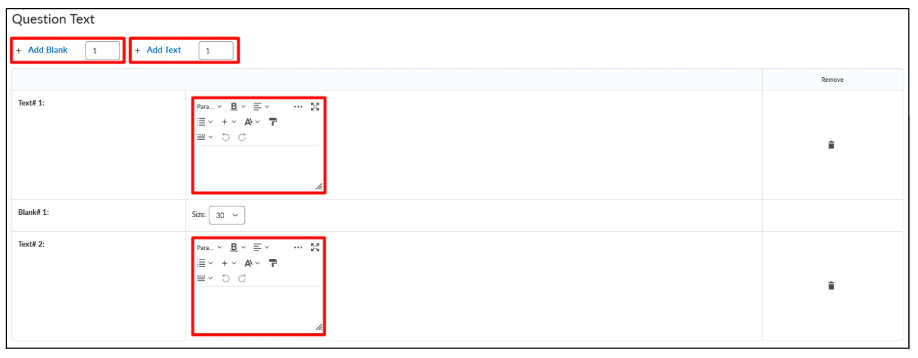
- Matching Vraag (MAT): In deze vraag worden studenten gevraagd antwoorden en termen aan elkaar te koppelen. Gebruik: Onder ‘Choices’ kan je in de tekstvakken termen toevoegen. Onder ‘Matches’ voeg je de termen toe, die gekoppeld moeten worden met de termen daarboven. Klik op ‘+ Add Choice’ of ‘+ Add Match’ om choices en matches toe te voegen en klik op de prullenbak aan de rechterkant om ze te verwijderen.
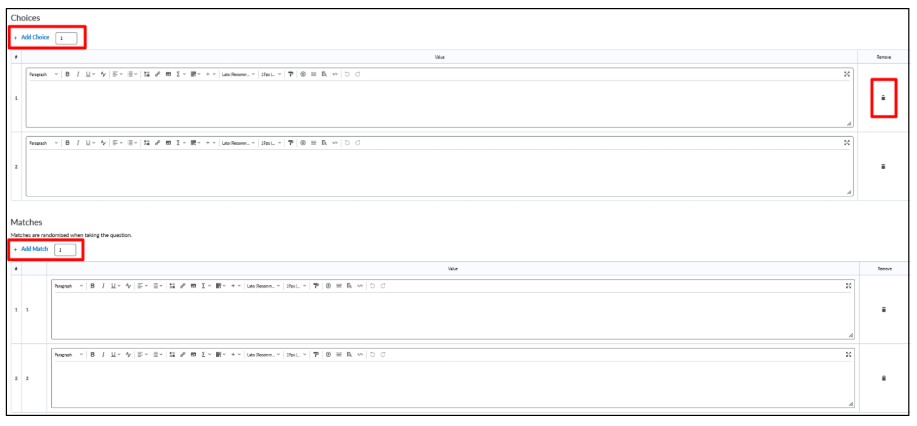
- Ordering Vraag (ORD): Studenten worden gevraagd om antwoorden/termen in de juiste volgorde te zetten. Vul de termen die moeten worden gesorteerd in de tekstvakken onder ‘Value’.
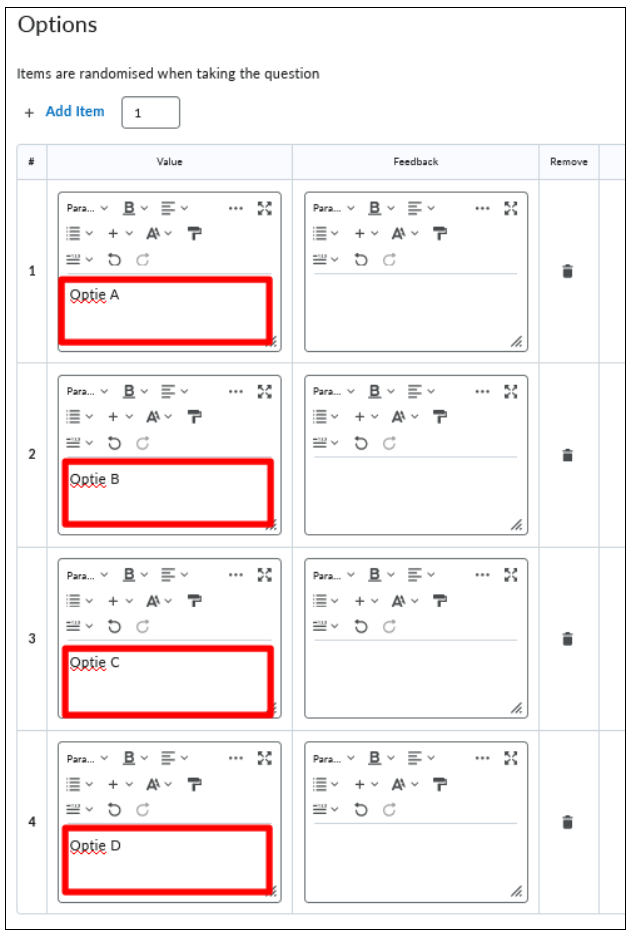 Deze vraag ziet er voor de student zo uit, waar optie A, B, C en D de ingevoerde waardes zijn. Door middel van het uitklapmenu moet de student aangeven wat de juiste positie is.
Deze vraag ziet er voor de student zo uit, waar optie A, B, C en D de ingevoerde waardes zijn. Door middel van het uitklapmenu moet de student aangeven wat de juiste positie is. 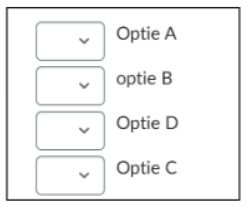
- Likert Vraag (LIK): Met de Likert vraag kunnen studenten antwoorden op basis van een likert schaal. Gebruik: Het is mogelijk om een afbeelding toe te voegen, wanneer een afbeelding is toegevoegd kan ook de Alternative Tekst worden toegevoegd, dit verschijnt dan onder de afbeelding. Je kan kiezen welke soort schaal wordt gebruikt door de juiste te selecteren onder ‘Questions’. Het is ook mogelijk om een ‘Not Applicable’ optie toe te voegen.
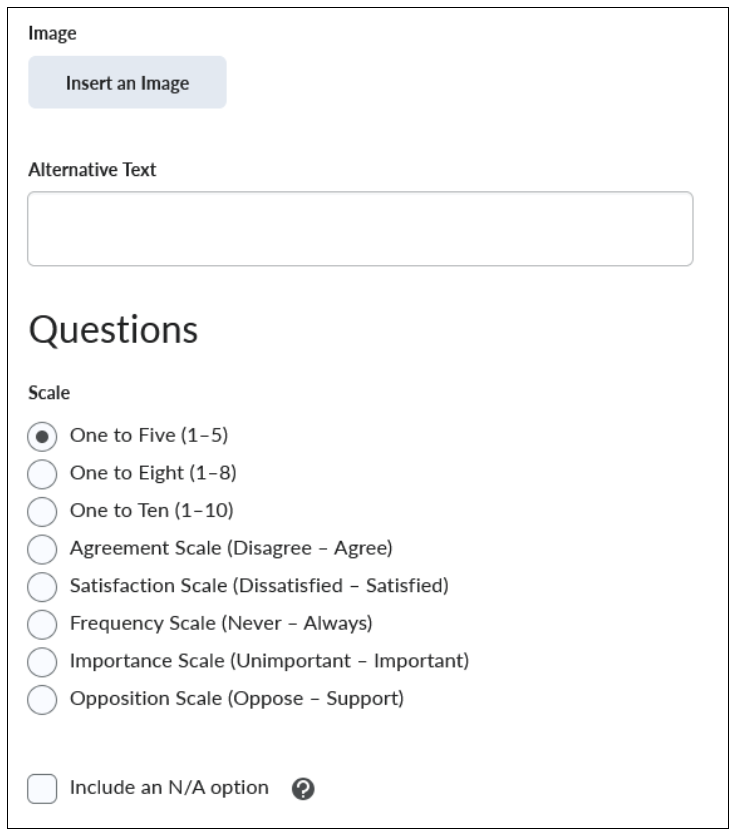 Daaronder kan je de statements toevoegen waarop studenten kunnen reageren. Vul de statements in de tekstvakken in. Klik op ‘+ Add Option’ om meer tekstvakken toe te voegen.
Daaronder kan je de statements toevoegen waarop studenten kunnen reageren. Vul de statements in de tekstvakken in. Klik op ‘+ Add Option’ om meer tekstvakken toe te voegen. 
- True or False Vraag (T/F): De true or false vraag (ook wel Waar of Onwaar) kan gebruikt worden om studenten van een statement te laten beoordelen of dit waar of onwaar is. Gebruik: type bij ‘Question Text’ de stelling in waarvan studenten moeten beoordelen of deze waar of onwaar is.
- Vul de vraagtekst in en het antwoord(en), afhankelijk van welke type vraag je hebt gekozen en klik op Save.
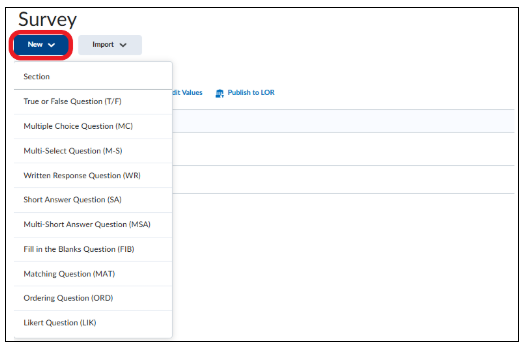
Vragen bewerken
Vragen die zijn toegevoegd uit de vragenbibliotheek kunnen nu worden bewerkt.
- Move: verplaats vragen binnen de Question Library van de ene sectie naar de andere.
- Delete: verwijder vragen uit de survey (je verwijdert ze niet uit de question library).
- Order: verander de volgorde van de vragen.
- Edit Values: geef aan of een vraag Mandatory (verplicht) is of niet.
- Klik op ‘Save’ om je wijzigingen op te slaan en terug te keren naar de vorige pagina.
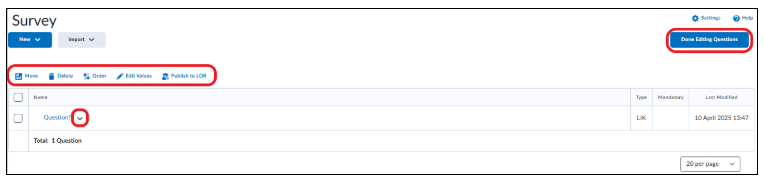
- Klik op ‘Save’ om je wijzigingen op te slaan en terug te keren naar de vorige pagina.
- Klik op de uitklappijl naast een vraag;
- Klik op ‘Edit’ om de vraag te bewerken.
- Klik op ‘Preview’ om een preview van de vraag te krijgen.
- Klik op ‘Attempts’ om de pogingen van de vraag te zien.
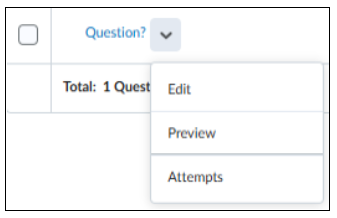
- Klik op ‘Done Editing Questions’ in de rechterhoek om terug te keren naar de pagina ‘Edit Survey’.
