Soorten groepen
De Groups functionaliteit maakt het mogelijk om studenten/deelnemers in de course onder te verdelen in kleinere groepen (van max. 200 studenten). Studenten kunnen in meerdere groepen tegelijk zitten. Je kunt kiezen of de groepen automatisch en willekeurig aangemaakt worden door het Brightspace systeem, of je handmatig studenten aan bepaalde groepen toe wilt voegen, of dat studenten zelf kunnen kiezen in welke groep ze zitten. Er zijn zeven verschillende soorten groepscategorieën beschikbaar in Brightspace.
In dit artikel wordt het volgende besproken:
- Hoe maak ik Brightspace-groepen?
- Welke soorten groepen kunnen worden gemaakt?
- Welke instellingen kunnen onder ‘Advanced Properties’ worden gewijzigd voor bepaalde groepscategorieën?
- Optionele Instellingen
- Restrict Enrollments To
Hoe maak ik Brightspace-groepen?
De Groups functie zorgt ervoor dat je de studenten binnen je cursus kunt onderverdelen in kleinere groepen met een maximum van 200 studenten. Je kunt dit bijvoorbeeld doen zodat studenten aan een opdracht kunnen werken of vanwege administratieve redenen. Je kunt iedereen of een bepaald aantal studenten in groepen verdelen.
Je kunt de groepen beheren via de Manage Groups functie. Zie deze handleiding voor meer informatie over hoe je een groep kan beheren in Brightspace.
Volg de volgende stappen voor het aanmaken van groepen in Brightspace:
- Klik op ‘Groups’ in de navbar van je cursus.

- Klik op ‘New Category’.
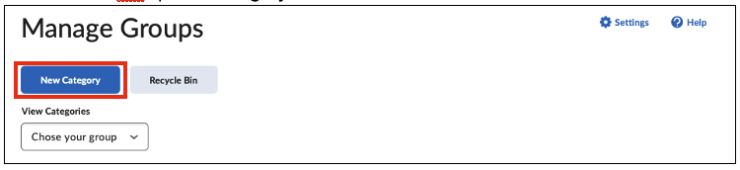
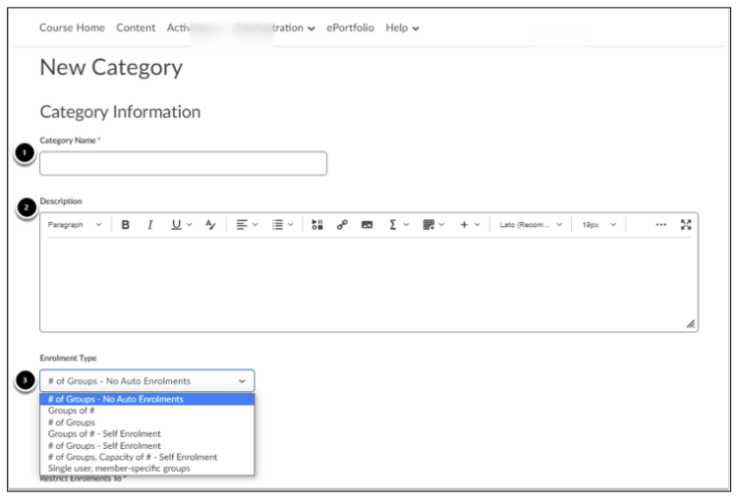
- Typ de naam van de categorie (bijvoorbeeld Werkcollege).
- Voeg indien nodig een beschrijving van de categorie toe. Deze beschrijving wordt aan studenten getoond in het geval van self-enrollment groups.
- Bepaal hoe de groepen worden gemaakt door middel van het keuzemenu onder Enrollment Type. Je kunt ervoor kiezen om zelf studenten aan groepen toe te voegen, ze automatisch toe te voegen, of ze de optie te geven zelf een groep te kiezen (Self Enrollment). Vervolgens kun je het totale aantal groepen kiezen (# of Groups) en/of het totale aantal studenten per groep met een maximum van 200 (Groups of #). Een beschrijving van de zeven mogelijke groepsstructuren vind je hieronder. Afhankelijk van je voorkeuren kun je nu het aantal groepen en/of het aantal studenten per groep bepalen.
Welke soorten groepen kunnen worden gemaakt?
Wanneer je een ‘New Category’ van groepen aanmaakt, zie je een sectie genaamd ‘Enrolment Type’.
Let op: Nadat je de groepscategorieën en groepen hebt ingesteld, kun je nieuwe groepen toevoegen aan een groep categorie, maar je kunt het maximumaantal studenten per groep niet wijzigen. Je moet daarom van tevoren goed bedenken hoe de groot groepen moeten zijn wanneer je ze maakt. Dit betreft alleen de standaard groep grootte die Brightspace aan groepen geeft; je kunt wel handmatig studenten aan groepen toevoegen, zelfs als de maximumcapaciteit bereikt is. 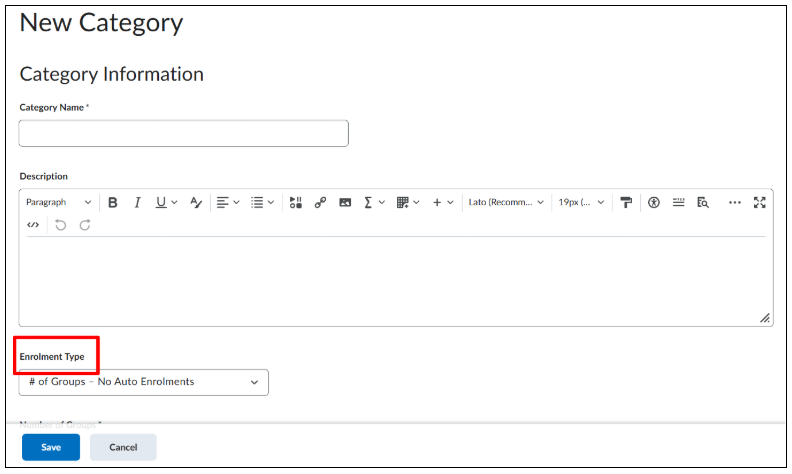
Als je dan op het keuzemenu klikt, zie je een lijst met verschillende opties. Dit zijn de verschillende soorten groepen die je kunt aanmaken. 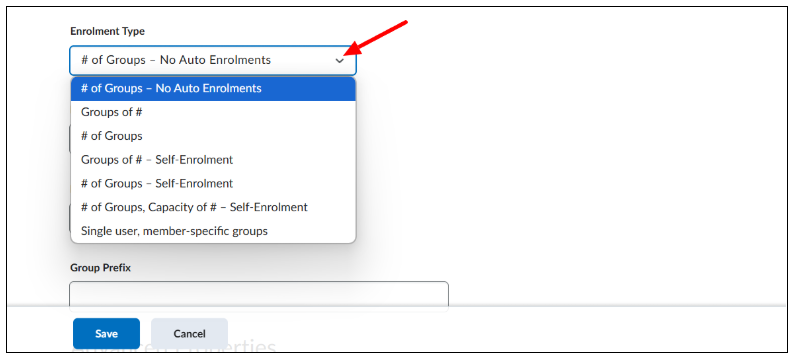
De volgende soort groepen kunnen worden gemaakt:
- (#) Number of Groups – No Auto Enrollments
Met deze optie is het mogelijk om de hoeveelheid groepen te kiezen. Kies deze optie als je weet hoeveel groepen je wilt, maar je je studenten handmatig wilt inschrijven (‘No Auto Enrolments’). Vul in het vakje onder ‘Number of Groups‘ het aantal groepen in dat je wilt maken.
- Groups of #
Kies dit als je weet hoeveel studenten je in elke groep wilt hebben en je wilt dat Brightspace ze automatisch inschrijft (met een limiet van 200 studenten). Vul in het vakje onder ‘Number of Users‘ het aantal studenten in dat je in elke groep wilt hebben (bijv. 4 studenten per groep), Brightspace voegt dan automatisch studenten toe aan groepen.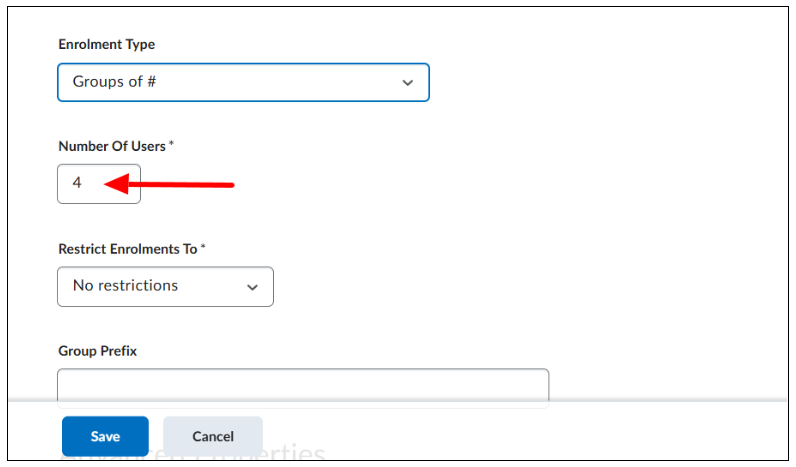
- # of Groups
Met deze optie kan je het totale aantal groepen bepalen dat je wilt aanmaken. Je kunt dit getal invullen onder ‘Number of Groups‘ (bijv. 10). Brightspace wijst studenten dan automatisch toe aan groepen.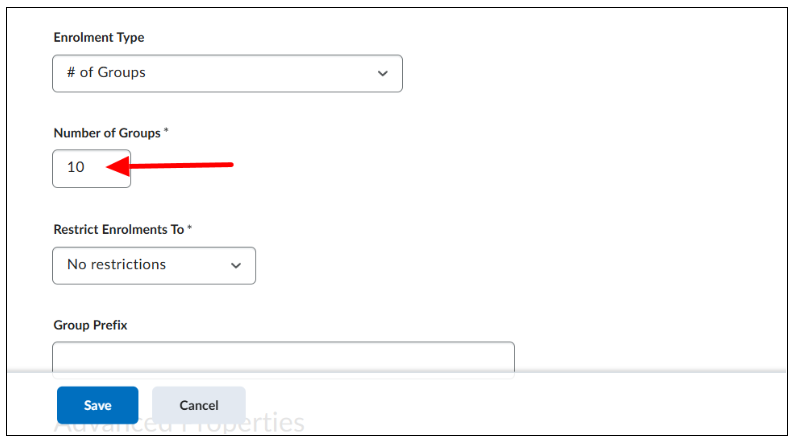
- Groups of # – Self Enrollment
Met deze optie kan je het maximale aantal studenten per groep aangeven. Je kunt dit getal invullen onder ‘Number of Users’. Studenten kunnen zich vervolgens in- en uitschrijven voor de groep van hun keuze, met een maximum van 200 studenten per groep.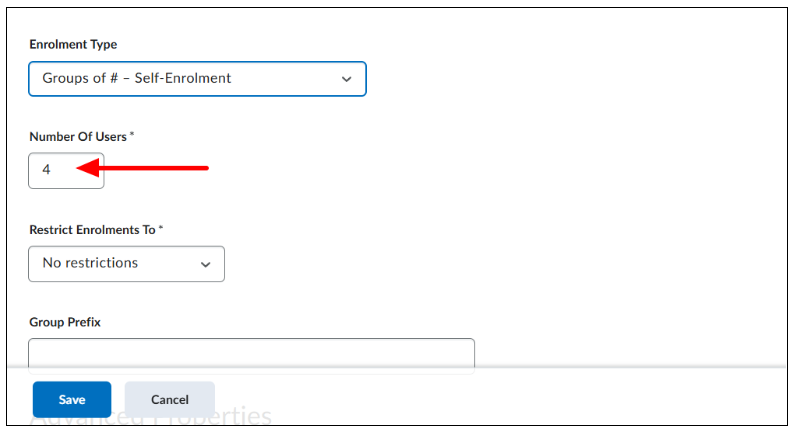
- # of Groups – Self Enrollment
Met deze optie kan je het totale aantal groepen bepalen dat je wilt aanmaken. Je kunt dit getal invullen onder ‘Number of Groups‘. Studenten kunnen zich vervolgens in- en uitschrijven voor de groep van hun keuze, met een maximum van 200 studenten per groep.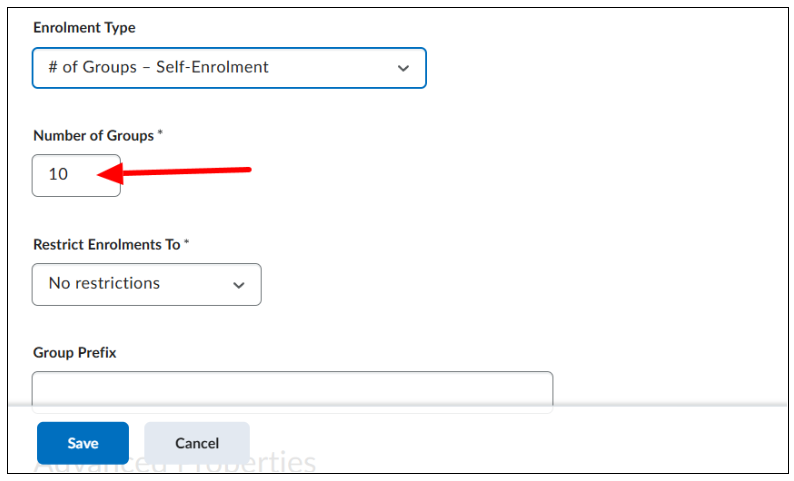
- # of Groups, Capacity of # – Self Enrollment
Met deze optie kan je het totale aantal groepen dat je wilt aanmaken en het maximale aantal studenten per groep bepalen (met een limiet van 200 studenten). Je kunt het aantal groepen invullen onder ‘Number of Groups‘ (bijv. 10 groepen) en het totale aantal studenten per groep onder ‘Number of Users‘ (bijv. maximaal 4 studenten per groep). Studenten kunnen zich vervolgens in- en uitschrijven voor de groep van hun keuze.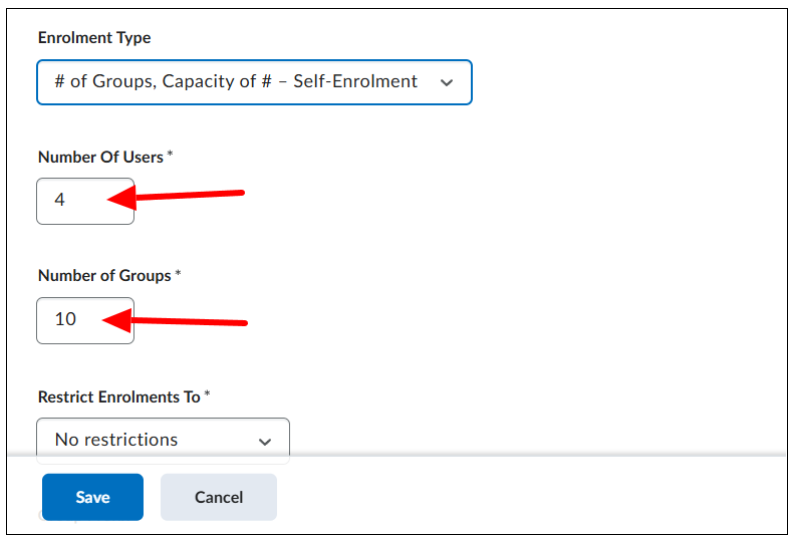
- Single user, member-specific groups
Met deze optie wordt er één groep per leerling aangemaakt. Je kunt deze optie gebruiken als je met blogs/dagboeken wilt werken. Leerlingen kunnen vervolgens een blog schrijven over een persoonlijk en privé-discussieonderwerp.
Welke instellingen kunnen onder ‘Advanced Properties’ worden gewijzigd voor bepaalde groepscategorieën?
Bij opties 2 (Groups of #) en 3 (# of Groups) kun je onder ‘Advanced Properties’ het volgende veranderen:
- ‘Auto-Enrol New Users’: Brightspace voegt automatisch alle studenten toe die meedoen aan de cursus nadat de groepen zijn gemaakt. Studenten worden altijd toegevoegd aan de groep met het minste aantal studenten; deze optie zorgt ervoor dat er geen groepen zijn zonder deelnemers.
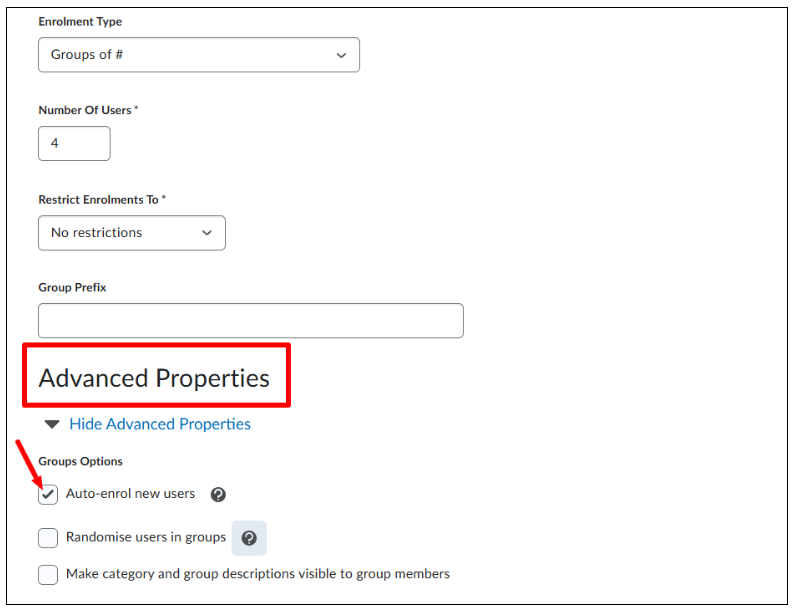
- ‘Randomise users in Groups’: studenten worden willekeurig toegevoegd aan een groep. Als deze optie niet wordt aangevinkt, worden studenten in alfabetische volgorde toegevoegd.
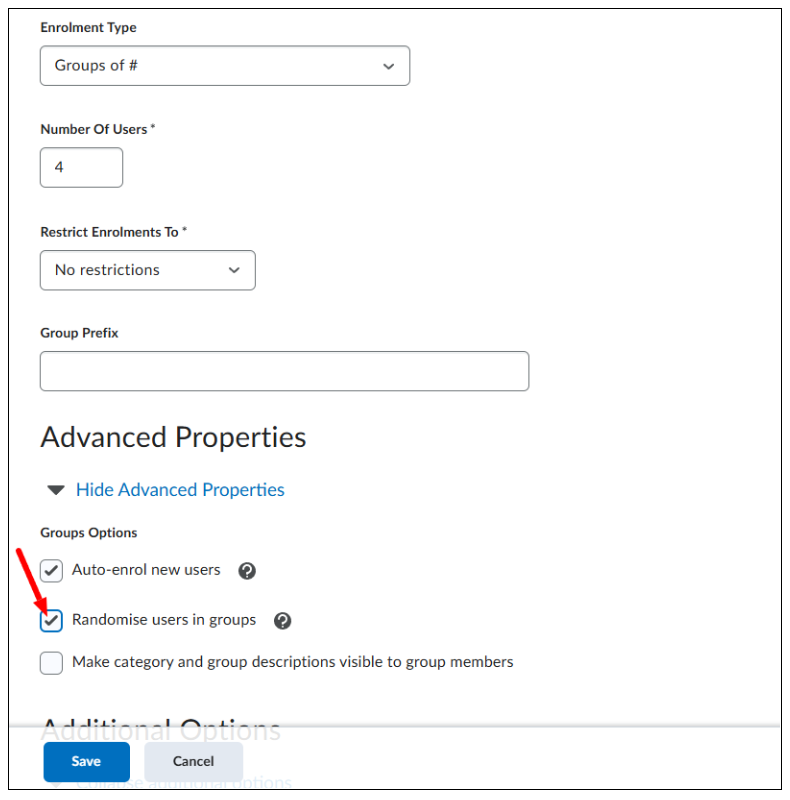
Bij opties 4 (Groups of # – Self Enrollment), 5 (# of Groups – Self Enrollment) en 6 (# of Groups, Capacity of # – Self Enrollment) kun je onder ‘Advanced Properties’ het volgende veranderen:
- Stel een startdatum (‘Set Self-Enrolment Start Date’) en/of einddatum (‘Set Self-Enrolment Expiry Date’) in voor de periode waarin studenten zichzelf voor een groep kunnen inschrijven. Na de einddatum kunnen studenten zich niet meer aansluiten bij een andere groep of een groep verlaten. Vul een datum in of kies voor ‘Now’ (als je de kalender opent) om het zelf inschrijven meteen te starten of te stoppen.
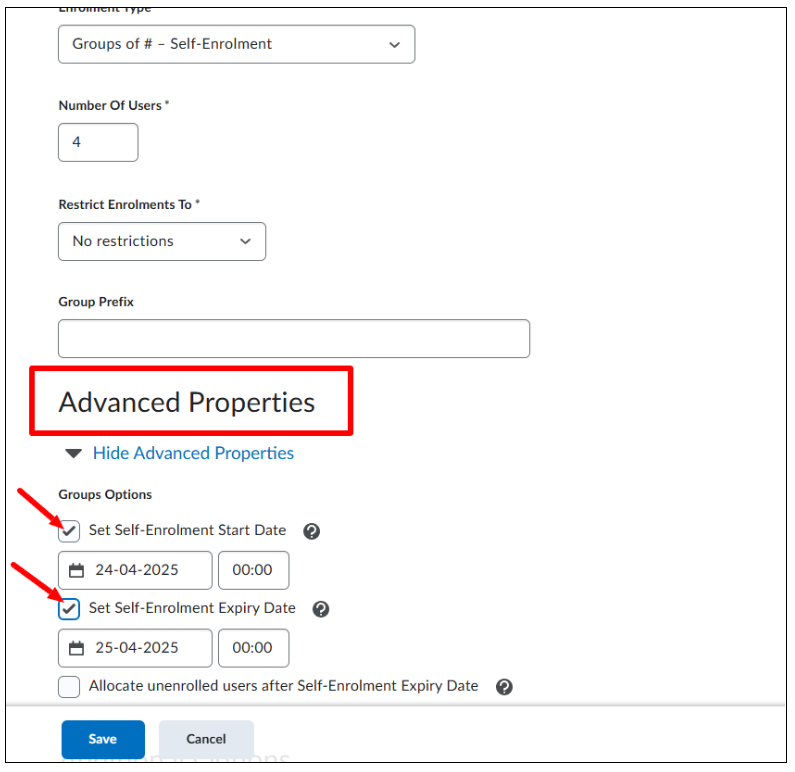
- Voeg studenten die zich niet hebben ingeschreven in een groep toe aan een groep via ‘Allocate unenrolled users after Self-Enrolment Expiry Date’. Dit gebeurt automatisch nadat de einddatum is verstreken. Studenten worden willekeurig toegevoegd aan een groep. De groepscapaciteit zou genegeerd kunnen worden, afhankelijk van het aantal groepen en studenten.
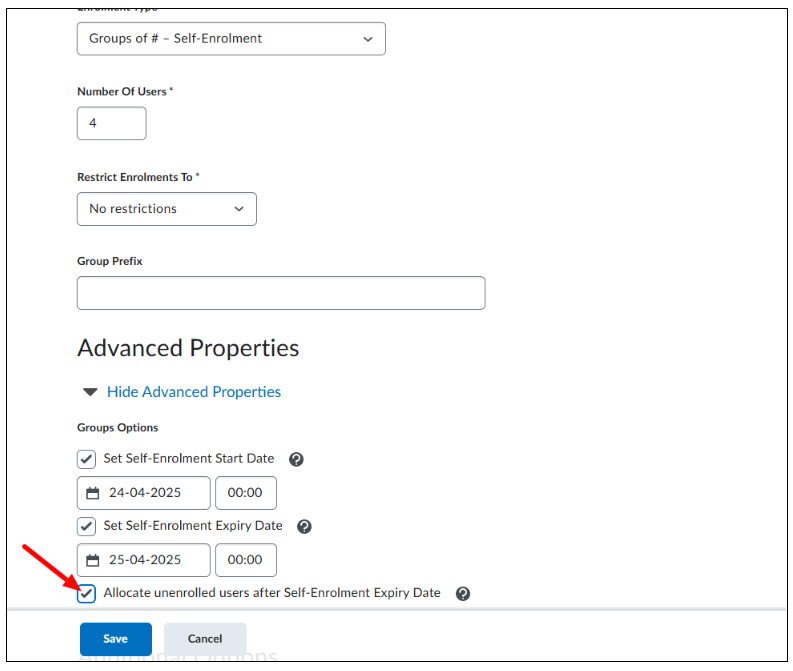
Optionele Instellingen
Het voorbeeld hierboven gebruikt de vijfde optie: vier groepen waar studenten zichzelf voor mogen inschrijven (# of Groups – Self Enrollment, Number of Groups: 4). Bij deze optie kun je een einddatum instellen voor het inschrijven en ervoor zorgen dat studenten automatisch worden ingeschreven bij een groep na de einddatum (deze opties vind je onder Advanced Properties).
- Optioneel: Stel een Group prefix in (bijvoorbeeld Werkc-). Alle groepsnamen beginnen dan met de prefix, gevolgd door een volgnummer (bijvoorbeeld Werkc-1, Werkc-2, Werkc-3 en Werkc-4).
- Optioneel: Stel een start en eind datum en tijd in voor Self Enrollment.
- Vink ‘Allocate unenrolled users after Self Enrollment Expiry Date’ aan indien je wil dat studenten na de deadline automatisch aan groepen worden toegewezen.
- Je kunt een of meer van de volgende opties aanvinken onder Additional Options:
Klik op ‘Save’. Als je hebt gekozen voor een van de extra opties, dan ga je nu naar de functie die het mogelijk maakt om de gekozen opties te maken. De groepen worden op de achtergrond gemaakt, en je zal een melding krijgen wanneer dit voltooid is. Je gaat nu terug naar de Manage Groups pagina.
Restrict Enrollments To
Daarnaast kan je bij het aanmaken van nieuwe groepen kiezen uit welke groepen of sections je enrollments wilt beperken, via ‘Restrict Enrollments To’. Dit betekent dat studenten alleen kunnen worden ingeschreven voor een groep als ze ook in de aangeklikte groep of section zitten. Dit kan erg handig zijn voor groepsopdrachten.
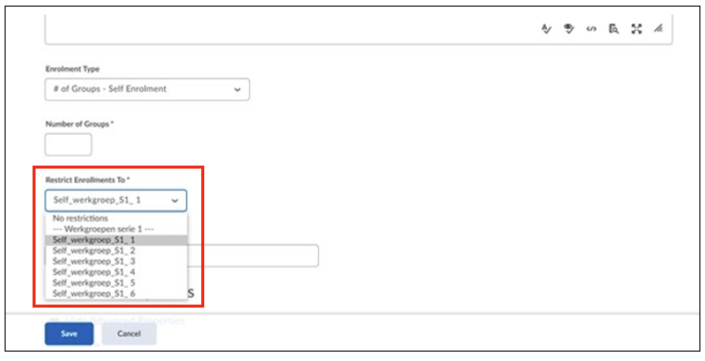
Let op: dit kan dus alleen als de cursus sections heeft of als er al groepen zijn aangemaakt. Als de cursus geen sections heeft of je voor de eerste keer een groep aanmaakt zal ‘Restrict Enrollments To’ niet te zien zijn in de instellingen.
