Classlist gebruiken en beheren
Dit artikel gaat over de Classlist en hoe je deze kan gebruiken en beheren;
- View Classlist
- Overzicht cursusinschrijvingen
- Classlist exporteren
View Classlist
- Ga naar ‘Classlist’ in de navigatiebalk van de cursus.

- Hier is een overzicht van alle studenten en medewerkers in een cursus. De rol van de persoon is te zien onder Role. Je kan gebruikers filteren op groep door op het drop-down menu naast View By te klikken. Klik vervolgens op “Groups” en daarnaast op “Apply”. Naast Groups kan je selecteren op welke groep je wilt filteren.
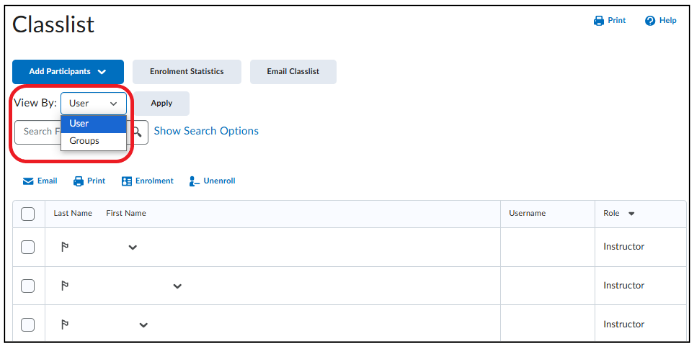
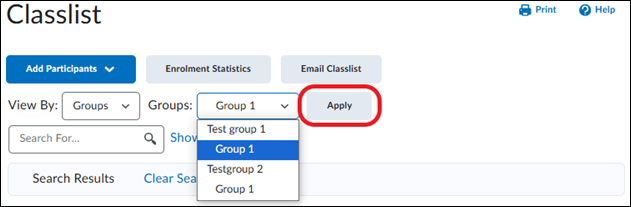
- Je kan ook een persoon voorzien van een ‘vlaggetje’. Je doet dit door op de vlagicoon te klikken naast de naam van de gebruiker. Je kan dit gebruiken als je een specifieke persoon makkelijk wilt kunnen vinden.
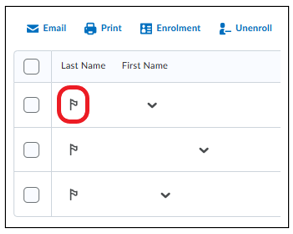
- Je kan ook zoeken op een specifieke student/medewerker door een naam in te typen in de zoekbalk (Search For). Klik op ‘Show Search Options’ naast de zoekbalk voor een specifieke zoekopdracht.
- Search in: Selecteer je als je op voornaam, achternaam en/of gebruikersnaam zoekt.
- Role: Zoek op rol.
- Flagged: Zoek op ‘flagged’ en ‘unflagged’ personen.
- Users with accommodations: Zoek op gebruikers met Accommodations.
- Online status: Zoek op gebruikers die op actief/niet-actief staan.
- Als je alleen medewerkers of studenten wilt zien, klik op Role.
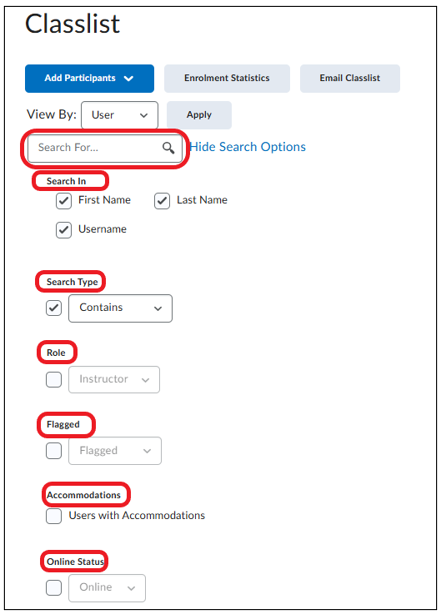
- Je kan ook zien in welke groep een student zit als je op de uitvouwbare-pijl naast de naam klikt. Klik op ‘View groups’. Een nieuw tabblad opent waar je kan zien in welke groep(en) de student zit.
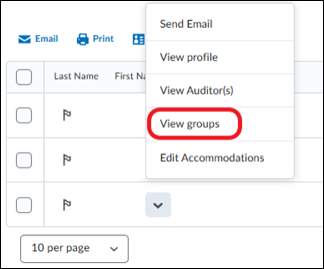
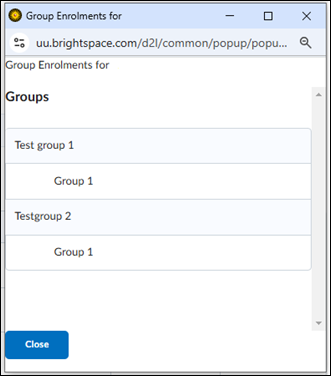
- Je kan ook (specifieke) studenten een e-mail sturen m.b.v. de Classlist. Vink de student(en) die je wilt mailen of selecteer alle studenten door op het vierkantje naast ‘Last Name’ te klikken. Klik vervolgens op ‘Email’ net boven de tabel.
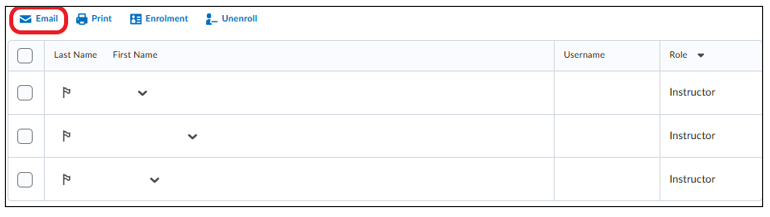
Overzicht cursusinschrijvingen
- Klik op ‘Enrolment Statistics’ voor een overzicht van in- en uitschrijvingen.
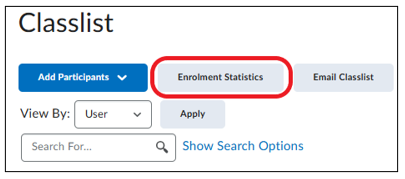
- Het overzicht laat alle mogelijke rollen zien en hoeveel personen een bepaalde rol hebben in een specifieke cursus. Zo kan je bijvoorbeeld zien hoeveel studenten zich hebben ingeschreven en hoeveel zich hebben uitgeschreven. Je kan de uitgeschreven personen nog steeds bereiken via e-mail.
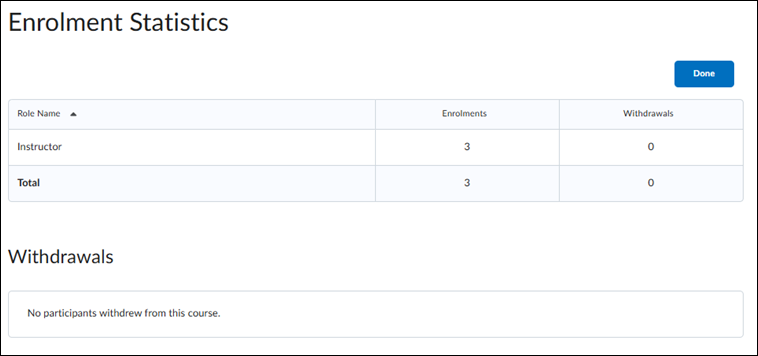
Classlist exporteren
- Navigeer naar de classlist door naar ‘Grades’ in de menu balk van de cursus te gaan. Op deze pagina kan je de classlist exporteren.

- Klik op het tabblad ‘Enter Grades’ en klik dan op ‘Export’.
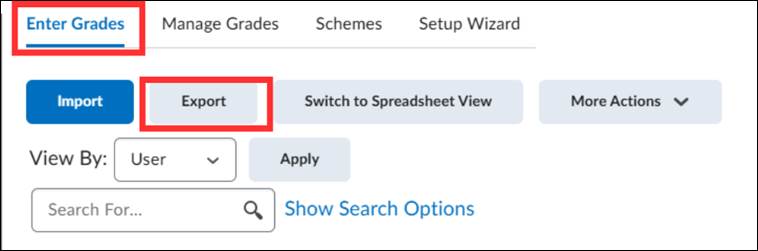
- Selecteer eerst welke gebruikers je wilt exporteren onder het kopje Export Grade Items For. Kies tussen alle gebruikers of tussen leden van een bepaalde groep. Selecteer ‘All users’ als je een lijst wilt maken van alle participanten van een vak en selecteer ‘Groups’ als je een lijst wilt maken van een groep. Gebruik het uitvouw menu om de specifieke groep te kiezen.
- Onder Key Field kan je ‘Org defined ID’ kiezen om de Solis-IDs te exporteren, ‘Username’ voor namen en om beide te krijgen selecteer ‘Both’.
- Onder het kopje Sort By kan je uit het uitvouw menu kiezen waarop de lijst gesorteerd moet worden.
- Daaronder kan je kiezen of je ook de cijfer waardes wilt exporteren door het wel of niet aanvinken van de boxen van je keuze, namelijk:
- “Points grade” voor het aantal punten dat de student heeft gekregen en/ of
- “Grade scheme” voor het cijfer dat de student heeft gekregen volgens het gebruikte grade schema.
- Onder User Details kan je kiezen welke verdere informatie je wilt exporteren. Je kan kiezen uit ‘First Name’, ‘Last Name’, ‘Email’ of ‘Group Membership’. ‘Group Membership’ kan gebruikt worden voor een overzicht van alle groepen.
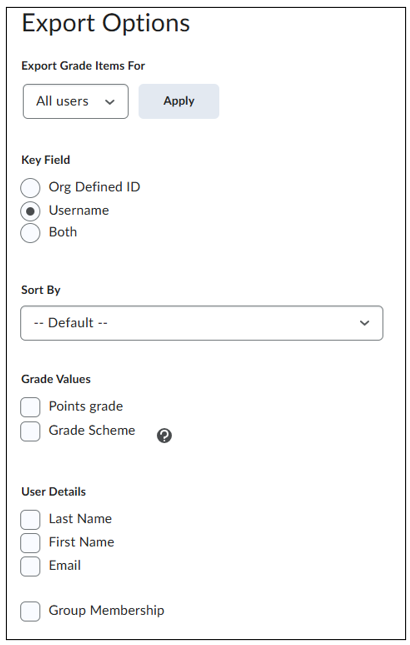
- Het kan zowel als CSV bestand of als Excel bestand gedownload worden.

